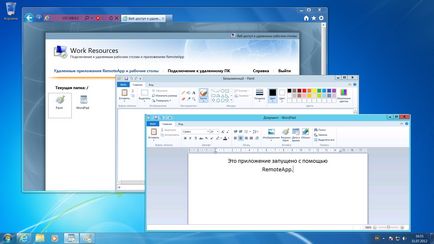Windows szerver 2018
- Hogy a számítógép egy értelmes nevet.
- Tegyen fel egy statikus hálózati kapcsolat beállításait.
- Írja be a számítógép egy tartományhoz
Azt kérték, a következő beállításokat:
- Számítógép neve: TS
- Hálózati kapcsolat beállításai:
- Bemutattam a számítógépet a tartományhoz vlanblog. ru. ami egy felhasználó egy tartományvezérlő, adm. ts adminisztrátori jogosultsággal.
Hogyan telepítsük az Remote Desktop Services.
- Indítsa el a "Server Manager".
- Válassza ki a „Hozzáadás szerepek és funkciók.”
- Miután elolvasta az első szakasz „mester szerepek és összetevők hozzáadása”, majd a „Tovább” gombra.
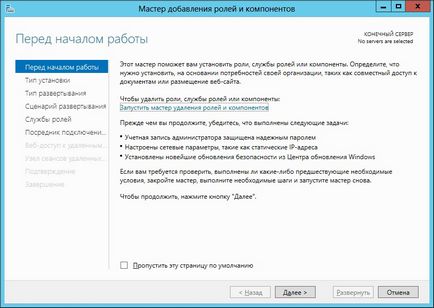
- A második lépésben a varázsló kéri, hogy válassza ki a telepítés típusát számunkra. Válassza a „Telepítés Távoli asztali szolgáltatások.”
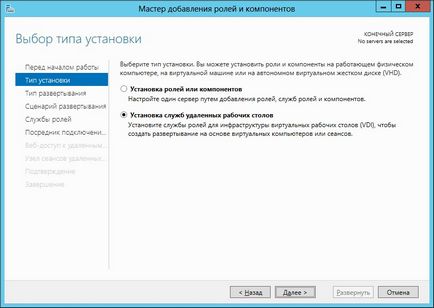
A következő lépésben ki kell választanunk az alkalmazási területet. Kiválasztása „Standard telepítés” és kattintson a „Tovább” gombra.
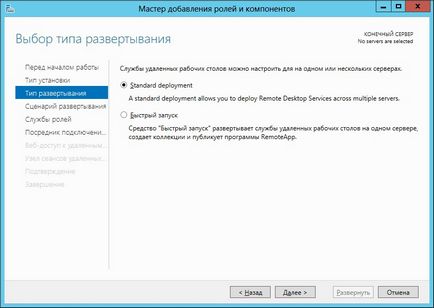
- Kiválasztása script „telepítése asztali munkamenet-alapú” és kattintson a „Tovább”

- Ezen az oldalon, a varázsló azt mutatja, hogy mely szerepek telepítve lesz működtetni a „Remote Desktop Services”, ismerkedjen és kattintson a „Tovább” gombra.
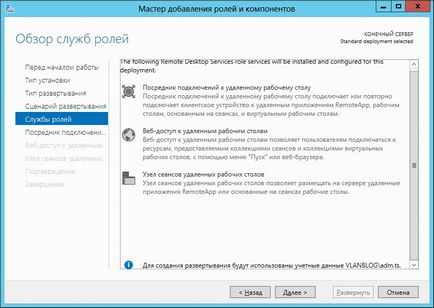
- Most ki kell választania a szerver „Connection Broker Remote Desktop”, válassza ki a szervert a „Poulet kiszolgáló” és kattintson a „Tovább” gombra.
Az én például azt vybirayuTS .vlanblog .ru
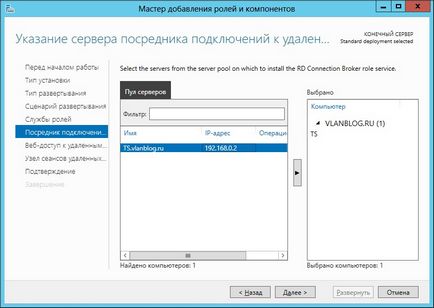
- Ebben a szakaszban a varázsló megkérdezi, hogy a szerver a „Web hozzáférést a távoli asztali.” Ebben a lépésben, akkor válasszon ki egy kiszolgálót a listán a „szerver pool” vagy jelölje meg a tételt, amely azt jelzi, hogy a szerepe „web hozzáférést a távoli asztali” lesz telepítve ugyanazon a szerveren, amelyen a szerepe a „Connection Broker Távoli asztal” . Azt hogy a csekket, és kattintson a „Tovább” gombra.
Az én például azt vybirayuTS .vlanblog .ru
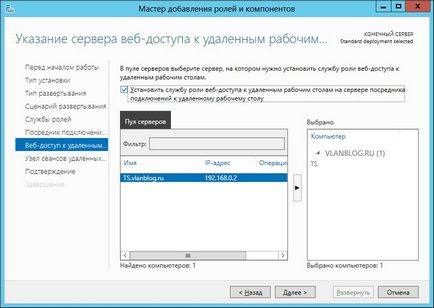
- Adja meg a szerver „Session Host Távoli asztal” szerverünk a listán a „szerver pool” és kattintson mellette a „Tovább”
Az én például azt vybirayuTS .vlanblog .ru
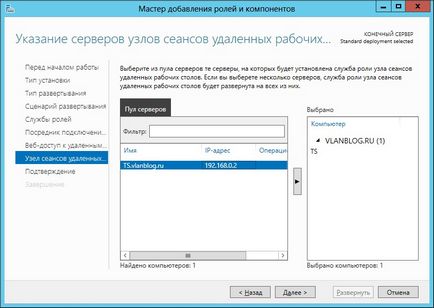
- Miután a fenti lépéseket, a varázsló „Add szerepek és funkciók” kéri, hogy erősítse meg a választott beállítást egy pipa mellett „automatikus újraindítása a terminál szerver, ha szükséges.” Ellenőrizze a beállításokat általunk kiválasztott, ha minden rendben van, hogy egy pipa és kattintson a „Megnyitás”.
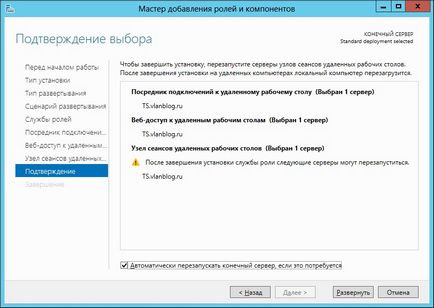
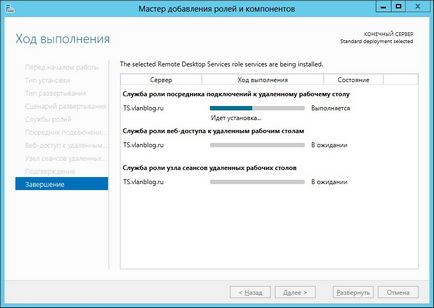
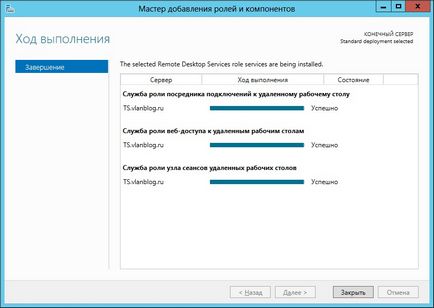
- A telepítés "Remote Desktop Services" befejeződött.
kiadvány prilozheniyRemoteApp
Először létre kell hoznunk egy gyűjtemény ülés erre run „varázsló gyűjtemény”
- Nyissa meg a „Server Manager”
- Válassza a "Remote Desktop Services"
- Az „Általános információk”, válasszuk a „Create a gyűjtemény ülés”
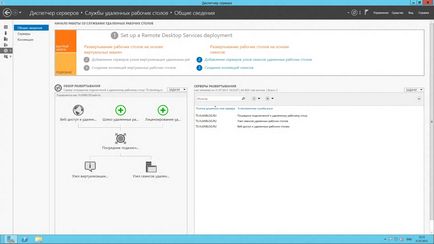
Most hozzon létre egy gyűjtemény a munkamenet egy varázsló segítségével:
- Az első lépésben a varázsló nyújt megismerni a követelményeket a sikeres létrehozása a gyűjtemény ülés. Ha minden feltétel teljesül, kattintson a „Tovább” gombra.
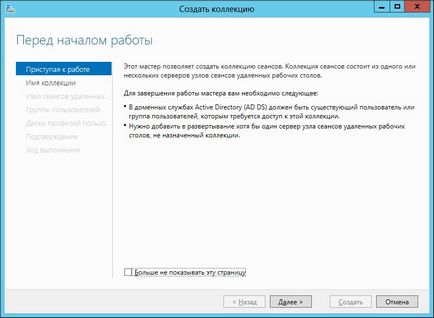
- A következő lépés az, hogy adja meg a nevét a gyűjtemény, így beállíthatja a leírása a gyűjtemény, mint kívánatos. Miután a név be van állítva, kattintson a „Tovább”
Az én például a gyűjtemény kapott nazvanieOffice és opisanieWordPad, Paint.
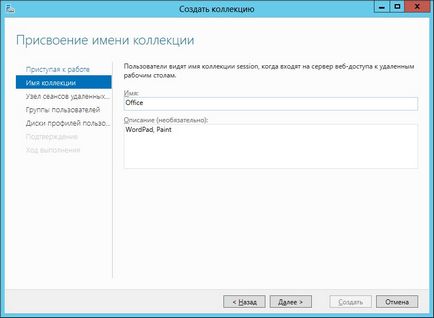
- Most válassza ki a szerver „Csomó munkamenet Távoli asztal” a „szerver pool”, hogy hozzá a gyűjteményhez, és kattintson a mellette „Next”
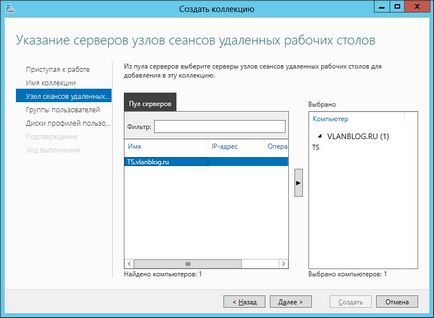
- Most megadhat egy felhasználó vagy felhasználói csoport, akik számára hozzáférést kell biztosítani a gyűjtemény ülés. Ezután kattintson a „Tovább” gombra.
Az én például a hozzáférést a gyűjtemény ülések minden domain felhasználó.
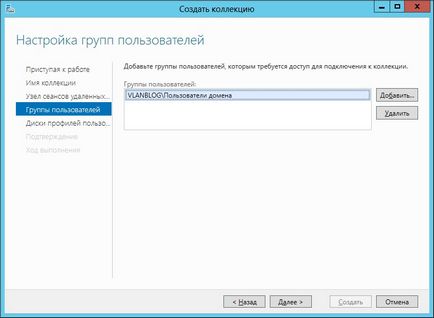
- Ebben a szakaszban, tudjuk meg az utat, hogy a felhasználói profilokat. TK az én konfigurációs profilokat, a felhasználók nem kerekek, veszem jelölést az „Enable felhasználói profilok kerék” és nyomja meg a „Tovább” gombra.
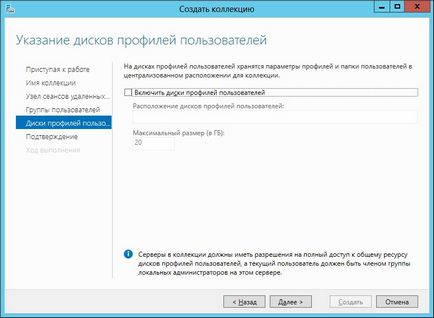
- A varázsló most kér minket, hogy erősítse meg a kiválasztott beállítások gyűjteménye minket. Mi élvezzük választás, és ha minden rendben van, kattintson a „Create”.
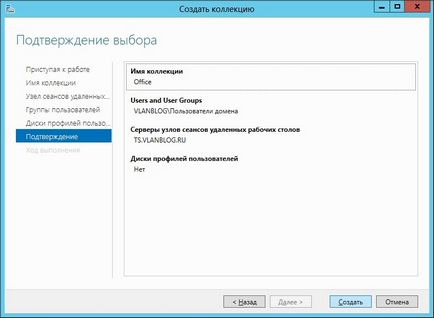
- Miután a varázsló befejezte létre egy gyűjteményt, kattintson a „Close”
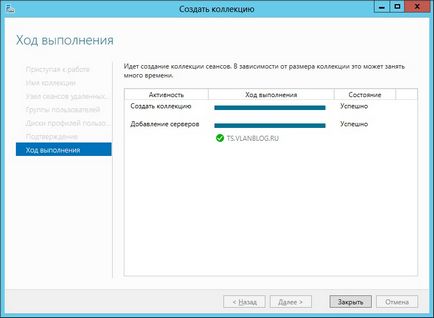
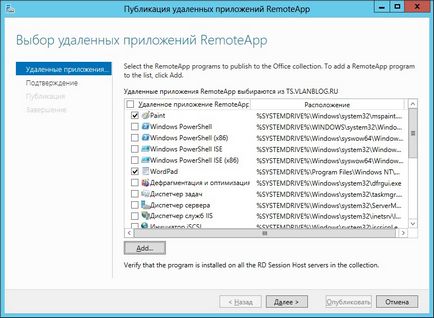
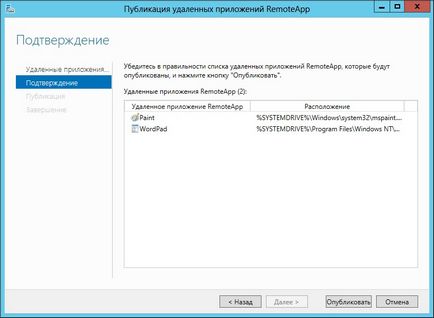
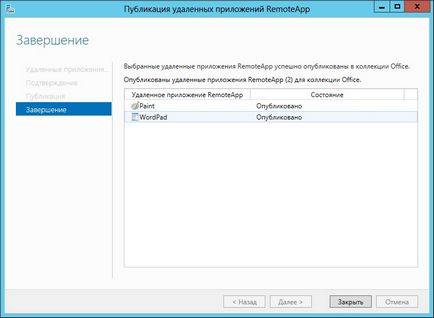
- A hálózati kapcsolat beállításait határozza meg a DHCP szervert.
- A számítógép vlanblog tartományban. ru
- Ivan a felhasználó. Ivanov. amely egy csoport „Domain Users”
- Az Internet Explorer biztonsági konfiguráció beállítása „Átlag”
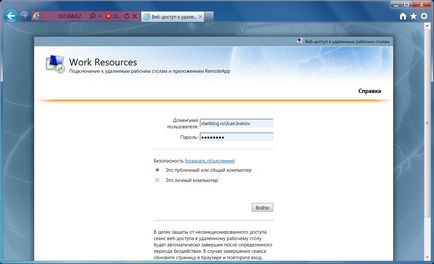
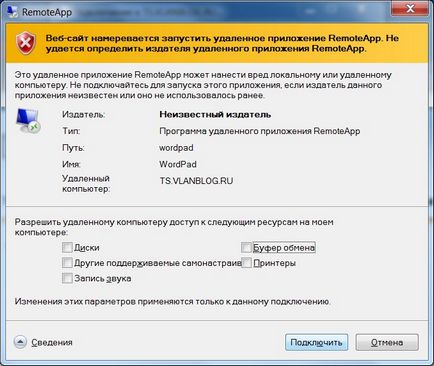
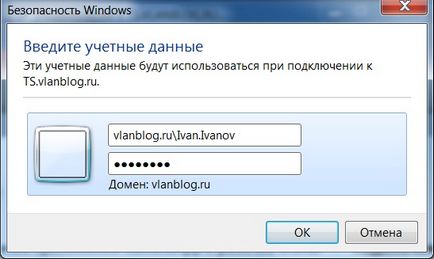
Egy bizonyos idő elteltével az alkalmazás indításakor. Úgy fog kinézni, mint ha fut helyben, de valójában fut egy távoli asztali szerverhez.