Microsoft office
Michael K. Tcherniakov
Ma megint bemutatni a figyelmét egy cikket Chernyakova Michael K., aki beszélni dolgozik makrók.
Mielőtt elkezdené létrehozni egy makrót, meg kell alaposan átgondolni az eljárást, hogy automatizálni kell. Mivel a modern számítógépek egy nagy gyors cselekvés, extra lépés gyakorlatilag nincs hatása az eredmény azonban át a szükséges lépéseket igényelne átírta a makrót. Tervezze az összes lépést, hogy kell futtatni a makrót kattintva a nyíl-Nita makrók gombra a makrók a Nézet fülre. majd kattintson a csapat a makro-pis. Egy párbeszédablak jelenik meg
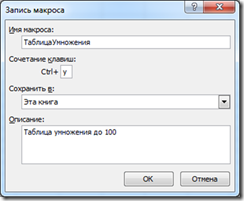
1. Írja be a makró nevét, mint a szorzótábla a kijelölt területen.
2. Adjuk hozzá a helyi „y” betű.
3. A leírás hozzá a szöveg „szorzótábla akár 100”
4. Kattintson az OK-Nita.
5. Most műveleteket végeznek, hogy kell írni egy makrót, például, hozzon létre egy szorzótábla 10.
6. Az A2 cellában 1-es típusú, jelöljük ki a cellát, és húzza le 9 sejtek. Szükség esetén válassza ki az automatikus kitöltés ellenőrzés paramétereit.
7. A 1. típusú B1 cellában, válassza ki a sejt és a jobb stretch 9 sejtek. Szükség esetén válassza ki az automatikus kitöltés ellenőrzés paramétereit.
8. Írja cellában B2 képlet: = $ A2 * B $ 1. Válassza ki, és húzza az első 9 sejteket le, majd a kiválasztott oszlop a jobb oldali oszlopban 9. Ha kész, kattintson a nyíl gombra a Makrók lapon. majd kattintson a csapat Nita Stop Recording
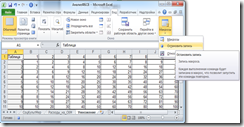
Hasonlóképpen lehet létrehozni és más makrók, például tisztítására a munkalapon:
1. Kattintson a nyílra-Nita Törlés gombra a szakasz sejtekben a Nézet fülre. majd kattintson a csapat a makro-pis.
2. Írja be a makró nevét, mint például a tisztítás, a kijelölt területen, és adjuk hozzá a billentyű „O” betűvel.
3. Válassza ki a cellatartományt A1: C11.
4. Kattintson a nyíl Nita makrók gomb Makró részén a Kezdőlap fülön. majd a parancs Cellák törlése - Vegye váltás felfelé.
5. A nyíl gombra kattintva a Makrók lapon. majd kattintson a csapat Nita Felvétel leállítása.
Kezdés, módosítása vagy törlése a makró
Kattintson a nyíl Nita makrók gombra a makrók a Nézet fülre. majd makrók. Macro párbeszédablak jelenik meg.
1. futtatásához a makró, elég vyde-öntsük a makrók párbeszédablakban, majd kattintson a Futtatás gombra.
2. szerkesztése meglévő makró, akkor egyszerűen törölni, és újra írni.
4. eltávolításához makro-vyde elég öntsük a makrók párbeszédablakban, majd kattintson az Eltávolítás gombra.
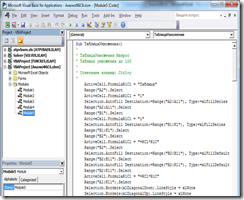
Hozzáadása makró gomb megjelenítése a füleken
1. Ehhez kattintson jobb gombbal a helyi menü bármelyik lap, például a fejlesztő. és válassza ki a Customize Ribbon.
2. Válassza ki a lap, például a fejlesztő. és kattintson a Csoport hozzáadása.
3. Kattintson az Átnevezés, és adja meg a Display Name az új csoport nevét, például makrók. válassza ki a szimbólumot, és az OK gombra.
4. A listából válassza ki azt a parancsot, kattintson a Makrók.
5. Keresse TablitsaUmnozheniya makro és kattintson a Hozzáadás, hogy tartalmazza azt, hogy hozzon létre egy makró-csoport.
6. Nyomja meg az Átnevezés gombot, és adja meg a Display Name mezőben a neve az új csapat, például, TablitsaUmnozheniya. válassza ki a szimbólumot, és az OK gombra.
7. Keresse meg a makró törlése, és kattintson a Hozzáadás gombra, ha azt, hogy hozzon létre egy makrót csoport.
8. Nyomja meg az Átnevezés gombot, és adja meg a Display Name mezőben a neve az új csapat, például, világos. válassza ki a szimbólumot, és az OK gombra.
9. Miután az OK gombra kattint, a párbeszédablakban Excel beállításai a Fejlesztőeszközök lap jelenik makrók csoport csapatok szorzótábla és törlése.

Ábra. 4. Makro hozzáadása gombot a Fejlesztőeszközök lap
Makro hozzáadása gombot gyorselérésieszköztár
Akkor hozzáférés megkönnyítése a párbeszéd Mack nőtt fel. adjunk hozzá egy makró gombot gyorselérésieszköztár.
1. Ehhez a jobb gombbal a nyíl-Nita makrók gombra a makrók a Nézet fülre.
2. A helyi menüben kattintson a csapat Hozzá gyorselérésieszköztár.
3. A gyorselérésieszköztár jelenik makrók gombra. kattintva, amely megnyitja a Makró párbeszédablakot.
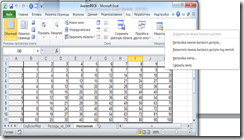
Ábra. 5. Makro hozzáadása gombot gyorselérésieszköztár
Ha inkább futtatni egy makrót kinyitása nélkül párbeszéd ablakmakróban-húzás. akkor adjunk hozzá egy gombot, amely elindítja a makrót gyorselérésieszköztár. Ez különösen akkor hasznos, ha a mák-termesztés automatizálja a feladat, hogy gyakran végzik. Előre bavit gombot a makrót gyorselérésieszköztár:
1. Kattintson a Testreszabás Quick Access énekelt végén gyorselérésieszköztár.
2. Kattintson a További parancsok. oldal megjelenítéséhez beállítása Excel beállításai párbeszédpanel.
3. Kattintson a nyílra a pályán Választható parancsok.
5. Kattintson a makrót, hogy szeretne létrehozni egy gombot.
6. Kattintson az Add gombra.
7. Kattintson az OK gombra.
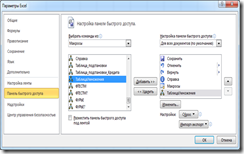
Egy másik módja, hogy adjunk egy makró gombot Tiszta gyorselérésieszköztár az a képesség, hogy telepítse a lapon.
Kattintson a Törlés csapat csoport makrók Fejlesztő lapon kattintson a jobb gombbal, és a helyi menüből válassza a Hozzáadás gyorselérésieszköztár.
Létrehozása tárgyak makrók
Hozzárendelése makrók számok # 65533; # 65533; ozdavat „gomb” bonyolultabb alakzatok, mint azok megjelennek a gyorselérésieszköztár. Meg lehet fejleszteni akár a tolvaj, saját elképzelései gombok különböző tárgyakat, ha szükséges. Rendelni a makró alak, kattintson jobb egérgombbal, majd válassza a Makró hozzárendelése a helyi menüben. A megjelenő párbeszédablakban kattintson a kívánt makró, majd az OK gombra.
Amikor a kiosztott számok makrók nem kell változtatni, mert a makró nevét, amely megjelenik a desig-chit makró tárgy párbeszédablakban. mert tartalmaz egy utalást egy tárgyat. Változás a makró nevét megszakad a kapcsolat, és megakadályozza a végrehajtását makro-o.
Ahhoz, hogy futtatni a makrót TablitsaUmnozheniya létrehozhat egy alak formájában egy téglalap, és Clear - formájában ellipszis:
1. Kattintson a nyílra-Nita legfontosabb adatok a szakasz illusztrációk a Beszúrás fülre. majd kattintson a Lekerekített téglalap parancsot.
2. Írja be az ábrán lekerekített téglalap tartományban M2 sejtek P4. Írja be a szöveget a „szorzótábla”. Állítsa be a betűméretet, a szöveg beviteli 18.
3. Kattintson a téglalap jobb gombbal, majd válassza a Makró hozzárendelése a helyi menüben. A megjelenő párbeszédablakban kattintson a makro-e TablitsaUmnozheniya. majd az OK gombra.
4. Kattintson a nyíl Nita legfontosabb adatok a szakasz illusztrációk a Beszúrás fülre. majd kattintson a Ovális pályán.
5. Írja be a szám a cellatartományt Ovális M7: P10. Írja be a szöveget „tisztítás”. Állítsa be a betűméretet szövegbeviteli 18. Állítsa be a feliratot a központban. Változás a kitöltés színe piros számok.

6. Kattintson az ovális, a jobb gombbal, majd válassza a Makró hozzárendelése a helyi menüben. A megjelenő párbeszédablakban kattintson a makro-cho Tiszta. majd az OK gombra.
Most, hogy fut a makró elég kattintva az ábrán. Kattintson az ábrán ovális lap eltűnik, és az asztalra. Kattintson az ábrán lekerekített téglalap és szorzótábla újra megjelenik a lapon.
Következtetések és ajánlások
1. makrók célszerű létrehozni rutin ismétlődő cselekvések. Nem igényel ismerete programozási nyelvek makrók.
2. makrók futtathatók, módosíthatja, szerkesztheti és törölheti, ha szükséges. Szerkesztéséhez makrók ismereteket igényel algoritmikus Basic nyelven, optimálisan Visual Basic for Applications. Ez utóbbi lehetővé teszi, hogy kezelje dialógusok és megoldása nem szabványos problémákat.
3. Macro elérhető gombok lehet helyezni a füleket, a Gyorsindítás vagy számok minden formáját.