Építési méretek és szerkesztési dimenzió címkék - iránytűvel 3d v10 100%
Építési méretek és szerkesztési dimenzió címkék
Gombok méretezési parancsok vannak összeállítva a eszköztár méretek (ábra. 2,43). Ez a panel eléréséhez kattintson a megfelelő gombra kapcsoló kompakt panel.
Ábra. 2.43. panel Méretek
Parancsok hez gyakorlatilag minden lehetséges méretezés (lineáris, lineáris törés, könyök, diametrális, sugárirányú, és így tovább.), Amelyek többsége az alábbiakban tárgyaljuk.
Lineáris dimenzió - a prostanovki lineáris mérete a rajzon. Létrehozása mérete lépésben egymást jelzés három pontot: a két első határozza meg a tényleges mérete értékét, valamint a harmadik pont (lekötött) helyzetét a méretvonal a rajzban. Bizonyos esetekben nehéz a pontok méretének meghatározására értéket. Így jobb, hogy adja meg magát a tárgyat egyértelmű, hogy a rendszer önállóan határozza meg a méreteket. Ez úgy valósítható meg, ha megnyomja a Select gombot az alap objektumot
egy speciális vezérlőpulton. Amellett, hogy a csapat lineáris mérete azonos csoportban vannak más csapatok, hogy végrehajtja az adott esetben az építőiparban a lineáris méretei (lineáris a teljes bázis, lineáris láncú, stb). Ezek a parancsok használják sokkal ritkábban.
Egyoldali méret - használt négyzeteket homlokegyenest méretű körökben. elegendő ahhoz, hogy jelezze a szükséges méretű építésére egy kört, és a méret a kijelző lehetőségeket.
A sugárméretet - az épület sugárirányú mérete körívek. A fenti csoport a csapat egy sugárirányú törési
Szögfelbontás - felelős az építőiparban a szögméret két egyenes vonalú tárgyakat. számos parancsok kombinációja egyetlen csoport prostanovki szögméretek (sarok a teljes bázis, Corner lánc, Corner a szikla, és így tovább.).
A méret a körív - építésére mérete mutatja az ív hossza a kerülete mentén (ábra 2.44.).
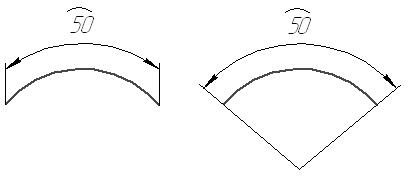
Ábra. 2.44. Lehetőségek a rendering egy körív méretek
magasság méret - lehetővé teszi, hogy hozzon létre egy több méretben, jelezve a szint magassága (ábra 2.45.).
Ábra. 2.45. magassági mérete
Amikor belép a méretét bármely típusú, akkor az ellenőrzés különböző beállításait a kijelzőn. Ők lehet változtatni a Tulajdonságok fülre Options panel (ábra. 2,46).
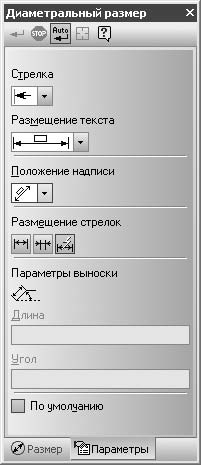
Ábra. 2.46. mérete megjelenítési beállításokat (például, a parancsok diametrális méret)
Az alábbi opciók kijelző mérete és háromdimenziós betűk (mutatja a tipikus beállítások mindenféle méretben):
• Válassza ki a méretvonal nyilak végei (legördülő nyíl):
• válassza ki, hogy a szöveg elrendezése dimenziós feliratok és vezető vonal (legördülő listából elhelyezése a szövegben):
- Automatikusan (a szöveg közepén helyezkedik el a méretvonal);
- kézikönyv (elhelyezési szöveg méretét a felhasználó által megadott);
- a polcon, a jobb;
• Állítsa a helyzet a címke (a legördülő listából címkék pozíció):
- párhuzamos, át a vonalon;
- párhuzamos, egy törésvonal;
- vízszintesen a törésvonal.
Nagyon jó lehetőséget KOMPAS-grafikai tervezés kínál szöveges leírások (a különböző karakterek, QLT, eltérések stb ..). Minden design elemek vannak beállítva a beállítás ablakában dimenziós címkék (ábra. 2,47), amely elérhető, kattintson a lap dimenziós betűkkel méret beállítás bármilyen méretben.
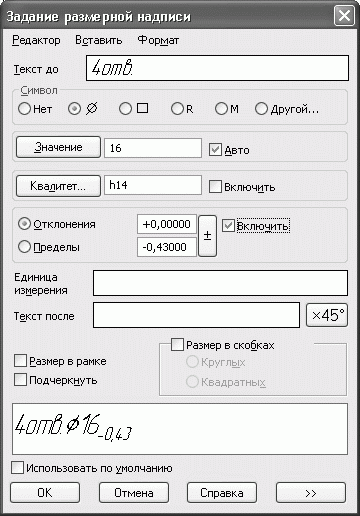
Ábra. 2.47. Párbeszédablak beállítása dimenziós betűkkel
Ebben az ablakban megadhatja a szöveget és szimbólumokat, amelyek kerül, mielőtt a méret értékét, és a szöveg a méret után (például X45 °). Azt is meg egy értéket méretű, összhangban a szokásos szoros (RA5, Ra10, Ra20 vagy RA40), vagy kapcsolja be az automatikus meghatározása az objektum mérete (Auto zászló). Ez az ablak is vezérlők segítségével beállíthatja a minőségi osztályt és eltérések jelennek meg a méretvonal, ahol az értékek eltérése automatikusan hangolni a kiválasztott minőségi osztályban. A döntés születik a minőségi osztályú osztály kiválasztási ablakban jelenik meg, kattintson a gombra Minőség. Ez takarít meg a hosszú keresés a könyvtárban a kívánt minőségi osztály a furat vagy tengely, valamint az értékek eltérése releváns neki. A szövegben doboz alján a Task dimenziós betűkkel jelenik dimenziós felirat, amely az eredmény a beállításokat. A négyzet bejelölésével, használja az alapértelmezett, akkor mentse el a beállításokat (szimbólum kvalitet, érték), és ők fogják alkalmazni a későbbi hívások az ablakot.
Alkalmazása a különböző parancsokat méretezés akkor tekinthető egy példa a végén részt. Most adok egy kicsi, de nagyon értékes gyakorlati példa mutatja létrehozását egy ferde lineáris mérete (ábra. 2,48). Ezek a méretek gyakran használják az építési rajzokat.
Ábra. 2.48. ferde mérete
1. Hozzon létre egy új rajzot, és felhívni rá egyenes tárgyat, például egy szegmense tetszőleges hosszúságú.
2. Nyomja meg a lineáris mérete a szerszám panel méretei.
3. Kapcsolja ki az automatikus létrehozását méretű módban, tehát mód befejezése után építése az utolsó kattintással. Ebből a célból, amennyiben az automatikus létrehozása gomb objektum
egy speciális vezérlő panel van nyomva, majd kattintson rá (ha a gomb megnyomása után nem kell semmit).
4. Adja meg a méret a szegmens pont a széleit a szegmens önmagában, vagy egy bázis kiépítése a tárgy mérete (az utóbbi esetben először is meg kell meg a Select gombot bázis objektum).
5. A gomb típusa listában Parallel tárgy
6. Kattintson a Tilt mérete rögzítése után a méretvonallal
egy speciális vezérlőpulton. Így a tulajdonságok a panel kell megjeleníteni a területen szög beállítására a hajlási szög (ábra. 2,49).

Ábra. 2.49. Beállítása a szög a vonalak, feliratok
7. Állítsa be a kívánt szöget (vagy tilt méret húzással karakterisztikus pontok, az oldalon a dimenzió vonal), majd nyomja meg a lejtőn felbontás.
8. Kattintson Hozzon létre egy objektumot a teljes építési méret. A kapott méretűnek kell hasonlítani ábrán látható. 2.48.