Ide Microsoft Visual Studio, programozási nyelvek kurzusok B, C, Pascal
Mi a Microsoft Visual Studio.
A Microsoft Visual Studio egy integrált szoftver fejlesztői környezet (IDE, Integrated Development Environment), ami lehetővé teszi, hogy szoftver segítségével több programozási technológiákat.
A mi IDE Microsoft Visual Studio programozási Center használják alapvető eszköze a tanulás szoftverfejlesztés segítségével a C és C ++ programozási nyelven. Tehát, mielőtt elkezdi képzéseket ezeket a programozási nyelvek, telepítenie kell a számítógépre a Microsoft Visual Studio IDE.
A Microsoft Visual Studio által szállított Microsoft számos különböző módon. Szinte mindegyikük Nem szabad szoftverek. Azonban a változat a Microsoft Visual Studio Közösség mentes, és célja többek között az oktatási és képzési célra. Lesz ismertetjük a letöltés és a telepítés a Microsoft Visual Studio Közösségben.
Technikai követelmények a számítógép ezt a verziót:
A Windows 10.
A Windows 8.1.
Windows 8.
Windows 7 Service Pack 1 (SP1).
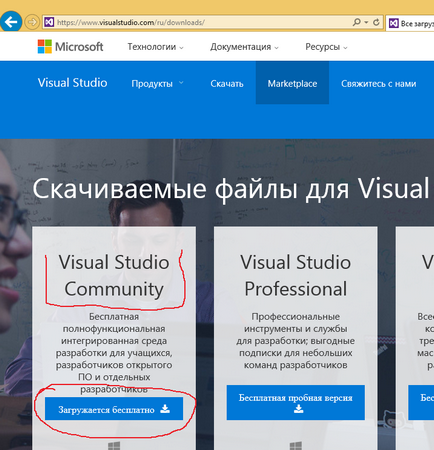
Ábra. 1. Töltse le a webes telepítő.
Ezt követően automatikusan megnyit egy internetes telepítő letöltése párbeszédablak. Válasszon egy helyet a számítógép merevlemezén, amelyet meg kell menteni webes telepítő.
Web Installer ikon formában jellemző Microsoft Visual Studio (ábra. 2).
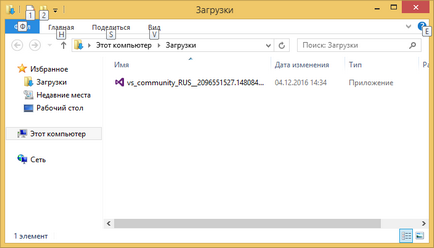
Ábra. 2. Indítsa el a web telepítőt.
Start a webes telepítő. A telepítési inicializálási ablak (ábra. 3).
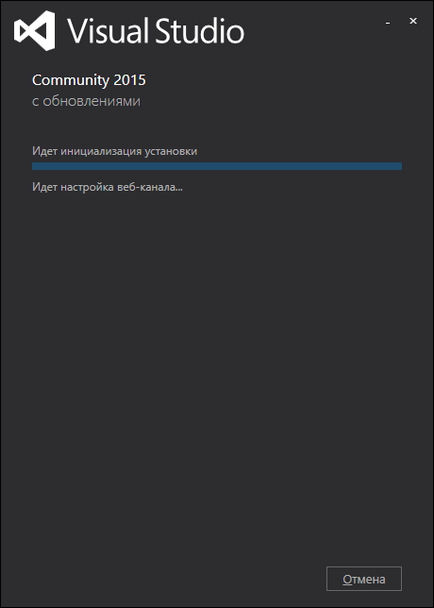
Ábra. 3. Beállítás inicializálás.
Miután a telepítés befejeződött ablak beépítésnél inicializálási beállítások jelennek meg (4.).
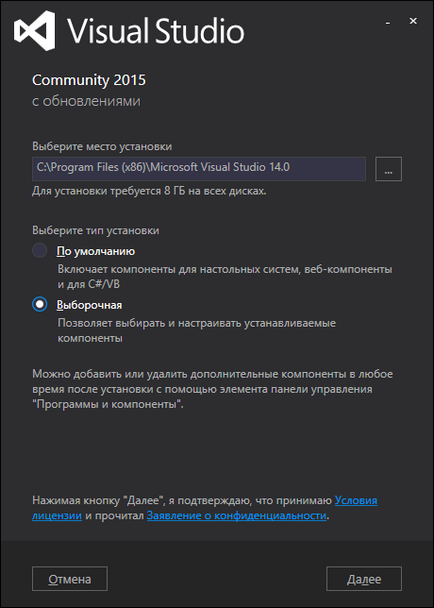
Ábra. 4. A telepítés testreszabása.
FIGYELEM! Válassza ki a „Custom” telepítési típust.
Will a komponens kiválasztó ablak (ábra. 5).
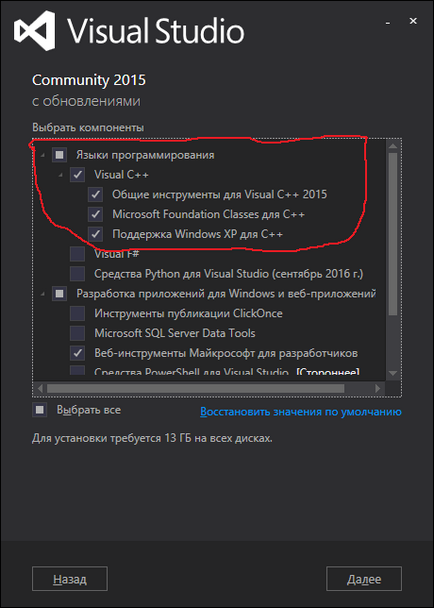
Ábra. 5. Válassza Components.
Ebben az ablakban a „Programozási nyelvek” részben, jelölje meg azt a pontot «Visual C ++». Győződjön meg róla, hogy a kiválasztott és az összes al-terméket. Ez azt jelzi, hogy szükség van a telepítőt fejlesztési eszközök a nyelv C és C ++.
Egy ablak a kiválasztott összetevők (ábra. 6.).
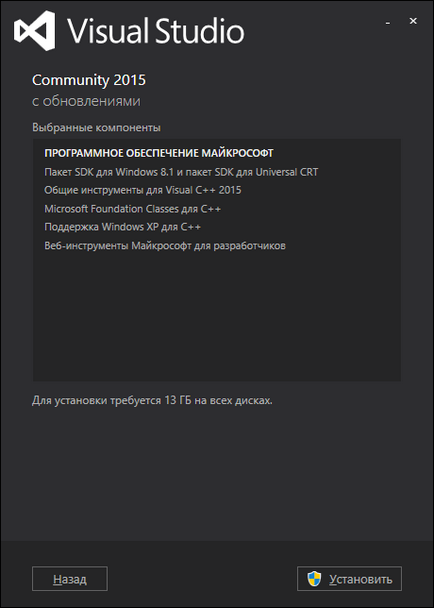
Kattintson az „Install” gombra. Ha kell - írja az adminisztrátori jelszót. A telepítési folyamat megkezdése (ábra. 7).
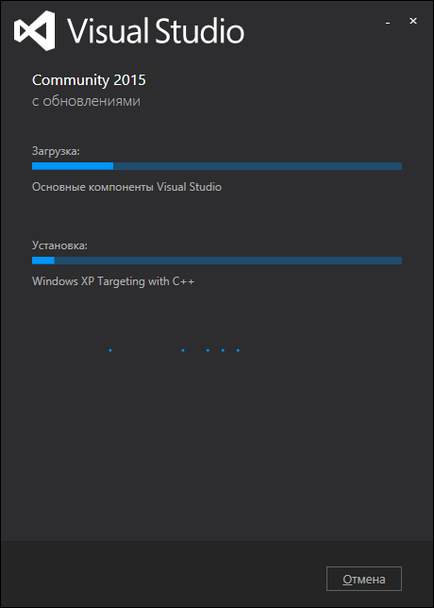
Ábra. 7. Kijelző telepítés folyamatát.
A telepítés befejezése után, az utolsó képernyő jelenik meg (ábra. 8).
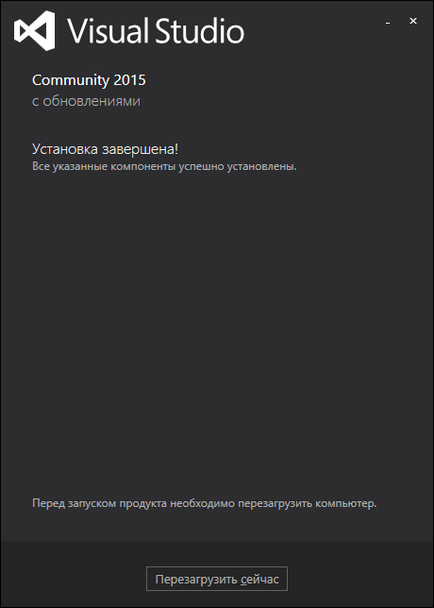
Ábra. 8. A telepítés befejezése.
Indítsa újra a számítógépet, kattintson a „Restart Now”.
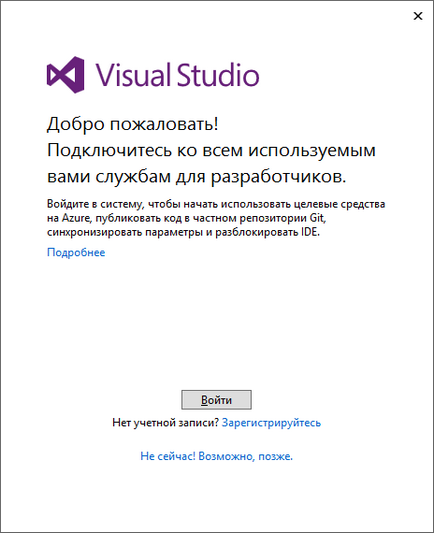
Mivel a regisztrációs szoftver megköveteli, hogy fizet, akkor meg kell csinálni most. Ha van egy Microsoft-fiók (valószínűleg nem is tudja, mi az!), Létrehozhat egyet, kattintson a „Regisztráció”.
Mindent. Most már csak válassza ki a kedvenc színséma te (ábra. 10).
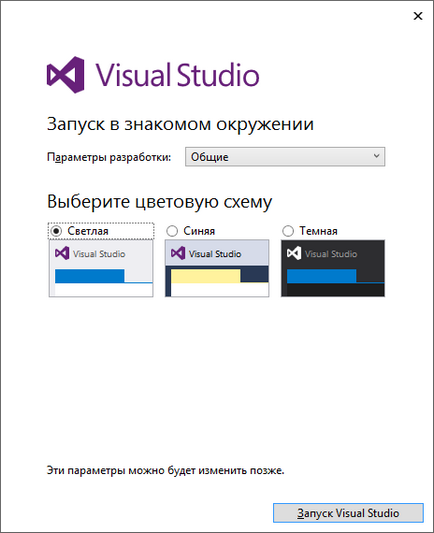
Ábra. 10. A választott színséma.
Kattintson az „Indítás Visual Studio». És mégis. a program megnyitja.
Nézzük.
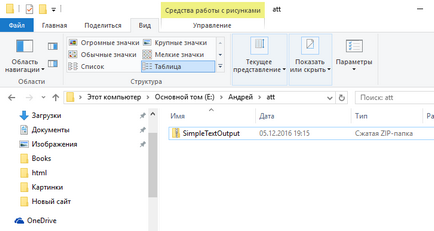
Ábra. 11. zip-archívumot egy kísérleti projekt.
Kattintson duplán a fájl. Ez tartalmaz egy mappát ugyanazzal a névvel SimpleTextOutput (12.).
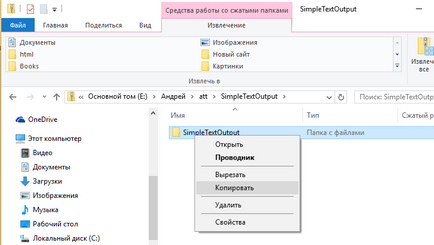
Ábra. 12. A kísérleti projekt mappát az archívumban.
Másolja ezt a mappát az archívumból a kényelem a fájlrendszerben ( „húzza az archívumból”) (13.).
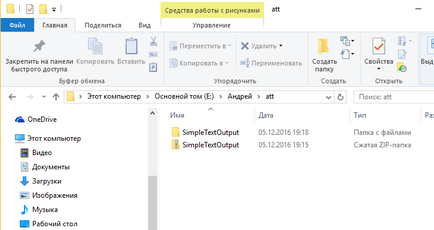
Ábra. 13. A kísérleti projekt mappát.
Ebben a mappában egy fájlt úgynevezett SimpleTextOutput.sln Visual Studio ikonra (ábra. 14).
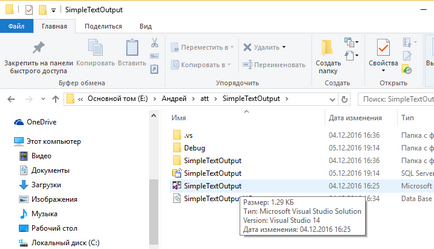
Ábra. 14. Nyissa meg a teszt projekt.
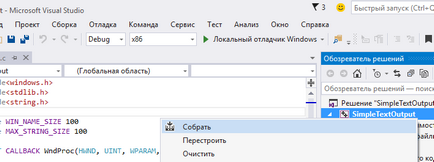
Ábra. 15. Készítsen egy teszt projektet.
Befejeződik a projekt épít, amikor a az ablak alján egy blokkban „Output” üzenet jelenik meg: Építőanyag: Success: 1, hibák: 0. (ábra. 16).
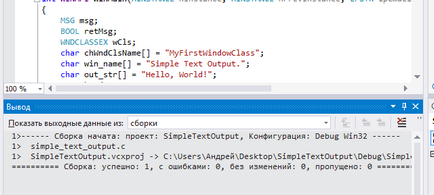
Ábra. 16. Figyelmeztetés befejezését a szerelvény.
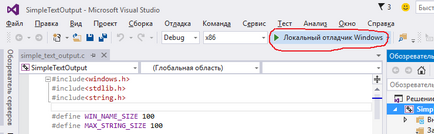
Ábra. 17. kísérleti projektet indít a program.
Ennek eredményeként a munka vizsgálati programban ablak jelenik meg, amint az ábra. 18.
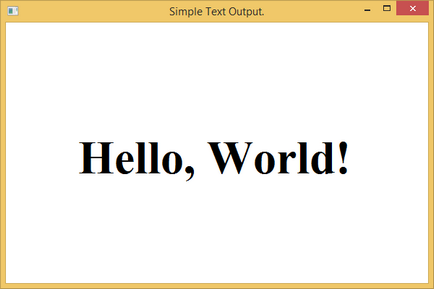
Ábra. 18. Az ablak kísérleti projekt programot.
Az ilyen programok, és bonyolultabb, persze, akkor képes lesz arra, hogy írjon egy szakmai befejezése után a kurzus már a C nyelvet.
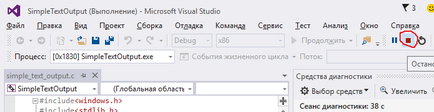
Ábra. 19. Lezárult a kísérleti projekt a program.