Hogyan lehet növelni a méretét a lemez anélkül, hogy újra windows c
Hogyan lehet növelni a méretét a C meghajtó újratelepítés nélkül a Windows
Ma szeretnék írni részletes utasításokat képekkel, hogyan lehet növelni a méretét a C elhajt a kis helyet egy másik logikai meghajtót. Néha én feltett egy kérdést, és azt gondoltam, hogy fontos volt, így most csak feküdt a blog, és adok csak egy hivatkozást, itt az út lusta vagyok.
Így növeljék a bármely partíciót, nem csak, hanem például C. D, az E, írtam a fejlécben a C szakasz, mivel a legtöbb esetben ez egy olyan rendszer, vagyis fut. Windows 7 valószínű.
Tehát, ha először telepíteni az operációs rendszert. majd szét a partíciókat, és általában a rendszer keretében kiválasztják nagyon kevés memória, első pillantásra úgy tűnhet, hogy egy ilyen 30 GB-os is elég lenne, azt mondják, hogy miért a Windows 7 több? De ez nem így van, a folyamat a számítógép segítségével tudjuk telepíteni a különböző programok és játékok, és a mércét tinktúrák lemezre C.YA továbbra is megtartja sok filmeket, fényképeket és zenét az asztalon vagy a My Documents mappában ezek mappa van ugyanazon rendszer lemez C. És egy idő után elkezd viccek, helyi lemez C vörös. és a rendszer elkezdi zavarni alacsony memóriával figyelmeztetést, mondván, a helyi C meghajtó megtelt.
Amikor szükség van, hogy növelje a rendszer partíció?
És itt kezdődik a mozgás, elkezdi eltávolítani a programot, hogy tisztítsa meg a desktop, ez segít, de nem sokáig, egy idő után, a C meghajtó ismét teljes és tolakodó figyelmeztető Windows újra.
Ezért a problémáját, lemezterületet a rendszer meghajtóján kell foglalkozni komolyabban. A legsúlyosabb módon valószínűleg teljesen formázza a merevlemezt, és bontani szakaszok újra szedi alatt a rendszer partíció annyi memóriát.
De szinte mindig ez nem lehetséges, mert minden információt a merevlemez elvész, de még mindig van a Windows újratelepítését.
De van megoldás, most tekintsünk egy módja, hogy növelje a méret a lemez C (vagy egy másik partícióra), vesz el egy kicsit a memória például D vagy E. Ebben az esetben az összes fájlt a helyén marad, és nincs semmi vesztenivalója, természetesen abban az esetben, ha tegyenek meg mindent az utasításokat.
Növelik a C meghajtó partíción információk elvesztése nélkül
Elvileg nincs semmi bonyolult erről a folyamatról, én mutatnak példát a programban Acronis Disk Director Suite 10 valószínűleg egy régi verzió, ez csak rám a telepítő CD sokáig, és én nagyon kényelmes vele dolgozni. És a frissítés még mindig nem találja az időt.
Mire van szükségünk?
Meg kell letölteni a szoftvert, Acronis Disk Director Suite 10 kívánatos ez a verzió, csak egy fotót csináltam ez a verzió, (mert az új menüpontok eltérhet), és mentse a Lemezre, és lehet CD-t, ez nem nagy.
Következő, meg kell égetni a letöltött .iso képet Acronis Disk Director Suite 10 CD-n. Ahhoz, hogy megtanulják, hogyan kell csinálni, én írtam ide.
Ha a készülék kész, tedd a lemezt a meghajtóba, és indítsa újra a számítógépet, amikor lemezről a meghajtó nem megy, majd indítsa újra a számítógépet, és a BIOS. és állítsa be a számítógép indítását a meghajtót. Miután látta a program letöltése Disk Director Suite vezetni. Van úgy tűnjön, mert én is ugyanazt a meghajtó Windows XP Disk Director Suite 10, és néhány egyéb programok.
Választhatja a «Disk Director Suite 10? és várja meg, amíg elindul.
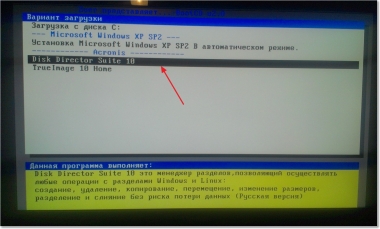
Ha a választott változat jelenik meg, majd válassza ki a „teljes verzió”.
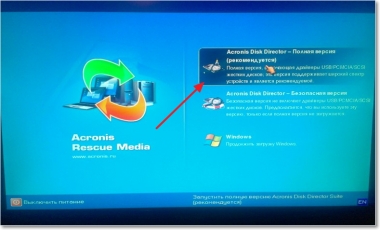
Amikor megjelenik a dolgozó ablakban a program, akkor megjelenik egy doboz egy kérdés, válassza a „kézi” és „OK”.
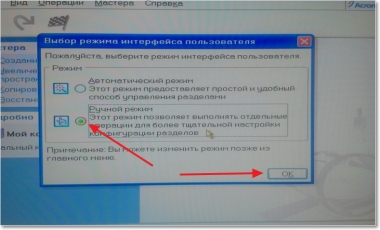
Ezután kattintson az elem „növekedése a szabad szakasz.”
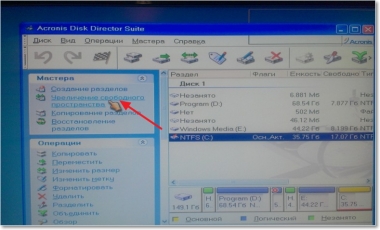
Válassza ki a partíciót, amely növelni szeretnénk helyet. Mint látható, én választottam a C meghajtó kattintson a „Tovább” gombra.
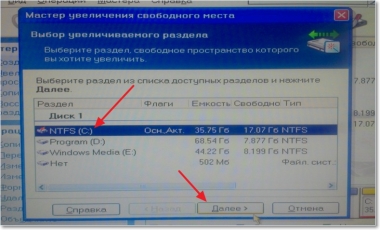
Most a program kínál számunkra, hogy válasszon egy vagy több szakaszát, amely kerül sor a memóriából (tér), majd hozzáadjuk a jelen esetben a C meghajtó Select és kattintson a „Tovább” gombra.
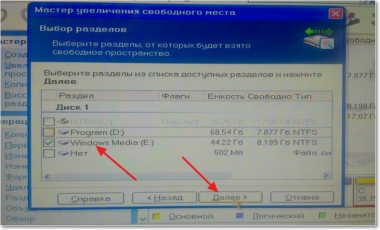
Az új ablakban, a csúszkát vagy gépelni a kívánt értéket, akkor a méret a méret, hogy növekszik, és kattintson a „Tovább” gombra.
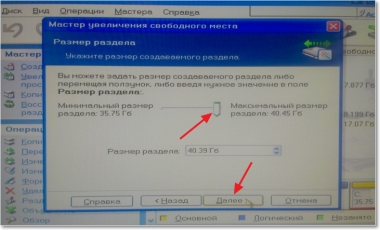
A program kínál nekünk egy pillantást a merevlemez elrendezés, nézd majd kattintson a „Befejezés” gombra.
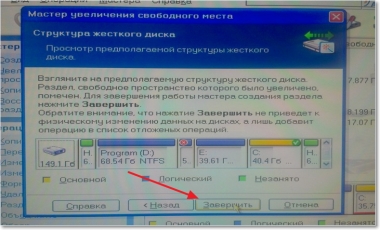
Minden feladat bekerül a sorban. Most arra van szükség, hogy fusson a feladat, hogy ezt, kattintson a lap tetején a „műveletek” és válassza ki a „Run”.
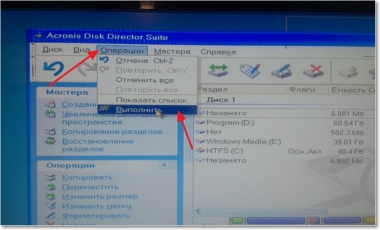
Látni fogja a feladat állapot befejezése után a program, egyszerűen zárja be az ablakot, és a számítógép újraindul.