Rajzolj egy portré Photoshop

Sokunk számára, rajz egy portré alapján vázlat tűnik ijesztő feladat. De valójában ez nem olyan nehéz, mint amilyennek látszik első. Ebben a leckében megtanuljuk, hogyan kell felhívni a portré egy fantasy vázlat alapú hivatkozás nélkül design. Kezdjük létrehozásával egy vázlatot, aztán levonja a színe, felhívni a bőrt, adjunk textúrák és árnyékok. Vágjunk bele!
1. lépés: Kezdjük létrehozásával egy vázlatot a portré. Húztam közvetlenül a Photoshop segítségével a tablettát. Talán az Ön számára könnyebb lesz felhívni a papíron, szkennelt és átvittük a Photoshop. Ha a saját nehéz meghúzni egy vázlatot, akkor az enyém, itt letöltheti.
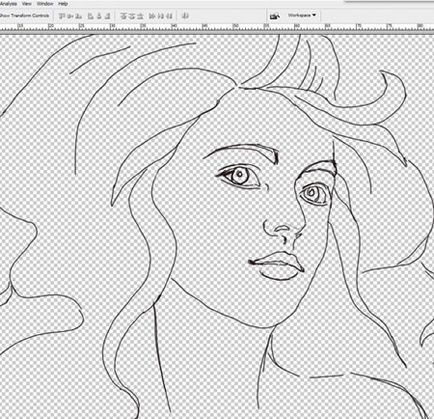

Amikor elkezd rajz a bőr, célszerű először egy színpaletta, amit használni fog. Hozzon létre egy palettát egy új réteget a jövőben képes lesz arra, hogy vele színes minták segítségével EyeDropperTool szerszám (pipetta). Azért választottam néhány bézs tónusok a világostól a sötétebb árnyalatú rózsaszín és. Minél több átmeneti árnyalatok használata, annál természetesebb fog kinézni, mint a bőr.
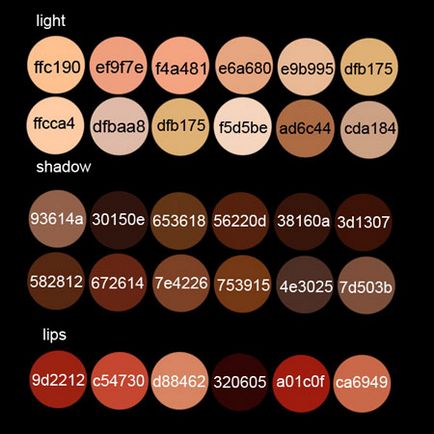
2. lépés: A színek használata függ a bőrtípustól, hogy dolgozzon. Rajz a bőrt meg kell határoznia az alaphangot, árnyalatos alaphangot az árnyékok, kiemelések és melegebb árnyalatú festék az arcon. Kezdje festés alkalmazásával semleges bézs színű (# dfbaa8) és a festék az egész bőrt. Ez lesz az alapja. Akkor használja a szerszámot PaintBucketTool (Fill), vagy egy kemény kefével (ecset).
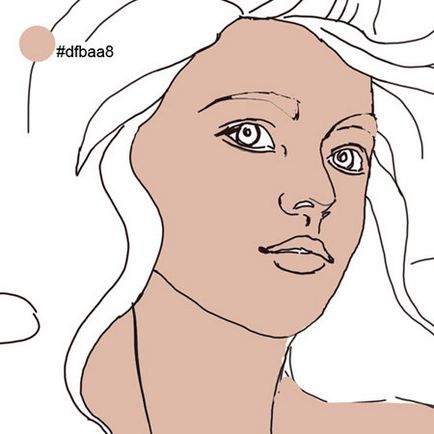
Most válassza ki a sötétebb színt a palettáról, és elkezd hozzá árnyékok. A festék a halvány rózsaszín ajkak bázis színt ad az ajkaknak.
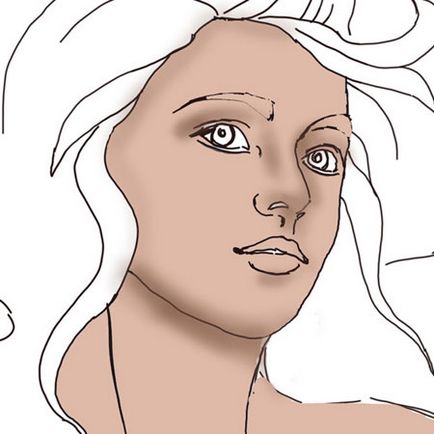
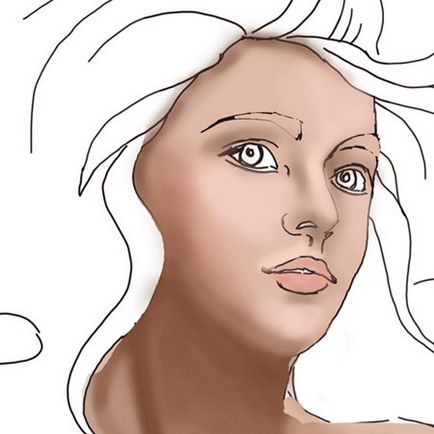
Nézd meg, milyen területeken van szükség hozzá árnyékok és kiemeli.
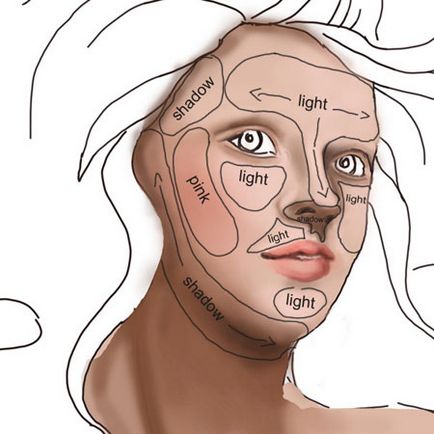
3. lépés: Ebben a lépésben fel fogjuk hívni a szemöldökét. Ez nem nehéz. Az első dolog az, hogy fesse át területeket a szemöldökét, hogy az alapszín a bőrt.
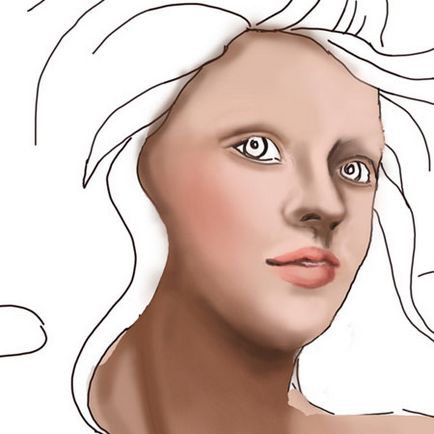
Vegyük az alap ecset. Ide ecset beállításait, és ellenőrizze Alak Dynamics (Dynamics alakú), hogy a beállításokat a screenshot. Állítsa be az ecset homály, hogy mintegy 60-70%, és felhívni a szemöldök szőrszálakat egyenként. Az átmérője a kefe garnitúra 2-4 pixel. Ez könnyű felhívni, ha van egy toll nyomás ezt a munkát az Ön számára. Ha nincs tábla, akkor használja az eszközt SmudgeTool (hüvelykujj), és húzza a segítségével a tippeket a szemöldökét.
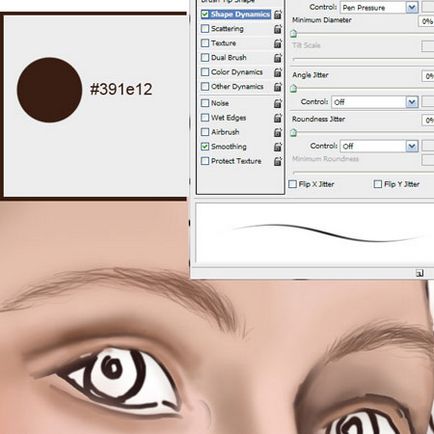
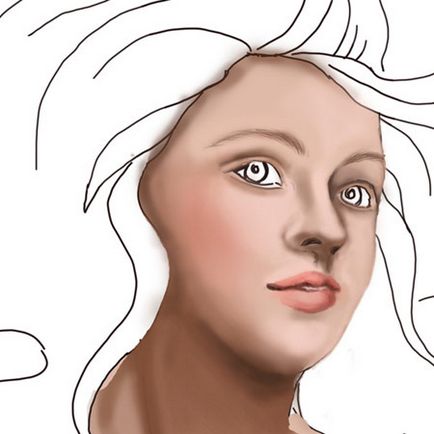
4. lépés: Az első, hogy felhívja a szem e, először festeni kívánt területek használatával az elsődleges színeket a szemét.
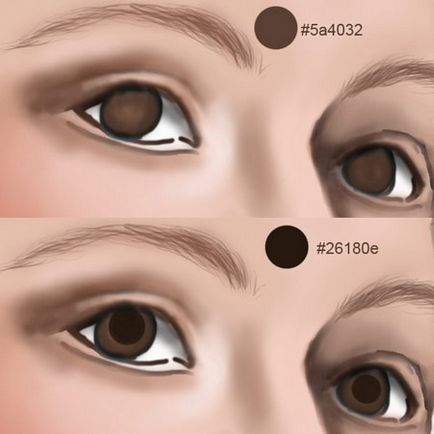
Ne felejtsük el, hogy a szemgolyó gömb alakú, így a szem kell sötétebb széle és a központban - könnyebb.
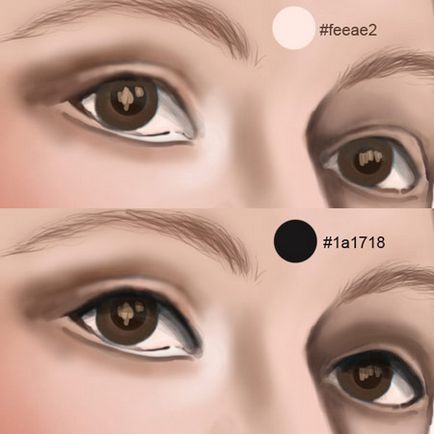
Felső szemhéj kell egy árnyék. Az alsó szemhéj is felhívják az árnyék, de úgy dönt, a szín világosabb. Adjunk hozzá egy kis fény az írisz. Az írisz áll, sok finom vonalak fut a tanuló. Döntetlen a kis átmérőjű kefével (nem több, mint 3 képpont). A beállítás az ecset kapcsoló Alak Dynamics opció (Dynamic formák). Hogy néhány sor sötétebb, a másik világosabb, és egy kicsit vastagabb, hogy elérjék a kívánt eredményt.
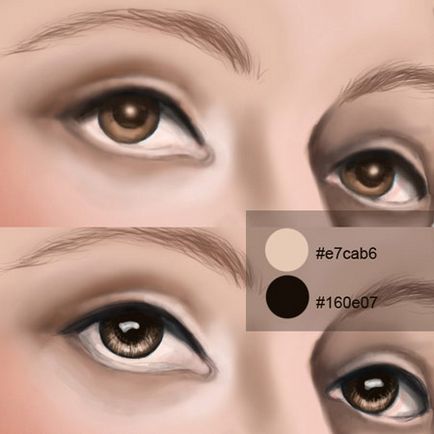
Add tovább árnyéka alatt az alsó szemhéj és egy kis fény körül a belső szemzug. Ez ad a szem mélységét.
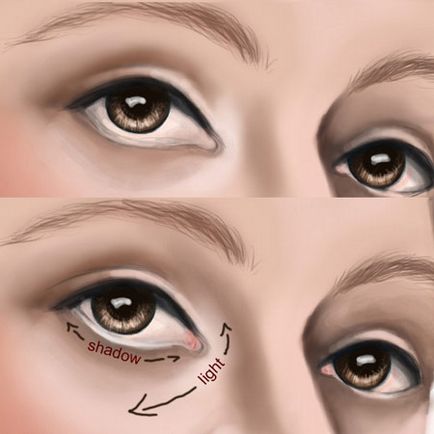
Most felhívni a rózsaszín caruncle a szemébe. Először felhívni a piros vonal, majd adjunk hozzá egy kis fehér vonalak a szem körül és felett a piros vonalat. Hozzon létre egy új réteget, és kezdjen rajzolni szempillák. Használjon sötét színű, és ugyanazt az ecseteket tettünk a szemöldökét. Nézd meg az alábbi képet, és megérteni, hogyan kell elhelyezni szempillák. Az alsó sorban a szempillák, egy kefe 50-60% opacitást.

Nézzük javítja a szem, hozzátéve, hogy a képet a további részletekért. Felhasználási DodgeTool szerszámok (ülepítő) és BurnTool (dimmer), annak érdekében, hogy nagyobb mélységben a szivárványhártya és a tanuló. Szintén még több fény és a színek, a lágy árnyalatai.

Rajzolj egy kis szemceruza a felső szemhéj. Ha szükséges, akkor megváltoztathatja a szem színét segítségével egy korrekciós réteget Hue / Saturation (Hue / Saturation), és hozzon létre egy vágómaszkot a réteg az írisz érte (az Alt + kattintás a rétegek között).
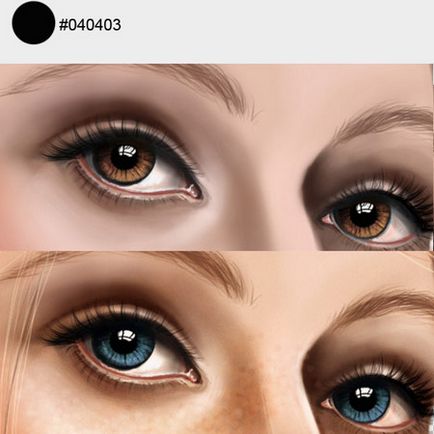
5. lépés: Most fel fogjuk hívni a száját. Ez nem nehéz, hiszen ugyanazt az eljárást, mint a szem rajz. Az alábbi képen látható, ahol meg kell adni élénk színek és árnyékok.
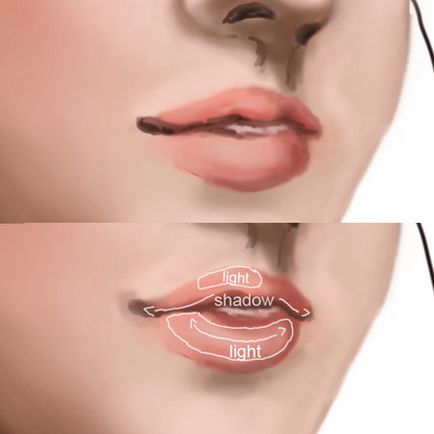
Add árnyékok mind sarkok az ajkát. Most állítsuk világos rózsaszín és elkezd festeni ívelt áramló vonalak, mint te az írisz, a szem. Hogy az ajkak fényesebb központ, mint a széleken. Változtatni a hang és folyamatosan hozzá vonalak ajkak. Fontos, hogy az ecset beállításait panel (F5) Alak Dynamics opció engedélyezve volt (Dynamic formák) az alapértelmezett beállításokat.
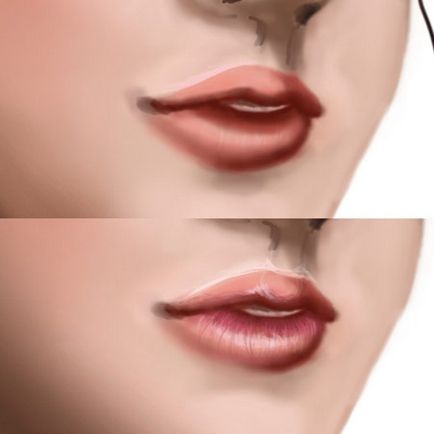
Készítsen korrekciós réteget Levels (szintek) a beállításokat az alábbiak szerint, és adja hozzá a vágómaszkot a réteg az ajkak (az Alt + kattintás a rétegek között). Most meg kell változtatni az ecset beállításait felhívni textúra a száját. Nyissa meg a kefe beállítások panelt, és állítsa be a következő lehetőségek közül: szórás (szórás) - a két tengely 470%, Egyéb Dynamics / Transfer (Tovább hangszóró / Transfer) - 0% és kisimító (simítás). Válasszon egy világos színű, és fesse át az ajkak számára világos területek (középen). Ez azt a benyomást keltik, hogy a lány használ szájfény.
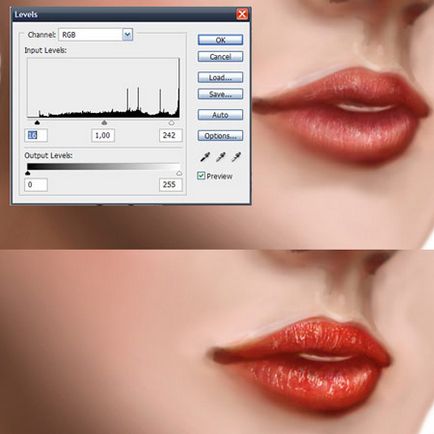
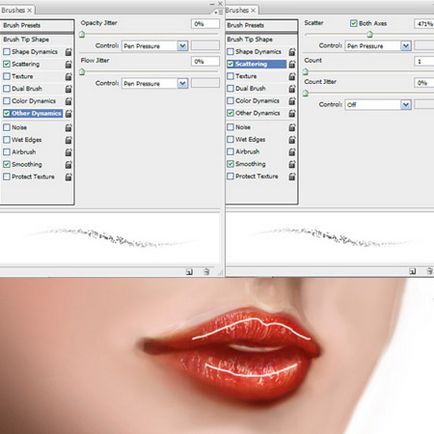
6. lépés: Add több fény körül a felső ajak.
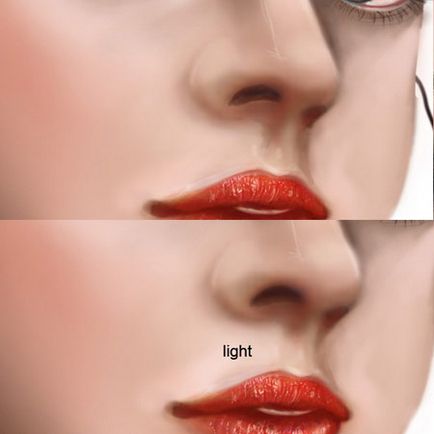
7. lépés hozzáadása korrekciós réteg szintek (szintek). Állítsa be az alábbi beállítások.
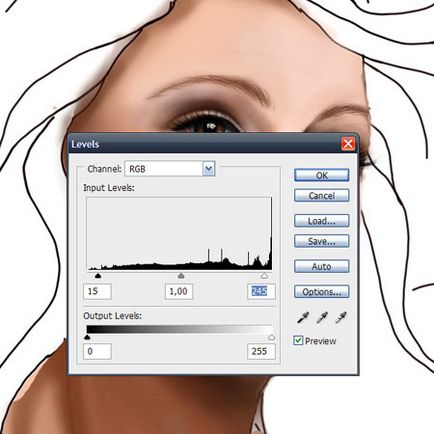
8. lépés: Most, amikor felhívta egy bázis, adjunk néhány további részletet. Készítsen egy másolatot az együttes összes látható réteg (Ctrl + Alt + Shift + E). Válassza a Szűrő> Zaj> Addnoise (Filter-Noise-Add Noise). Helyezze az érték 7-9%. Hagyja a zaj csak a bőrön, törölje le a többi rész, egy réteg maszkot.

9. lépés Ebben a lépésben fogunk hozzá textúra a bőrön. Először is, fogd a Brush Tool (ecset), és állítsa be a megfelelő beállításokat - győződjön meg arról, hogy az opciókat a szórás (szórás) - körülbelül 350%, hogy a Control (Control) - Pen nyomás (Pen Pressure), gróf vibrálása (Jitter méter) - 12%. Most válassza ki egyenként a három szín festeni - könnyű krém, halvány rózsaszín és a bézs és elkezd hozzá szeplők arccsontja és az orra. Put réteg átlátszatlanság 30-40%.
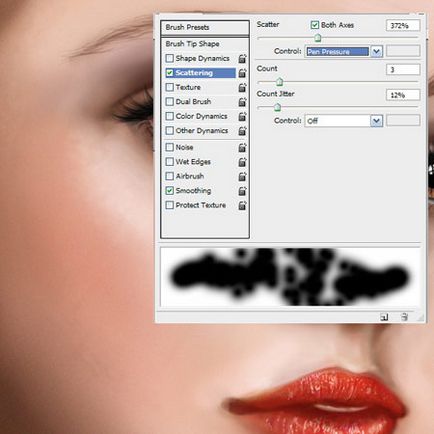
Hozzon létre egy új réteget, és állítsa kissé eltérő beállításokat az ecset beállításait hozzá textúra a bőrön. Tegyen egy kullancs a Texture (Texture). Aztán ott van a textúra egy ehhez hasonló (lásd a képet). Döntetlen a bőrt, majd állítsa be a fedettség ez a réteg körülbelül 30%.
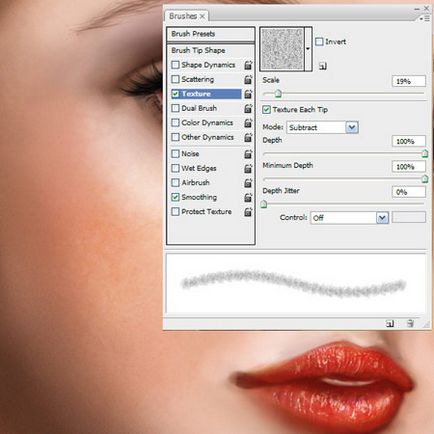

10. lépés: Ez a lépés az lesz, hogy dolgozzon a haját. Ez nem olyan nehéz, először válassza ki a kívánt színt a haj alap és rajzolja meg az alakzatot a jövő frizurát. Régebben a szín # d28c6a.
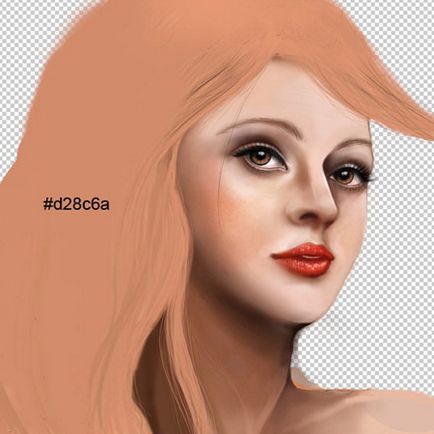
Hozzon létre egy új réteget. Kezdje festés vastagabb szál haj, és befejezni vékonyabb. Ellenőrizze, hogy a kefe engedélyezett beállításokkal Alak Dynamics opció (Dynamic formák). Mivel a végén a haj jobban néznek ki, természetes.
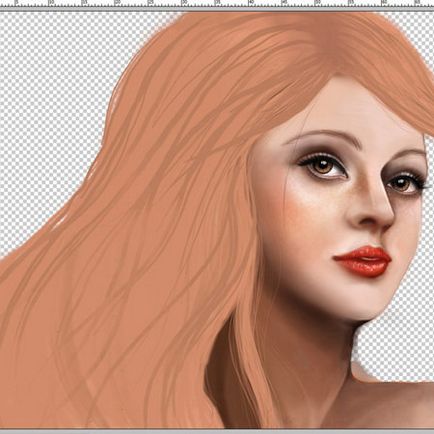
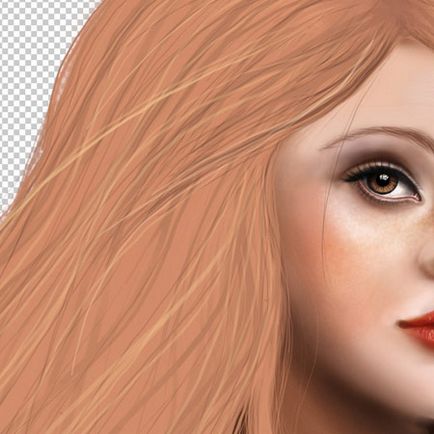
Egy új réteget, még több szál haj különböző színekben. Ne félj, hogy válasszák ezt a szokatlan színű, érdekes lesz nézni, mi is rajzoljon egy portré a stílus a fantázia. Azért választottam a finom sárga szín és állítsa be a fedettség a kefe mintegy 70%.
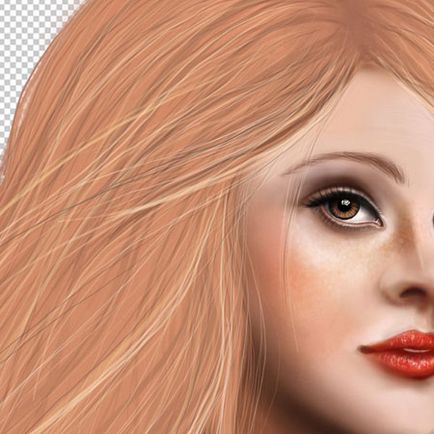
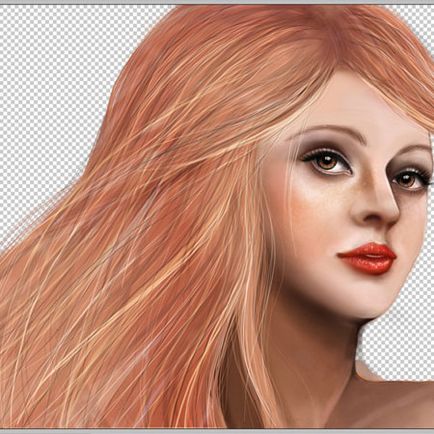
Összes egyesítése látható réteg a haj az egyik, és adjunk hozzá a fény és árnyék a hajat DodgeTool szerszámok (Dodge) és BurnTool (Dimmer).
Létrehozása korrekciós réteget görbék (görbék) paraméterekkel alább látható. Hagyja a hatása ennek a korrekciós réteg csak a haj (törölje le felesleges a réteg maszk, vagy hozzon létre egy vágómaszkot).
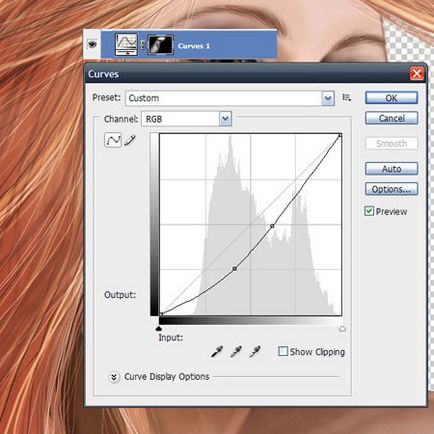
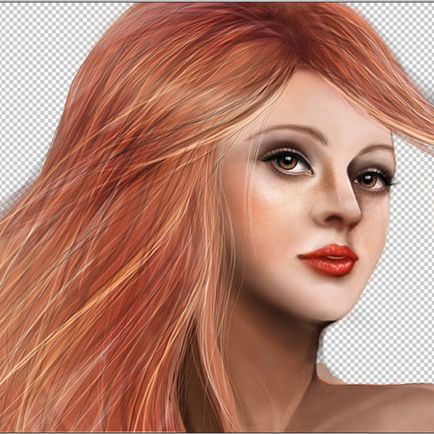
11. lépés: Most adjuk hozzá a hátteret. Akkor töltse le a kedvenc textúra itt.
Helyezzük a textúra réteg alatti rétegek a portré.

Létrehozása korrekciós réteget GradientFill (gradiens). Állítsa be az alábbi beállítások. Helyezze ezt a réteg fölött a háttérben. Ez nem tekinthető a portré, csak a háttérben. Opacitás 40 réteg%.
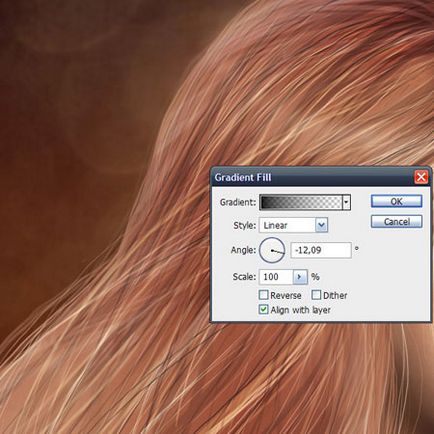
Készítsen egy másik korrekciós réteget GradientMap (gradiens térkép). A következő beállítások és a színek az alábbiak szerint. Áttetszőség réteg 50%.
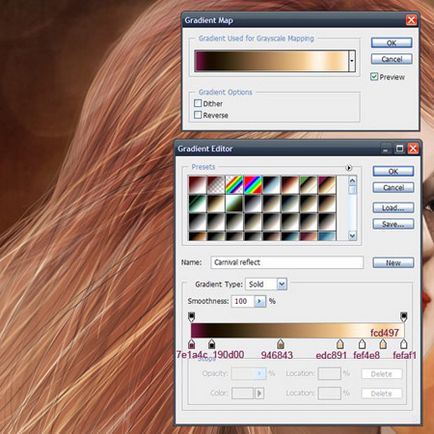
12. lépés Most, a tetején az összes réteg létrehozásához egy korrekciós réteget GradientMap (gradiens térkép) és állítsa be a konfigurációt mutatnak. Opacity értéke 30%.
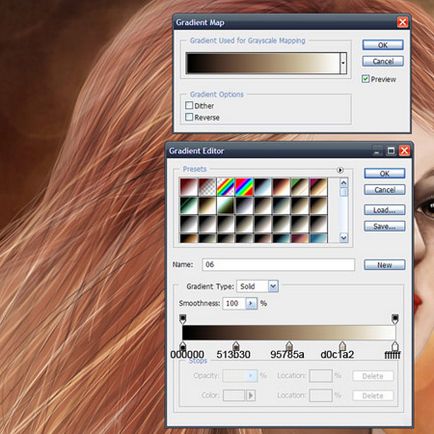
13. lépés létrehozása korrekciós réteget Hue / telítettség (Hue / telítettség). Tedd telítettség értéke (súly) 25.
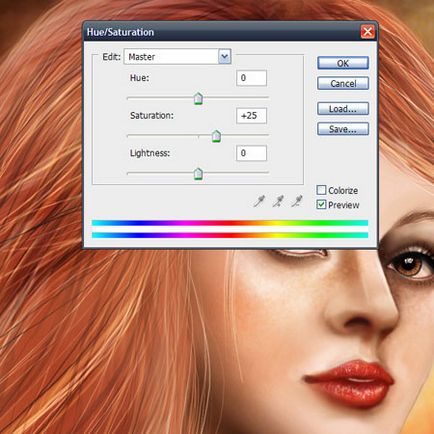
14. lépés: létrehozása korrekciós réteget szintek (szintek). Beállítások az alábbiakban mutatjuk be.
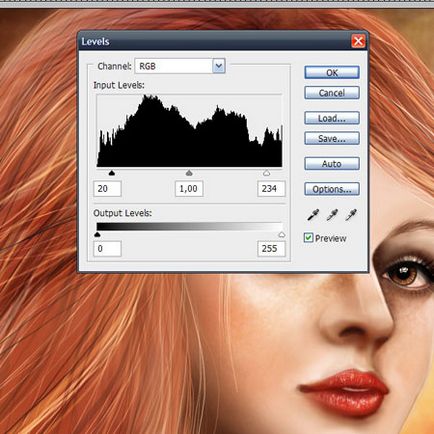
15. lépés Az utolsó dolog, amit tennie kell - Add a haj, a másik oldalon az arc. Vegye PenTool eszköz (Pen), és vágja ki a részét a meglévő haj, flip őket vízszintesen, és helyezze az alsó lap jobb oldalán. Ez minden! Végünk!
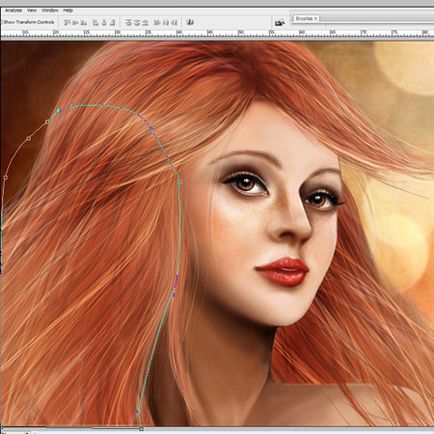
További lehetőségek portré
Íme néhány példa, hogy mit adhat a fantázia portré - például az elf fül, egy nyaklánc, vagy talán egy futurisztikus szemüveg (kattintson a képre a nagyításhoz).


Add-ons:
23574
előfizetők:
70 000 +
Felhasználói élmény:
331425
A többi projekt:
bejegyzés
Regisztráció postán