Rajzolj egy hóvihar Adobe Illustrator
Ebben a bemutató, akkor felhívni a hóvihar Adobe Illustrator. A tanulság az szokatlan, hogy használja a különböző beépülő, linkek, amelyek kapcsolódnak. Mi is foglalkoztatnak néhány funkciót, amelyek nem gyakran használt. Például, egy gradiens fel- és leütést. Mi is működik szimbólumok és maszkokat.
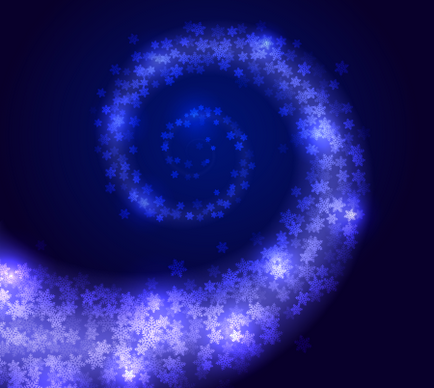
Hozzon létre egy téglalapot a méret a munkaterületet, és töltse meg a radiális gradiens kék sötétebb árnyalatú kék.
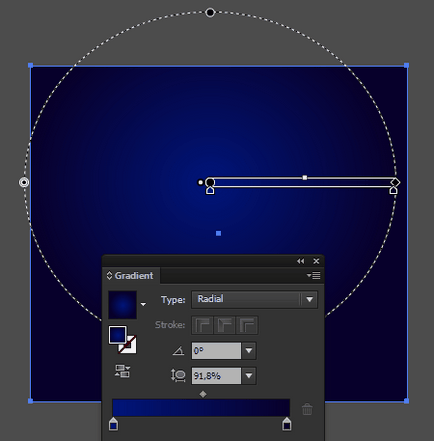
Használata Spiral / Spirál eszközt hozzon létre egy spirál nincs kitöltés és a stroke bármilyen színben és vastagságban. Helyezzük a spirál az alábbiak szerint.
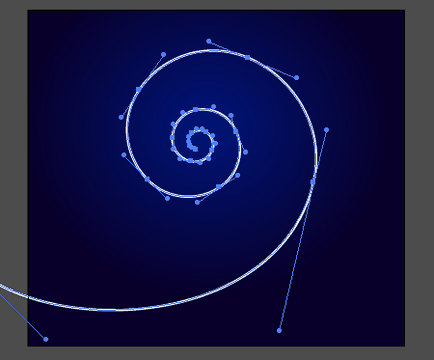
Adjon spirál «szélesség Profile 4 / profil szélessége”, és növeli a vonásszélesség a palettán stroke / Stroke.
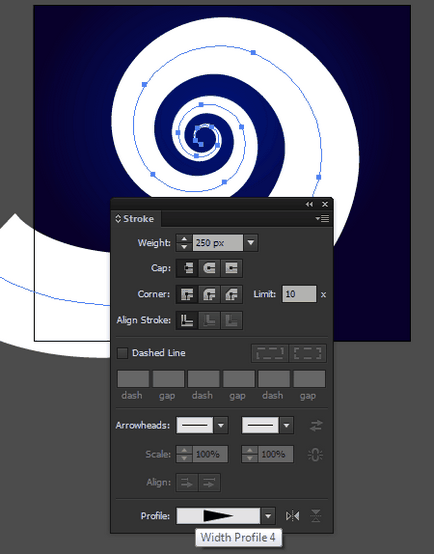
Állítsa be a spirális eszköz használatával Szélesség / vagy szélessége a panel szélessége választó / szélesség félkövér. Ez az eszköz hozzá, mozgatni és törölni a szélessége a markerek. A paletta Szélesség választó / izolálása szélesség beállításához paramétereket az alábbiak szerint.
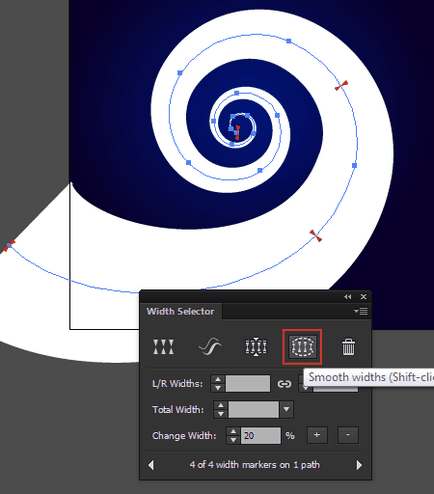
Másolja be a másolatot a spirális előtérbe (CMD / Ctrl + C; CMD / Ctrl + F). A paletta Rétegek / Layers kikapcsolja a láthatóságát az eredeti spirál. Vissza fogunk térni erre később szám.
Alkalmazás a alakja egy lineáris gradiens / mentén gradiensként löket / löket mentén a fehér és fekete. Ez a lehetőség csak a legújabb verzióját az Adobe Illustrator CS6 kezdve.
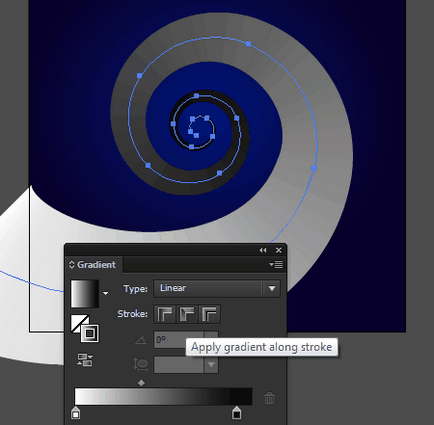
Rajzolj egy hópehely, mint alább. Bár ez hópelyhek a példa plugin MirrorMe használtunk. amely lehetővé teszi, hogy dolgozzon szimmetrikus képek valós időben többszörös visszaverődés tengely.
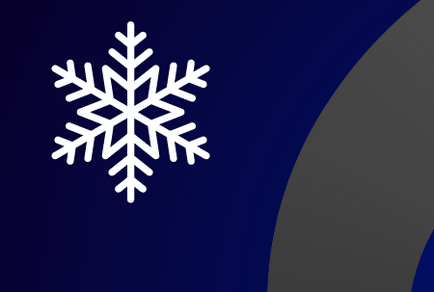
Mentsd hópehely, mint szimbólum a palettán Szimbólumok / szimbólumok.
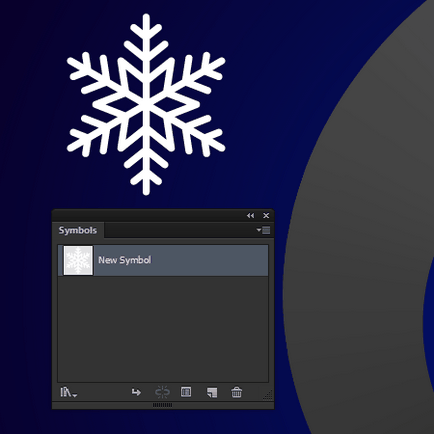
Töltse le és telepítse a plug-in Phantasm. Kiemelés spirál, majd a menüből válassza a Hatás> Phantasm> Tónus. Állítsa be a hatása, mint alább látható.
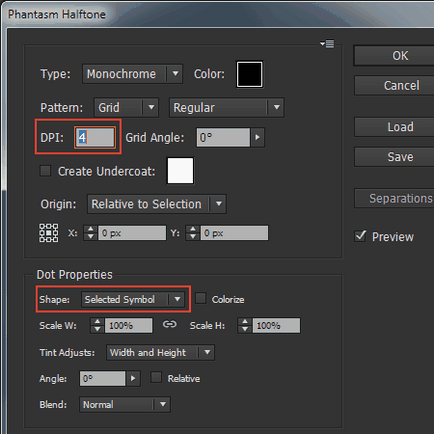
Most tudjuk állítani a színátmenet, hogy a kívánt hatást. A példában kicseréltük a fekete sötétszürke, fehér - egy világosszürke. Szintén a gradiens irány megváltozott.
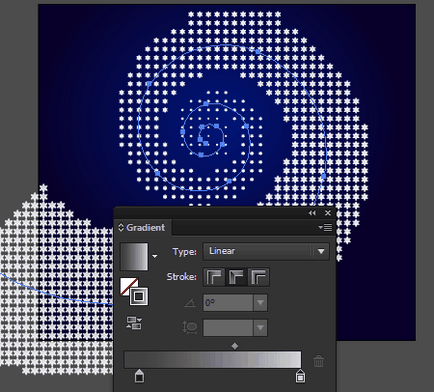
Add káosz a hóvihar. Határozza objektum objektum> kibontása Megjelenés / object> szedje szét a tervezés, majd a kapott Csoportbontás tárgyak (Shift + Ctrl + G). A menüben válassza az Objektum> Alakítás> Átalakítás Minden / Object> Transform> Transform Minden. Állítsa be paramétereket az alábbiak szerint.
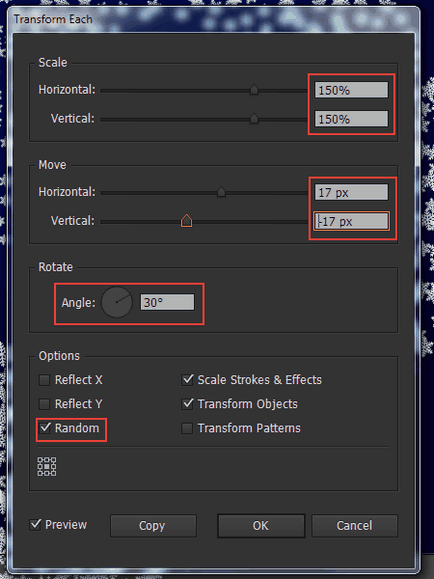
Ha szükséges, a kísérlet a beállításokat elérni a legjobb eredményt.
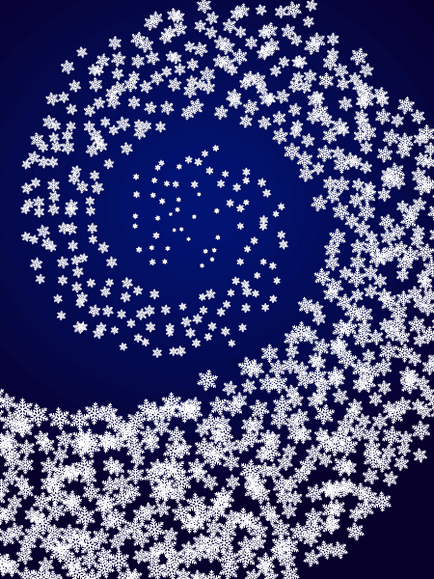
És természetesen meg lehet változtatni a méretét és helyzetét kézzel hópelyhek.
Szelektíven csökkenti a fedettség a hópehely. Hogy gyorsabban, akkor a Random Opacity forgatókönyvet. Töltse le a forgatókönyvet, és olvassa el az utasításokat.
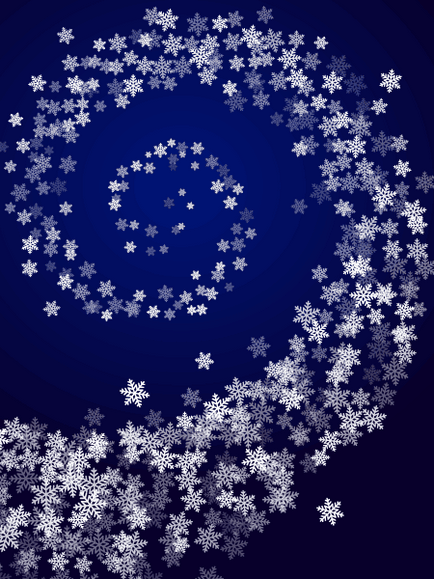
Csoport összes hópelyhek (Ctrl + G), és a paletta Transparency / Transparency adja őket keverési mód / Blend Mode Overlay / átfedés.
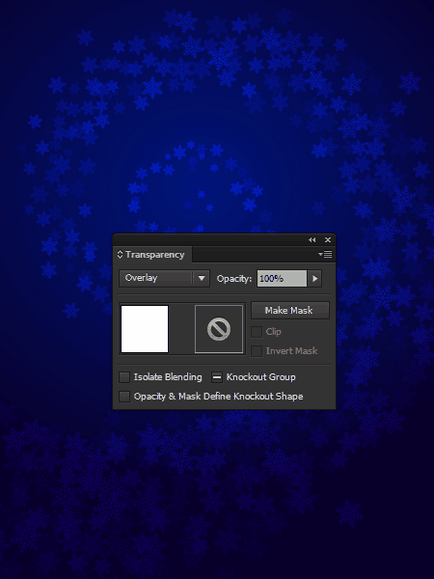
Láthatóvá teszik az eredeti spirál, hogy elrejtette a 2. lépésben rá vonatkozó lineáris gradiens Across stroke / Across stroke két árnyalatú kék és fekete.
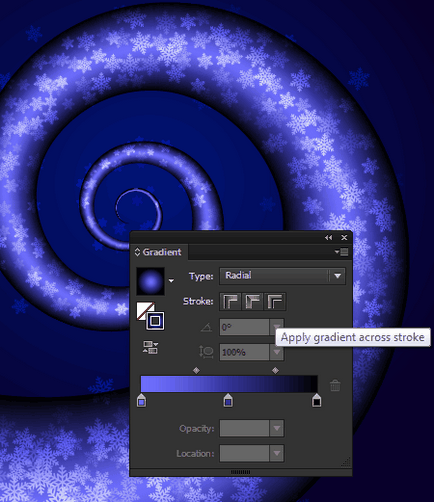
Jelölje meg a szám Keverési mód / Keverési mód képernyő / Pontosítás paletta Transparency / Transparency.
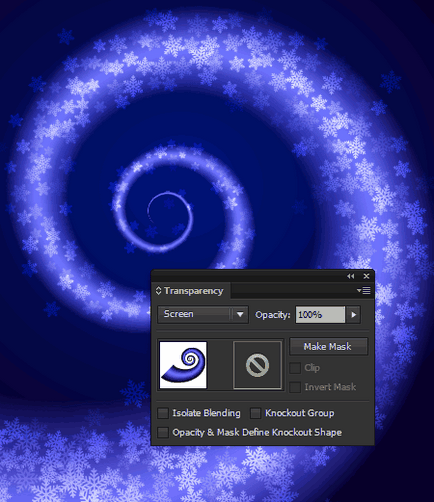
színintenzitás csökkennie kell, amikor a távolság a szem a vortex (azaz hópelyhek a nagy ahhoz, hogy kicsi). Ahhoz, hogy ezt a hatást segíti maszk. Ismétlődő spirál (CMD / Ctrl + C; CMD / Ctrl + F), válasszuk copy Normal / normál keverési módra / Overlay módban. Alkalmazni hozzá lineáris gradiens a fehérből a feketébe Along löket / Along szélütés.
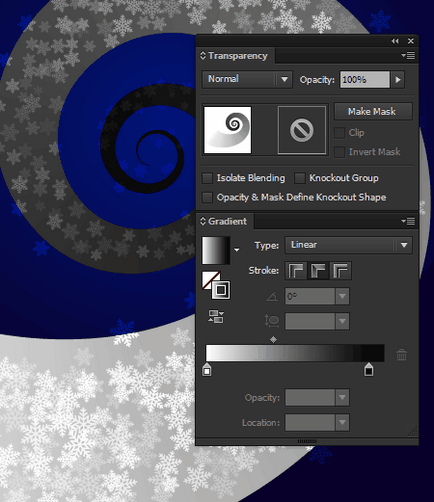
Válassza ki a két spirál, majd kattintson a gombra Tedd Mask / create mask paletta Transparency / Transparency.
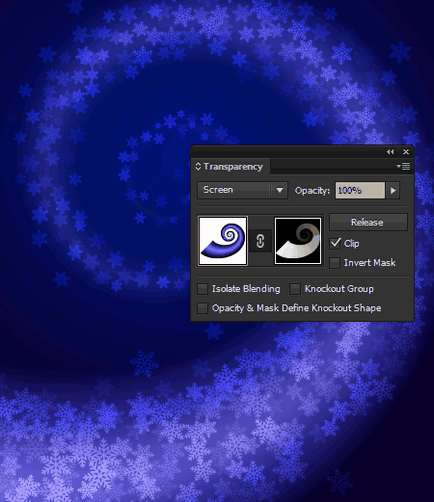
Végül adjunk egy könnyű árnyalatokat. Rajzolj egy kört, és mondd meg a sugaras színátmenet fehér vagy fekete. Jelölje meg a szám Keverési mód Color Dodge / Color Dodge.
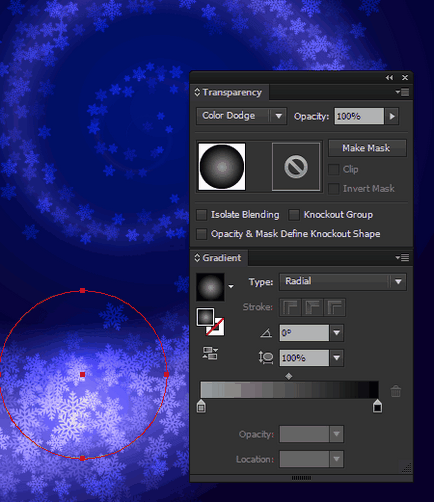
Ez a technika lehetővé teszi számunkra, hogy néha könnyítsen hópelyhek. világitó fényereje vezérelhető azáltal, hogy csökkenti a fedettség körök, vagy azok között a szürke különböző árnyalatait a gradiensben.
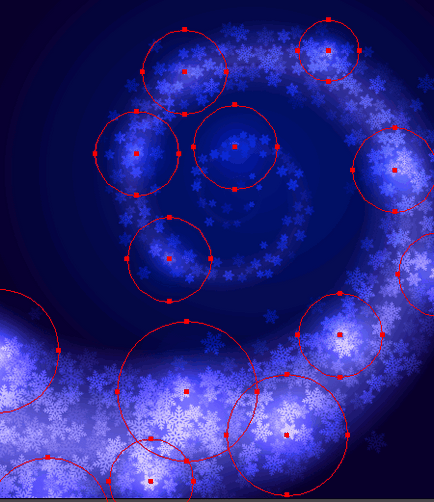
Ez az! A vihar kész!
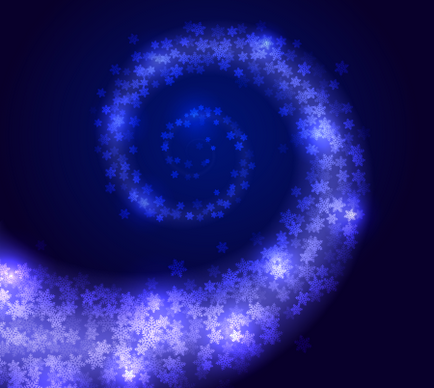
Translation - Dezhurko