Készíts egy képet egy angyal
Ebben a tutorial fogom mutatni, hogyan lehet átalakítani a legáltalánosabb képet a képbe egy angyal. A fő tanulság cél az, hogy „mount” a szárny, hogy az emberek valóban kezdett hasonlítani egy szárnyas hírnöke az ég. „Blind” szárny a jobb perspektíva nem nagyon nehéz, sőt, ha lehet felhívni egy kicsit. Amennyiben Ön nem a művész, akkor miért nem használja a „minta” a természet - képek ezek a gyönyörű madarak hajtogatott szárnyakkal. Annak érdekében, hogy végre ez a bemutató, meg kell előre, hogy megtalálják a megfelelő képet a szárny. Meg kell megfelelő minőségű, mert a töredékek, akkor felmászik a angyal szárnya. Mielőtt azonban folytassa közvetlenül a „konstrukció” a szárny tárgyalni fogjuk az eredeti fotó egy kislány. A legvégén, hogy a munkájának befejezését vagyunk egy kicsit tonizáló, hogy a kép.

1. Fekete-fehér fényképezés.
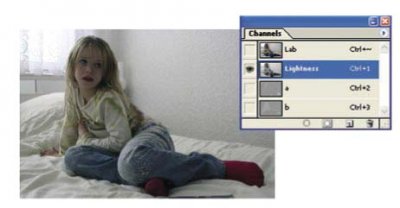
A menüben válassza a Kép> Mód> Lab Color. A Csatornák palettán kattintson a csatornán Világosság. Itt fog kinézni, mint a lány a fotó fekete-fehér. Majd a menüben válassza a Kép> Mód> szürkeárnyalatos OK választ arra a kérdésre: „elvetése színes információs?” Ezen a párbeszédpanelen. Az eredmény ez a művelet lesz egy fekete-fehér kép, jó kontraszt. Ezután visszatér a dokumentumot a színteret RGB (Image> Mode> RGB Color).
2. Egy új réteg izolálás.
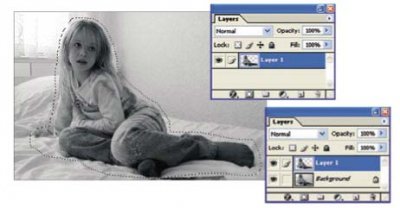
Ha kiválasztja a Lasso eszközt segítsen a lánynak a fényképen. Másolása kiosztott egy új réteget (Ctrl + J). Távolítsuk el az alsó réteg háttér, akkor már nem kell.
3. Pontosítás szintek használatával / Curves.
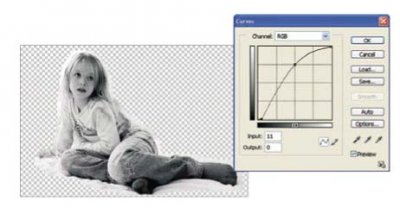
Ebben a szakaszban, akkor lehet, hogy könnyítsen egy kis kép, hogy ez inkább „angyali” megjelenését. Ez megtehető szintek használatával (Ctrl + L) vagy görbék (Ctrl + M).
4. Egy új réteg töltött fehér
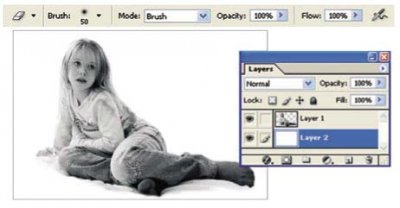
Hozzon létre egy új réteget (Layer> New> Layer). Válassza fehér előtér színe (D - reset szín) és kombinációja Alt + Backspace töltse újonnan létrehozott réteg fehér. Helyezzük ezt a réteget a fotó alatt réteget (Layer> Rendezés> Küldés hátra).
5. Javítás ruhát.
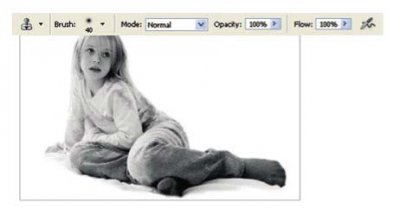
Most, hogy a Clone Stamp Tool (S) óvatosan kell átfesteni a nemkívánatos „neangelskie” ruha oldalak, mint a hímzés a farmer. A lehetőségek Clone Stamp Tool (felső menü), válassza ki a következőket: Mode - Normál, Opacity - 100%. Tartsa lenyomva az Alt billentyűt, kattintson a darabjai a „tiszta” ruhát, és akkor használja, hogy a másolt minta zárjuk le a kívánt területet.
6 "épület" szárny - 1.
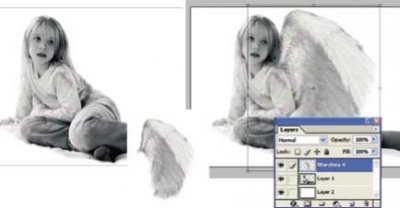
Nyissa meg a fájlt egy fotót a madár szárnya. Használata Move Tool drag réteg Krilov egy dokumentumot egy fénykép a lányok. Szabad használ Transform (Szerkesztés> Szabad alakítás), a Shift, állítsa be a méretet a szárny testméretéhez. Ha elégedett az eredménnyel az átalakulás, befejezni az Enter billentyű megnyomásával. Ezután tegyük a elvezetését réteget a hátsó (Layer> Rendezés> Küldés hátra).
7. "épület" szárny - 2.

Most nyílt egy másik kép a szárny; ha szükséges, a fent leírt módszer, hogy a fekete-fehér. Ezután a Lasso Tool segítségével válassza ki a kívánt részt a toll. Másoljuk a kiválasztott (Ctrl + C), majd helyezze egy új réteget a fő dokumentumban.
8. "épület" szárny - 3.
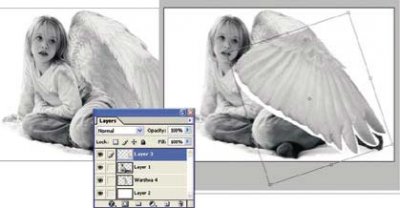
A menü Réteg> Elrendezés> Előrehozás, hogy helyezze a második réteg tetején a maradék tollak, majd tükrözik vízszintesen (Edit> Transform> Flip Vízszintes). Aztán megint, használja Free Transform (Szerkesztés> Szabad alakítás, Ctrl + T), hogy összekapcsolják töredékei a szárny és illeszkedjen őket méretű egymással. Használjunk puha radír (Radír eszköz), csak törli a részeket, amelyek túlnyúlnak a fő része a szárny.
9. "Build" szárny - 4.
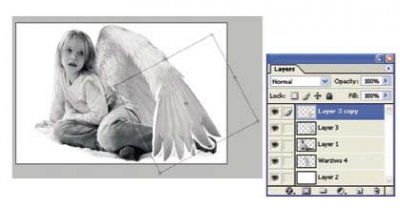
Rétegek palettán jelölje ki a réteget a második rész a szárny és a kétszeres (jobb klikk a réteg, válassza Duplicate Layer vagy egyszerűen megnyomja a Ctrl + J). Flip a duplikált réteg vízszintesen (Edit> Transform> Flip Horizontal), majd a szabad átalakítani tollak össze ezt az alsó réteget az Angel szárny volt hasonló a találmány.
10. "épület" szárny - 5.
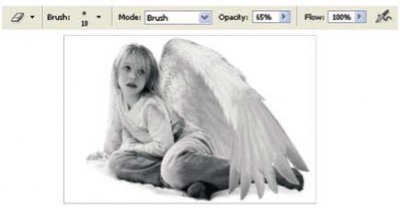
Ebben a szakaszban a szárny három rétegből áll. Egy puha radír a opacitás 50-100%, törölje a felesleges részeit a képet, és a maradék egy fehér háttér a szélek körül, hogy biztosítsa a sima átmenetet a rétegek között reális.
11 "épület" szárny - 6.
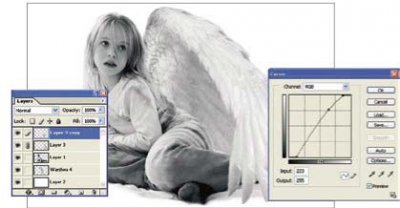
Most meg kell ragasztani a felső két réteg tollal. A változatok a fenti CS elegendő megkülönböztetni a két réteget, és nyomja meg a Ctrl + E, a korábbi verziók először ki kell választania az egyik réteg, kattintson a tér közelében, a ikon Rétegláthatóság ( „glazik”), amely után az ikon „lánc” úgy tűnik - a rétegek közötti. Ezután a menüben, válassza a Réteg> Merge Linked, csatlakoztatott ragasztó rétegeket.
További kiigazítás Nézzük szárny részek. Erre a parancs vonatkozik görbék (Kép> Korrekciók> Görbék, Ctrl + M), hogy a felső réteg tollal. Változás a görbület a sort a megjelenő párbeszédablakban, figyeli világosítja vagy sötétíti a képet. Vettem enyhén enyhíteni réteget elérni a sima átmenetet közöttük, és az „integritás” a szárny.
12. „Egy szárny” - 7

Hasonlóképpen, ragasztó a két megmaradt része a szárny. Most segítségével a Radír eszköz óvatosan törölje le a darabjai a szárny, hogy a lány. Ez a művelet lehet egyszerűsíteni, ha kis mértékben csökken a réteg átlátszóságát a szárny.
13. "épület" szárny - 8

A szárny majdnem kész. Most, a Maszatoló eszközt növekvő még kell egy kis sima átmenetet a szárny részek. Simítására használjon egy kis puha kefével, mód - normál, ütközés erejének
20-30%.
14. "épület" szárny - 9.
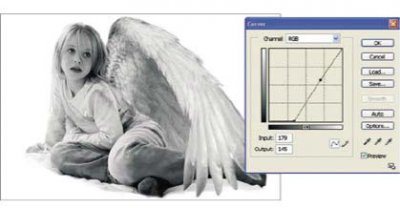
A Curves menü (Kép> Korrekciók> Curves) állítsa be a kontrasztot a szárny úgy, hogy jobban „illik” a képen a lány. Az egyik szárny kész.
15. A második szárny.
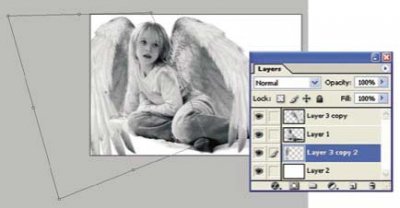
Rétegek palettán válassza ki a réteget elvezetését és majd a dupla meg (Ctrl + J). Ugyanebben palettán húzza az újonnan létrehozott réteg ismétlődő szárny lent a réteg a lánnyal. Ahhoz, hogy helyezze a második szárny a kívánt, az első flip azt vízszintesen (Edit> Transform> Flip Horizontal), majd torzítja alkalmazásával szerkesztése> Transform> Distort.
16. Újabb beállítást lány.
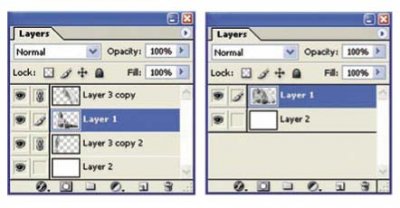
Menj a Rétegek palettán a réteg a fotó a lány és a Radír eszköz törli azokat a részeket, be kell zárni a második szárny (nekem ez a kéz). Ezután ragassza rétegek szárnyakkal és egy lány, ahogy az Sec. 11.
17. Hangsúlyozzuk a kontúrok.
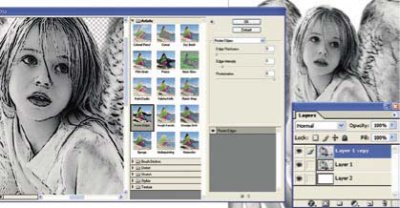
Ismétlődő a lány Angel (Ctrl + J). A menüből, menjen a Filter> Művészi> Poster élek. paramétereket kell beállítani a szűrőt menüben, hogy a sötét körvonalai voltak olyan vékony, mint lehetséges. Eredményeként jött létre a alkalmazná a szűrőt „szennyezés” egyszerűen törli a gumiszalagot, hogy alól a réteg a kontúrok kezdett világítsanak át a mögöttes „tiszta”. Kísérlet opacitás (50-100%).
18. Munka háttér - 1.
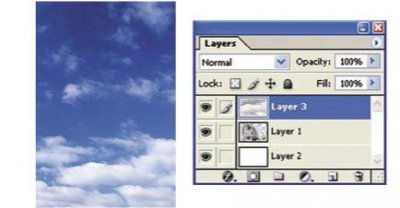
Ragasztó mindkét réteg a lány Angel (Layer> Merge Down, Ctrl + E). Ezután nyissa meg a fényképet az ég és a felhők, amely szolgál majd a hátteret egy angyal, ez a fekete-fehér, a fent leírtak szerint, és a Mozgató eszközzel húzza a dokumentumot, amelyben működik.
19. Munka háttér - 2.
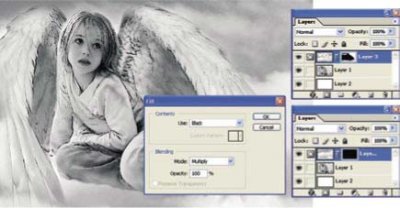
Váltás a Rétegek palettán, és kiválasztja a réteget az ég, kattintson az Add Layer Mask ikon alján a Rétegek palettán, tartsa lenyomva az Alt (maszk elrejtése mód, fekete, elrejti a tartalmát egy réteg). Most White Draw ecsettel a maszkot azokon a területeken, ahol a felhők láthatónak kell lennie körül az angyalt.
20. Vágás és leállítás.
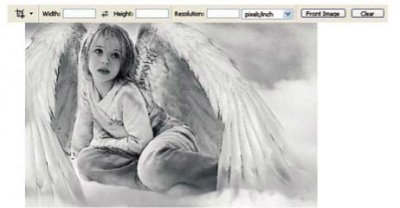
Válassza ki a Crop Tool (C), és ez alapján nyomon követni a határ a kívánt képméretet. Hogy teljes legyen a termés, nyomja meg az Entert. Végül egyesíti az összes réteg csökkenti a „tömeg” a fájl, adja meg a felső menü Réteg> Rétegek összeolvasztása parancsot.
21. tonizáló.

Meg lehet színezett kész kép, ha szükséges. Vegyünk egy puha kefével és az opciók (felső panel) állítsa a Mód - Color, Opacity
20-30%. Hozzon létre egy új réteget, és könnyű mozdulatokkal, a színt. Itt már használható árnyalatok # BBFAF0, # 9BDDEE, # 9BEED4, # 8F84D6 (set in menyuvybora szín után jelenik meg dupla kattintással a színes doboz az eszköztáron).
Hivatkozások letöltések
Sajnos ez nem volt lehetséges, hogy visszaállítsa linkeket a híreket!