Hozzáadása formák - office helpdesk
Felveheti formákat, például négyszögek, körök, és a nyilak a dokumentumokban, e-mailek, diavetítések és táblázatok. Alakzat, a Beszúrás lapon kattintson a alakzatok gombra. válasszon ki egy alakzatot, majd kattintson a megfelelő helyen, és húzza rajzolni.
Behelyezése után egy vagy több formában, akkor szövegeket adhatunk hozzájuk, golyók és a számozás, és változtassa meg a kitöltés és körvonal, vagy olyan egyéb hatások, amelyek elérhetők a formátum fület.
Tipp: egy kis számok a diagram vagy SmartArt grafikus, megváltoztatni a megjelenését ezeket az objektumokat. További információ arról, hogyan használhatja grafikonok és SmartArt grafikus okmányok vonatkoznak. Cikk lehetőségek felhasználásával SmartArt grafikus és táblázatos formában.
Hozzáadása számok Excel, Outlook, Word, PowerPoint és
A Beszúrás lapon kattintson a alakzatok gombra.
Válasszon ki egy alakzatot, kattintson bárhová a munkaterületet, majd húzza rajzolja meg az alakzatot a kívánt méretet.
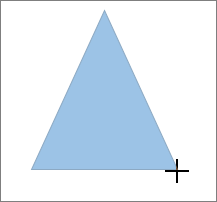
Ahhoz, hogy egy négyzet vagy kör (vagy korlátozhatják más adatok), tartsa lenyomva a SHIFT billentyűt, és húzza.
A számok összeadásával a projekt
Mielőtt továbbmennénk, meg kell nyitnia, vagy hozzon létre egy jelentést. Ehhez kattintson a lap az utolsó jelentést. megnyitni egy létező jelentés, vagy kattintson a Más jelentések. A jelentések a párbeszédablakban válasszuk ki a rendelkezésre álló jelentést, vagy létrehozhat egy újat.
Egy nyitott nyilatkozatot a Tervezés lap kattintva alakzatok gombra.
Válasszon ki egy alakzatot, kattintson bárhová a munkaterületet, majd húzza rajzolja meg az alakzatot a kívánt méretet.
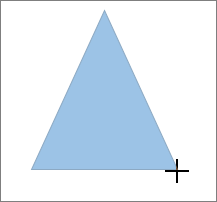
Ahhoz, hogy egy négyzet vagy kör (vagy korlátozhatják más adatok), tartsa lenyomva a SHIFT billentyűt, és húzza.
Szintén ebben a cikkben
Szöveg hozzáadása alak
Beírása, vagy kattintson a forma és írja be a szöveget.
Kattintson a forma, a jobb gombbal, és válassza a Szöveg hozzáadása vagy módosíthatja a szöveget, vagy csak kezdjen el gépelni.
Megjegyzés: Hozzáadott szöveg része lesz a figura - a forgatás, vagy tükrözi a szám szövegét fog forogni, és megfelelően jelezni.
Formázásának módosítása szövegének és igazítsa azt a Kezdőlap fülre, válassza ki a beállításokat a Betűtípus csoportjában. És bekezdés igazítás. attól függően, hogy a programot és a kívánt formátumot. (A projekt szövegformázási lehetőségekkel korlátozott.)
Az átalakulás egyik szám, hogy egy másik
Megjegyzés: Ezek a parancsok nem érhetők el a projekt.
Kattintson az alakja, hogy szeretnénk változtatni.
Módosításához a darabszám, kattintson őket egyesével, miközben lenyomva tartja a CTRL billentyűt.
A Formátum lap Beszúrás csoportjában kattintson Change számok alakja. kattintson a Módosítás, kattintson a forma és az új forma.
Ismételt hozzáadásával egyetlen számmal
Ha azt szeretnénk, hogy többször is adjunk hozzá egy ábrát a dokumentumba, akkor lehet tenni gyorsan a „Biztonságos rajzmód” parancsot.
Megjegyzés: Ahelyett, hogy egyedi darab, akkor létrehozhat egy SmartArt grafikus. Ez az elem elrendezése a számokat, és a betűméretet automatikusan frissül, ahogy hozzáadni vagy eltávolítani formák és a szöveg szerkesztéséhez.
A Beszúrás lapon kattintson a alakzatok gombra.
Kattintson a jobb gombbal a forma, hogy a felvenni kívánt, majd kattintson a Lock rajz módot.
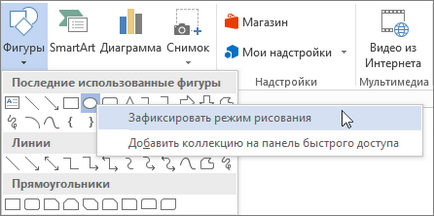
Kattintson bárhol a munkaterületen, és húzza felhívni az alakzatot.
3. lépés megismétlésével adja hozzá a kívánt darabszámot.
Tipp: Ahhoz, hogy egy négyzet vagy kör (vagy korlátozhatják más adatok), tartsa lenyomva a SHIFT billentyűt, és húzza.
Hozzáadása után minden darab nyomja meg az ESC billentyűt.
Hozzáadásával és számozott lista az ábra
Megjegyzés: Ez a funkció nem áll rendelkezésre a projekt.
Jelölje ki a szöveget az alakja, hogy a felvenni kívánt golyókat vagy számozás.
Kattintson a kijelölt szöveget, kattintson a jobb gombbal, válassza a helyi menü markerek. majd - a cikkek listáját.
Tegye az alábbiak egyikét:
Hozzáadásához marker kattintva Bajuszozott fülre. majd válassza ki a kívánt beállításokat.
Ahhoz, hogy hozzá számozás, kattintson a Számozott fület. majd válassza ki a kívánt beállításokat.
Hozzáadása Gyors Stílus Alakzattá
Gyors stílusok segítségével alkalmazni a stílust a szám egy kattintással. Meg fogja találni őket a Gyors stílusok galériában. Ha lebeg az egeret egy miniatűr kifejezett stílus, látni fogja, hogy ez hatással lesz a szám.
Kattintson az alakja, hogy szeretnénk változtatni.
A Formátum lap Stílusok csoportjában kattintson a darab kifejezni stílusban.
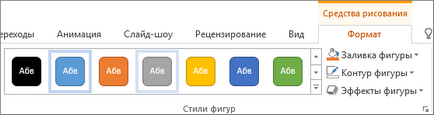
Látni, hogy a többi Quick stílusok, kattintson a További beállítások gombra.
Színének módosítása alakja
További információt, hogyan kell változtatni a kitöltési szín, határok, és a szöveget. Lásd a cikk módosítása a szövegmezőbe alakú virágok.
eltávolítása számok
Kattintson az alakja, hogy a törölni kívánt, majd nyomja meg a DELETE billentyűt. Ha törölni több darabból áll, kattintson őket egyesével, miközben lenyomva tartja a CTRL billentyűt, majd nyomja meg a DELETE billentyűt.