Döntetlen egy dühös méh a Photoshop
Ebben a leírásban megmutatom neked részletesen, hogyan kell felhívni rajzfilm gonosz méh egy elvi rajz egy darázs. Azt is megmutatja, hogyan lehet létrehozni egy szép és dinamikus háttér. Tehát kezdjük.

Előállítása 1. lépés:
Nyissa meg a darazsak vázlat Photoshop, majd hozzon létre egy új réteget a háttérben (a fordító megjegyzése: a felső réteg húzott darázs), adjunk nevet az új réteget „fehér réteg”. Fehér réteg elvileg egyszerűen egy üres fehér háttér melynek tetején tudjuk tükrözik a szintvonalak Ceruzarajzhoz. Jelölje ki a festékesvödör eszköz (Paint Bucket Tool "(G), majd töltse ki a" fehér réteg „fehér #FFFFFF.
Készítsen egy új réteg fölött a „Fehér Layer”, és nevezze ezt a réteget „vázlat rajz”. Ez a réteg használjuk annak érdekében, hogy őt a darazsak vázlatot. Tehát megy a réteg „fehér réteg”, engedje a fedettség a réteg mintegy 50% -át, és akkor lehet, hogy állítsa be a fedettség a réteg a löket alatt szintvonalak az eredeti kép.

2. lépés A kontúrok a kontúr
Tehát készen áll a szélütés szintvonalak. Válassza ki a Brush Tool (Brush Tool (B), meg a kemény kefével, ecsettel átmérője 4px.
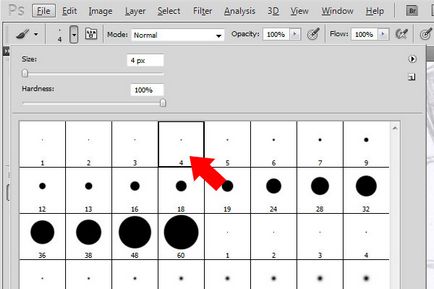
Ezután válassza ki a toll eszköz (Pen Tool (P). Állítsa be a lehetőségeket, hogy szerepel-e a lenti képen.
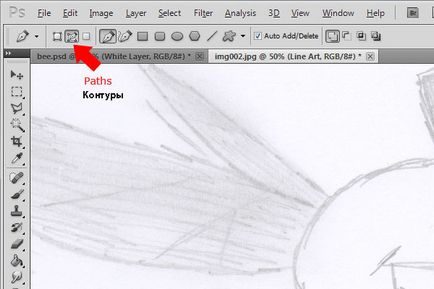
Válassza ki a rajz, ahonnan szeretné kezdeni a stroke-vázlatot, majd nagyítás segítségével a Zoom (Nagyítás eszköz (Z). Győződjön meg róla, hogy a réteg „vázlat rajz”, majd nyomon követni a vázlatot az eredeti rajz.
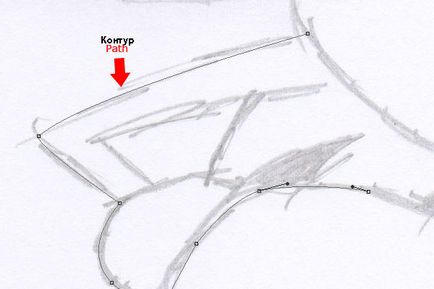
Egyes részei a minta, akkor nehéz lesz vágva körül a hurok egy időben, így nem rohan, stroke egy részét a kontúr. Ha létrehoz egy utat, a jobb gombbal a dokumentumban és a megjelenő ablakban válassza a Vypolnitobvodkukontura (stroke útvonal). Mielőtt a stroke Path, győződjön meg arról, hogy az előtér színe lett állítva fekete # 000000.
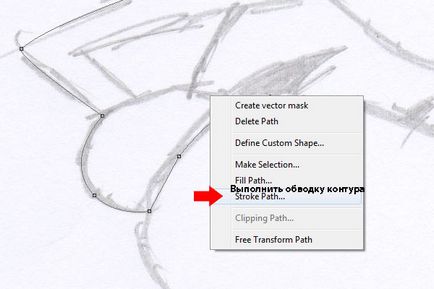
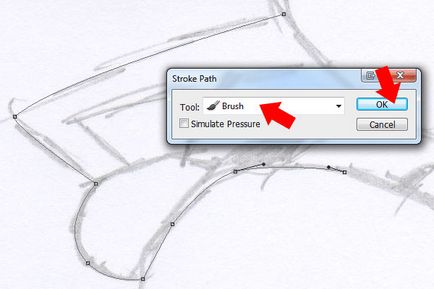
Miután elvégezte a stroke Path, ismét a jobb gombbal a dokumentumra, és a megjelenő ablakban válasszuk a Delete kontúr (Törlés útvonal).
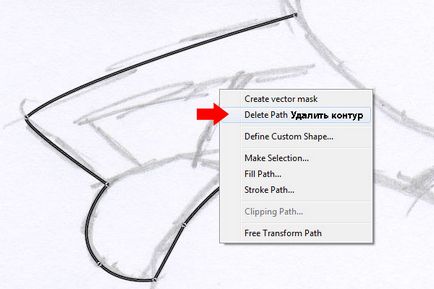
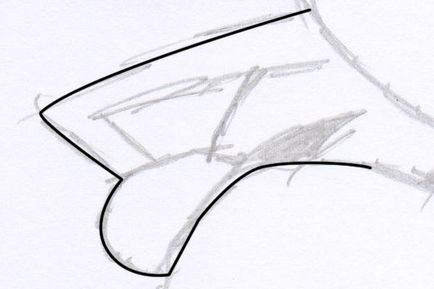
Meg kell tartani 4px vastag vonal létrehozása során az áramkört. Továbbra is a stroke-vázlat, amíg meg obvedote teljes képet darazsak. Egyes részleteket festett fekete színű a Brush (ecset eszköz (B).
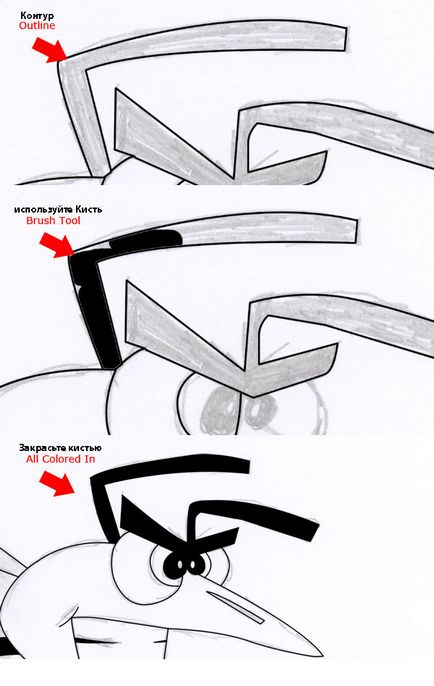
Ha nyomon követni az erek a szárnyukat, csökkenti az ecset átmérője 2px.
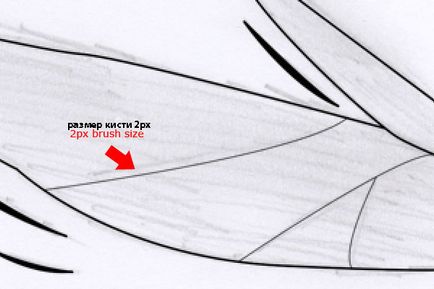
Amikor az egész kép lesz bekeretezve és az egyes részek festettek, az eredmény legyen, mint az alábbi képen.

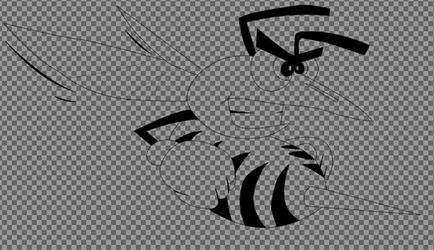
10. lépés: hozzáadása szín a test
Kapcsoljuk ki a láthatóságát az eredeti réteg a vázlat minta darazsak, majd növelje a opacitását réteg „fehér réteg” vissza a 100%. Ezután válassza ki a Varázspálca eszköz (Varázspálca eszköz (W) található és a réteg „vázlat rajz”, válassza ki testtájakat darazsak.
Tipp: tartsa lenyomva a gombot (shift), lehetővé teszi, hogy végezzen többszörös választás.
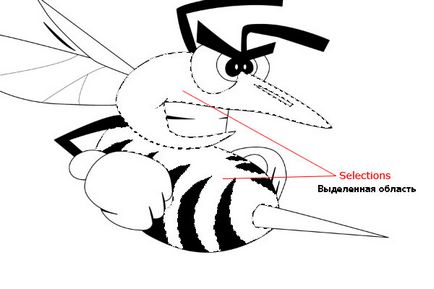
Miután létrehozott egy aktív kiválasztás, hozzon létre egy új réteget alatt „kontúr rajz”, nevezd meg a „test”, akkor előttünk Töltsük aktív kiválasztás, ki kell terjesztenünk a kontúrt a kiválasztás. Bővíteni a vázlatot a kijelölt területet, menjen Isolation - Módosítás - Nagyítás (Select> Modify> Expand), vázlat Kijelölés kiterjesztése az 1PX, majd töltse ki az aktív régióban a színárnyalat # e2e000. Végül aktívan A kiválasztás törléséhez nyomja meg a gombot (Ctrl + D).
Tipp: Ne felejtse el, hogy bővítse az aktív kiválasztás minden alkalommal, amikor kitölti a kiválasztott területet, ha nem, akkor lehet kapni fehér csíkok az árnyékos területeken.
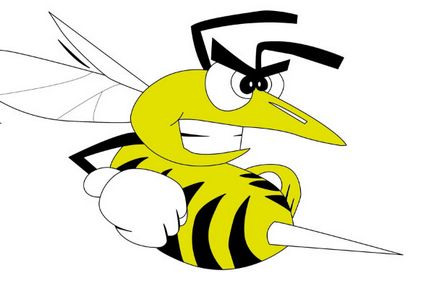
Ezután a réteg test darazsak, add árnyék belső réteg stílusok (Belső árnyék). A következő beállítások szerepelnek a lenti képen.
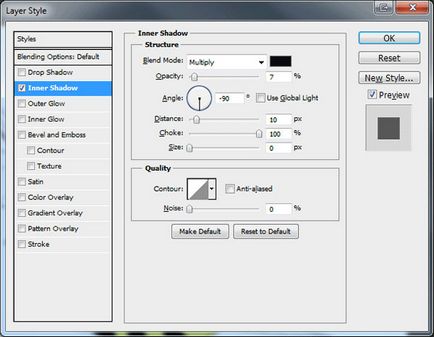
Az eredmény, mint az alábbi képen.

14. lépés: színezés a szem
3. Hozzon létre egy új réteget alatt „kontúr rajz”. Név ezek 3 rétegű "szeme", „Eyes 2 'és' Eyes 3”. A réteg „kontúr rajz” varázspálca eszközzel jelölje ki (Varázspálca eszköz „(W). Ezután egy válogatást a kör alakú tanulók darazsak.

Ha a lehetőségek közül, kattintson a réteg „Eyes 3”. Ezután válassza ki a Festékesvödör (Paint Bucket Tool „(G). Pour tanulók darázs fehér #ffffff. Aztán megint megy a réteg” vázlat rajz”, majd hozzon létre egy aktív kiválasztás körül a következő része, a szem, a Varázspálca eszköz (Magic Wand Tool (W).
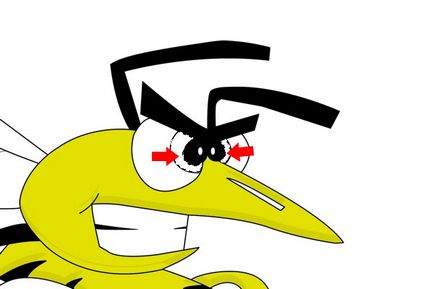
Ezután menj a réteg „szemét”. Hogy a kiválasztás, majd töltse ki a (G) aktív bármilyen színben. Továbbá a réteg „szemét”, alkalmazni az overlay réteg stílusok gradiens (gradiens overlay). A következő beállítások szerepelnek a lenti képen.
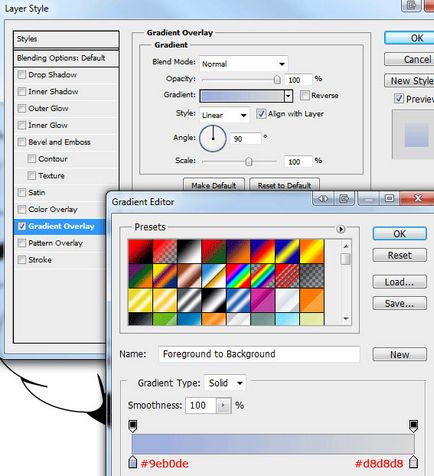
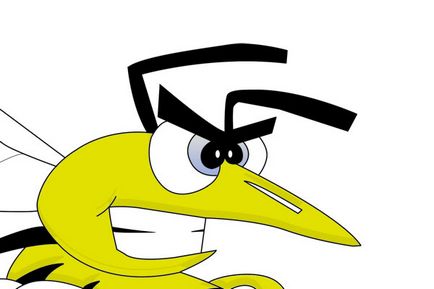
Végül, ismételje meg az egész folyamat a festmény a szem a legújabb részleteket a szem, csak ezúttal, alkalmazza a következő réteg stílusok.
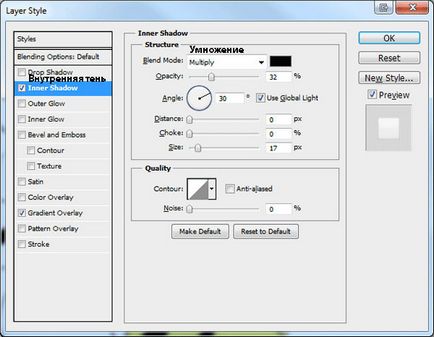
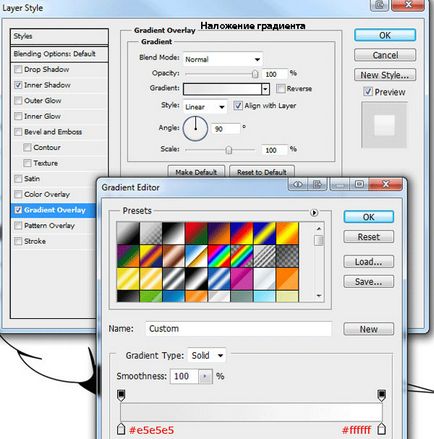
Az eredmény, mint az alábbi képen.
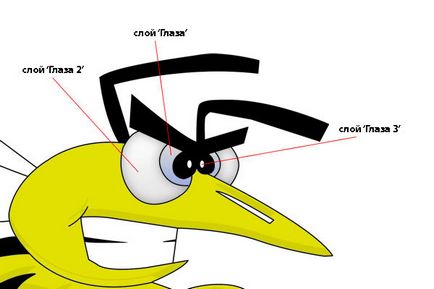
18. lépés: színezés szárnyak
Válassza ki a réteget "kontúr rajz", a továbbiakban, hozzon létre több kiválasztás a szárnyak egy eszköz Varázspálca (Magic Wand Tool (W).
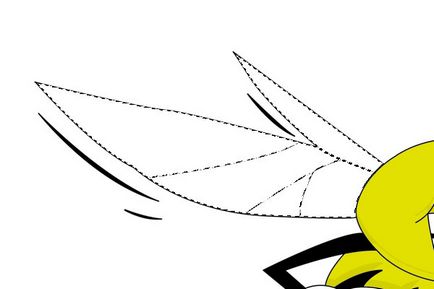
Anélkül, hogy a hatóanyag kiválasztás, hozzon létre egy új réteget alatt „kontúr rajz”. Nevezze el ezt a réteget „Wings”. Pour az aktív kiválasztási (G) fehér #ffffff, majd alkalmazza a következő réteg stílusok.
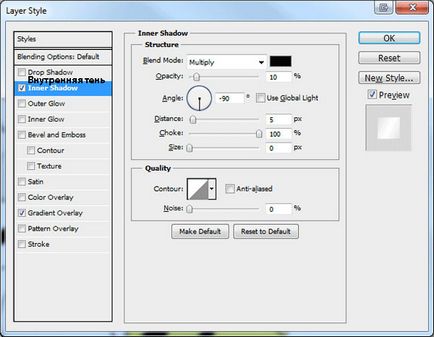
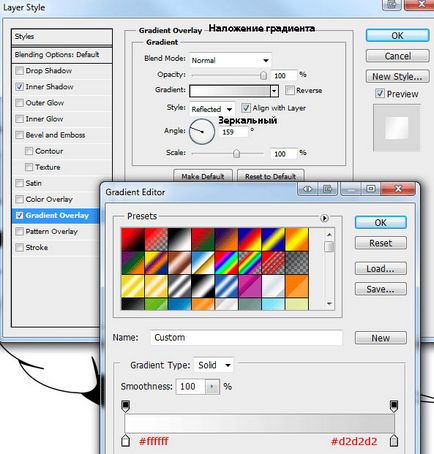
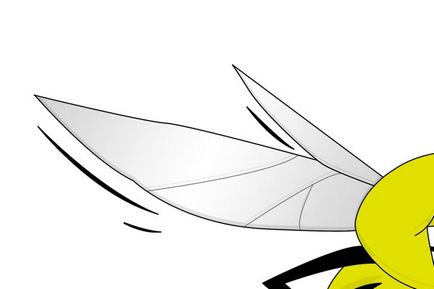
20. lépés színezés a fogak
Válassza ki a réteget „kontúr rajz”, továbbá, hogy a kiválasztás körül fogak Varázspálca eszköz (Varázspálca eszköz (W).

Anélkül, hogy a hatóanyag kiválasztás, hozzon létre egy új réteget alatt „kontúr rajz”. Nevezze el ezt a réteget „fogak”. Pour az aktív kiválasztási (G) fehér #ffffff, majd alkalmazza a következő réteg stílusok.
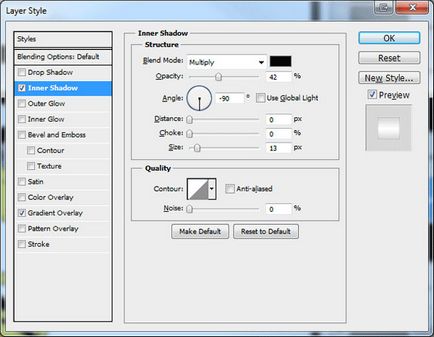
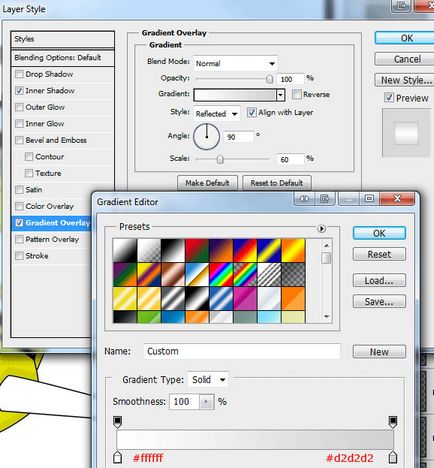
Az eredmény, mint az alábbi képen.

Step 22. színező szúrás
Válassza ki a réteget "kontúr rajz", továbbá, hogy a kiválasztás kerek hegy egy eszköz Varázspálca (Magic Wand Tool (W).
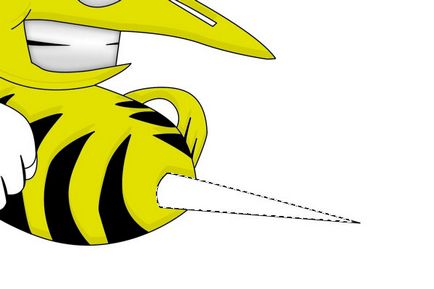
Anélkül, hogy a hatóanyag kiválasztás, hozzon létre egy új réteget alatt „kontúr rajz”. Nevezze el ezt a réteget „Sting”. Pour az aktív kiválasztási (G) fehér #ffffff, majd alkalmazza a overlay rétegstílusok gradiens (gradiens overlay). A következő beállítások szerepelnek a lenti képen.
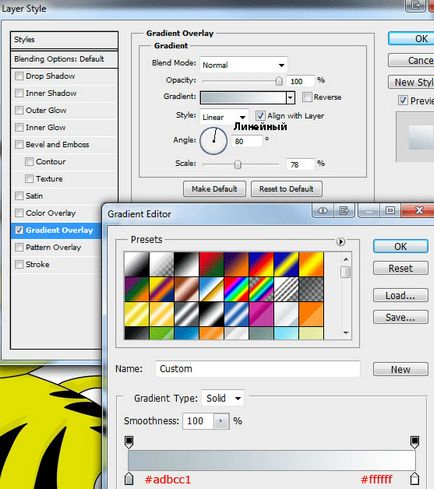
Hozzon létre egy új réteget, ezúttal a tetején a „szúrás” réteg. Név „Shine csíp” ezt a réteget. Válassza a fele a hegyét a képet.

Pour az aktív kiválasztási (G) fehér #FFFFFF. Továbbá, hogy ez a réteg, réteg hozzáadása maszkot. Jelölje ki a Gradient eszközt (gradiens), állítsa be a lineáris gradiens (lineáris gradiens). A réteg-réteg maszk, húzza le gradiens felső tip.
A fordító megjegyzése: Állítsa be a színátmenet a fekete-átlátszó.

Step 26. színezés kesztyű
Végül megint megy a réteg „vázlat rajz”, majd válassza ki a Varázspálca eszköz (Varázspálca eszköz (W). Létrehoz egy aktív kiválasztás körül a kesztyű.
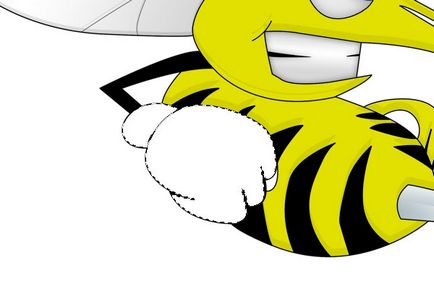
Hozzon létre egy új réteget alatt „kontúr rajz” és nevezd el „kesztyűt”, mert kiválasztott területen aktív, töltse meg a gazdag vörös szín # db0000. Majd alkalmazza stílusok belső réteg árnyék (belső árnyék). A következő beállítások szerepelnek a lenti képen.
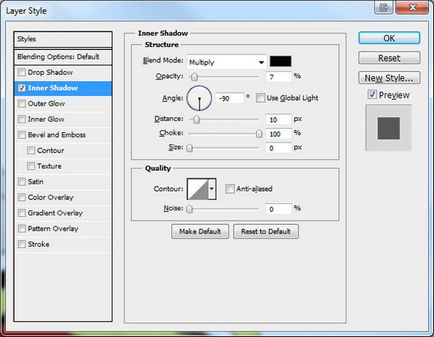

Ismét egy válogatást az egész kesztyű stb, hozzon létre egy új réteget a „kesztyűt”, nevet az új réteg „fényes a kesztyűt.” Go Vydelenie- módosítása - Compress (Select> Modify> Contract), kompresszió érték kiválasztás 20px. Pour az aktív kiválasztási (G) fehér #FFFFFF. Az eredmény, mint az alábbi képen.

K réteg „Shine a kesztyűt”, adjunk hozzá egy réteg maszkot. A réteg-réteg maszk húzza radiális gradienst a közepétől a külső kontúrja a kesztyű a kesztyűt.
A fordító megjegyzése: Állítsa be a színátmenet a fekete-átlátszó.

Alsó réteg fényelnyelés „Shine a kesztyűt”, hogy 28%. Az eredmény, mint az alábbi képen.

Step 31. létrehozása háttér Hátsó
Hozzon létre egy új réteget felett a „fehér réteg” és nevezd el „a háttérben”. Press (D), hogy az alapértelmezett színeket. Ezután menj Filter - Render - Clouds (Filter> Render> Clouds).

Azt is hozzá egy elmosódott hatású réteg hátsó háttérben. Menj Filter - Blur - Bemozdítás (Filter> Blur> Motion Blur).
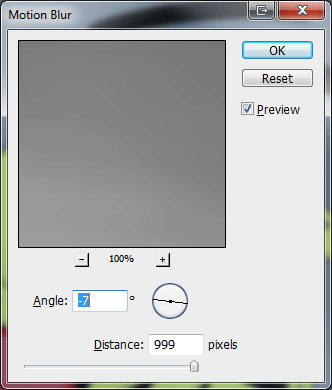
Végül hozzáadjuk a fedőréteget stílusok gradiens (gradiens overlay) rétegre „Hátsó háttér”. A következő beállítások szerepelnek a lenti képen.
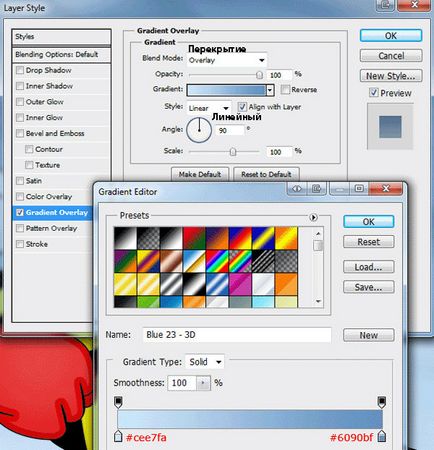

Ez az! Köszönöm, hogy velem. Remélem, hogy tetszett ez a bemutató.

Add-ons:
23 568
előfizetők:
70 000 +
Felhasználói élmény:
331381
A többi projekt:
bejegyzés
Regisztráció postán