Amint libusbt 64 bites Windows 7 és Windows Vista, pc, programozás
Libusbt Könyvtár [1] Nagyon fontos, használható sok ingyenes programok. Például, hogy a programok lefordítani az iPhone a hasznosítási mód (hasznosítási mód), vagy eltávolítja a hasznosítási mód, egyetlen kattintással (lásd. Recboot és EasyiRecovery program). Számos példa a program (host USB), amely együttműködik a házi USB eszközök (készült Atmel AVR mikrokontrollerek könyvtáron alapuló V-USB vagy LUFA) is írt a libusbt. Azt is egy példát egy népszerű OpenOCD hibakeresést ARM mikrokontroller azt is megköveteli a használatát libusbt könyvtár, ahol számos JTAG adapterek.
Libusbt telepítés 32 bites Windows rendszerek egyszerű, de sok felhasználó a 64-bites Windows telepítésével problémája van libusbt. Ebben a cikkben a telepítés libusbt figyelembe kell venni a 64-bites Windows 7 és Windows Vista (fordítása a cikk [2]). Alapvető különbség a telepítés libusbt Windows 8 operációs rendszer nincs jelen.
Fontos megjegyzés: ne kövesse az ebben az útmutatóban, ha próbál kopogtatni iDevice hasznosítási mód ciklust, és a használni kívánt vagy Recboot EasyiRecovery. Valamilyen oknál fogva libusbt ments a billentyűzet és az egér a következő boot, és kijavítani, akkor el kell távolítania libusbt keresztül indító csökkentett módban csökkentett módban (vagy használja a hátsó a rendszer). TinyUmbrella, mert a program nem igényel telepítést libusbt, azt javasoljuk, hogy használja, hogy manipulálják a gyökereztető a készüléken.
[Beállítás libusbt szűrőillesztőhöz 64 bites Windows 7 és a Windows Vista a lépcsőn]
Telepítése libusbt könyvtárak programokhoz való hozzáférést, a gazda (írt programok használatra libusbt) USB eszközök Windows általában telepíteni egy úgynevezett szűrő-illesztőprogram. Keresés meghajtó telepítése segítségével felhasználóbarát GUI-installer (az úgynevezett Masters telepítése, szűrő Wizard), és ez a legjobb módja annak, hogy telepíteni. Ő csak próbál csatlakozni szűrőillesztő az érzékelt a rendszer USB-eszközt, amely a felhasználó kiválasztja. Ahhoz azonban, hogy felszerel egy osztály vezetők is kell használni a segédprogram telepítéséhez-filter.exe parancssor (de ez nem ajánlott).
Fontos: A telepítés megkezdése előtt jelentkezzen be a felhasználó, aki rendszergazdai jogokkal.
A letöltött fájl neve, mint libusb-win32-devel-filter-x.x.x.x.zip vagy libusb-win32-bin-x.x.x.x.zip. Ne figyeljen, hogy a fájl neve van jelen win32, megvannak az eszközei, hogy az illesztőprogram telepítéséhez egy 64 bites rendszer. Kivonat egy tetszőleges helyen a lemezen (például ideiglenes mappa C: \ TEMP).
2. Csatlakoztassa az USB-eszközt, amelyre fogsz telepíteni szűrő-illesztőprogram a számítógépen. Windows-nak érzékeli azt. Ennek ellenőrzéséhez nyissa meg a Device Manager. Ha a készülék érzékeli, de a rendszer nem talál illesztőprogramot, akkor megjelenik a másik „A INFWizard - generációs vezető az USB ismeretlen eszköz.”.
Zárja be az összes programot, amely használhatja az USB-eszközön.
3. Ha van egy AMD processzor, fut a bin \ amd64 \ install-filter-win.exe, ha az Intel, fuss bin \ ia64 \ install-szűrő-win.exe (32 bites rendszereken futtassa a bin \ x86 \ install -szűrő-win.exe). Processzor típusa megtalálható keresztül a Rendszer tulajdonságai (Vezérlőpult -> Rendszer).
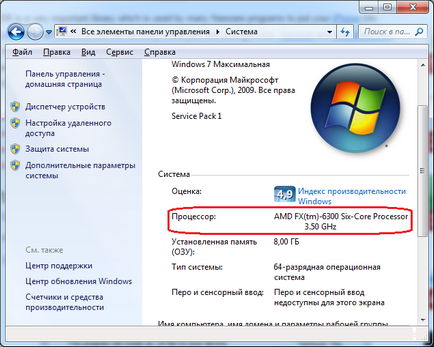
Látni fogja a kezdőképernyőn a szűrő telepítő varázsló:
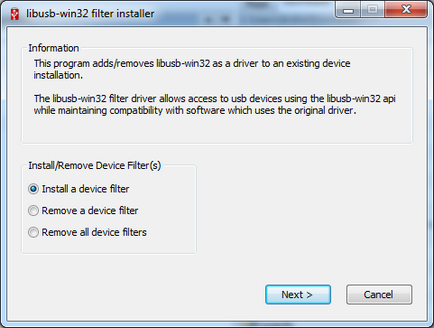
Győződjön meg arról, hogy a kiválasztott a telepítés szűrő-illesztőprogram (Install eszköz szűrő), és kattintson a Tovább gombra.
4. A lista azokat az eszközöket, amelyek a Windows felismeri, és amelyre az illesztőprogram már telepítve van, de amelyet még nem kapcsolódik szűrőillesztőhöz libusbt könyvtár:
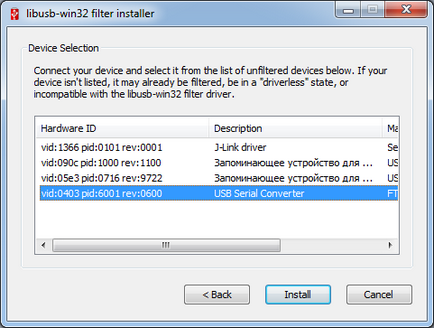
Lapozzunk a kívánt eszköz (amelyhez csatolni kívánt szűrő-illesztőprogram), majd a Telepítés gombra. Néhány másodperc múlva megjelenik egy üzenet, hogy a szűrő-illesztőprogram telepítése sikeres volt a kiválasztott eszköz.
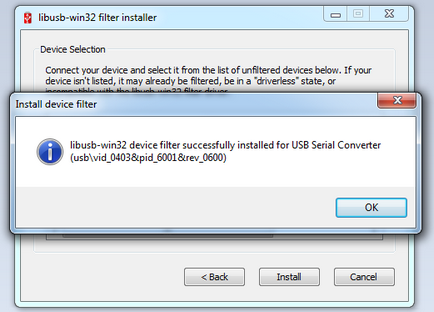
És az OK gombra kattint, zárja be a Filter Wizard programot. Telepítése szűrőillesztő sikeresen befejeződött.
[A INFWizard - generációs vezető az USB ismeretlen eszköz]
Utility generál INFWizard meghajtó szüksége lehet a helyzet, ha az operációs rendszer maga nem tudja felvenni a vezető számára az eszköz. A Device Manager USB eszköz jelenik meg problémaként, amelyek az illesztőprogram nincs telepítve.

Ebben az esetben, akkor létrehoz egy új vezető a közüzemi bin / inf-Wizard.exe. Ezután egy folyamat létrehozása az ilyen forgalmazási lépésről lépésre vezető. Ez a meghajtó helyére, és az eszközmeghajtó és szűrőillesztő.
1. Futtassa a segédprogramot bin / inf-Wizard.exe indul ablakot, ahol egyszerűen kattintson a Tovább gombra.
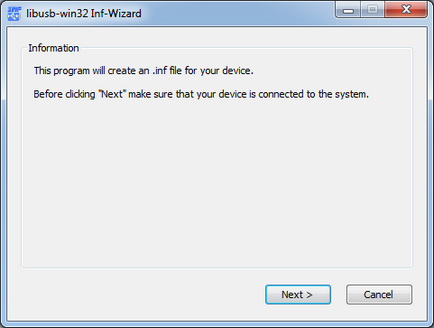
2. A következő ablakban válassza ki az USB eszközt, amely által generált a vezető, majd a Tovább gombra.
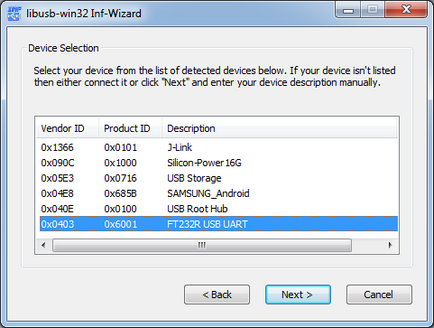
3. Egy ablak nyílik meg, ahol szerkesztheti az értékeket a VID (Vendor ID, vendor ID HEX-forma), a PID (Product ID, Product ID HEX formátum), a gyártó az index MI (HEX formátum), a gyártó nevét, neve készüléket.
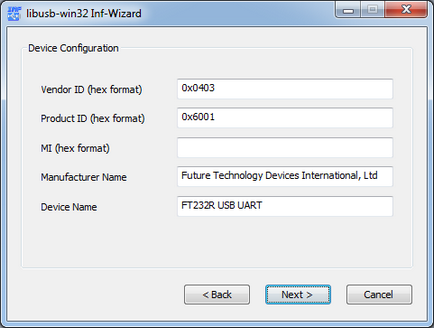
Minden beállítás hagynunk, megváltoztatása nélkül semmit, és kattintson a Tovább gombra.
4. Egy párbeszédablak jelenik meg, hogy mentse a inf-fájlt, jelölje ki a fájl nevét (akkor hagyja az alapértelmezett), kattintson egy üres mappát, majd kattintson a Mentés gombra. Ennek eredményeként, a kiválasztott mappa lesz inf-fájlt szerelők installer_x64.exe, installer_x86.exe, és automatikusan létrehozott almappákat amd64, ia64, x86, amelyek a rendszer fájlokat libusbt könyvtárban. Egy párbeszédablak, ami lesz 2 gomb: Telepítés gombra. (Az illesztőprogram telepítése most), és a Kész (teljes).
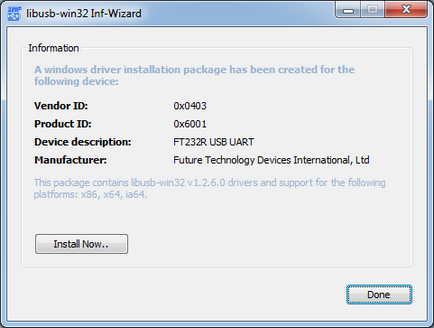
Akkor a Telepítés gombra. és az illesztőprogram telepítése még egyszer keletkezett, és lehetséges, hogy elhalasztja a telepítés, ha rákattint a Kész gombot.
5. Tegyük fel, hogy már nyomtuk a Kész gombot. Most valóban telepíteni kell az újonnan generált driver. Ehhez futtassa az Új hardver varázsló. Ezt meg lehet tenni, ha beír hdwwiz parancssorba, és nyomja meg az Enter billentyűt. Vagy lehet a Device Manager, válassza ki a Művelet menü -> Add örökölt hardver. Nyitva képernyő hardver varázsló, akkor kattintson a Tovább gombra.
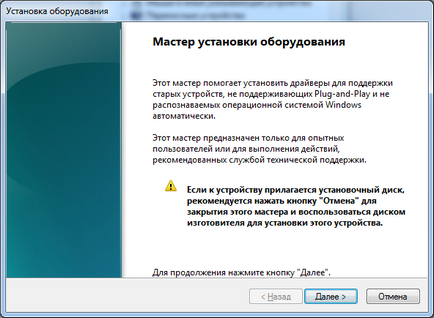
6. A következő ablakban válassza a „Új hardver hozzáadása, kiválasztva egy listát”, és kattintson a Tovább gombra.
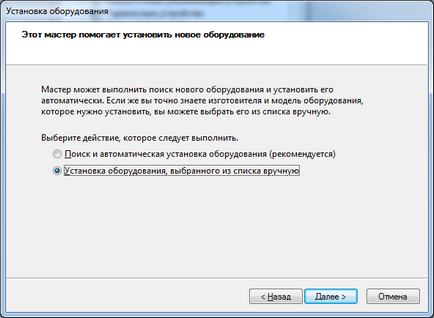
7. A következő ablakban válassza ki a „Show minden egységet” és kattintson a Tovább gombra.
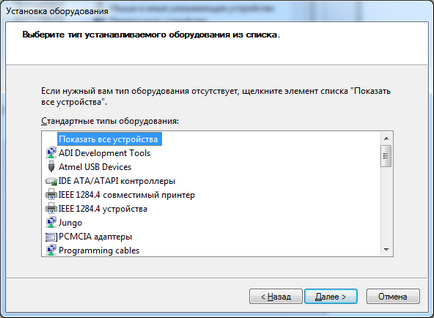
8. A meghajtó választás ablak a készüléket. Kattintson a "Have Disk".
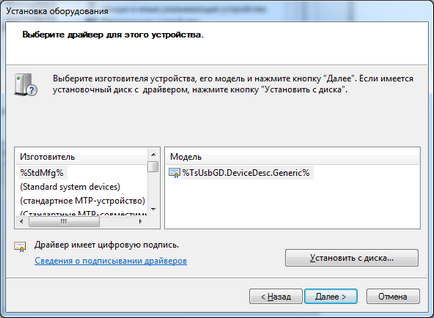
Ez megnyit egy ablakot, ahol ki kell választania egy helyet a vezető helyét. Válassza ki a mappát, ahová korábban mentette a vezetők a 4. lépésben válassza ki az inf-fájlt, és kattintson a Megnyitás:
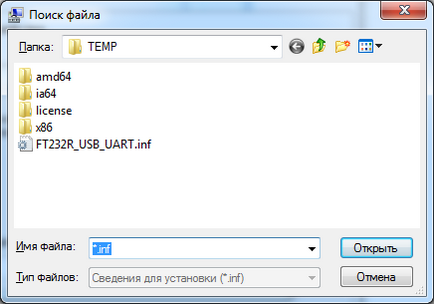
Ezután kattintson az OK gombra:
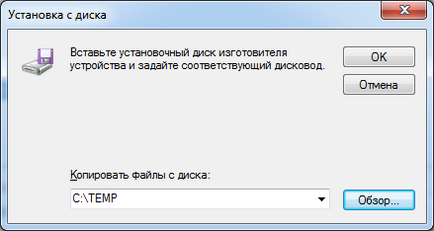
9. Megjelenik egy ablak a leírását a vezető, és figyelmeztet, hogy a járművezető nem rendelkezik digitális aláírással. Csak kattintson a Tovább gombra.
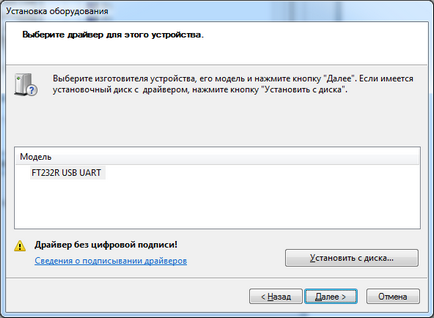
10. Megjelenik egy ablak, hogy a jelentéseket készek telepítéséhez. Csak kattintson a Tovább gombra.
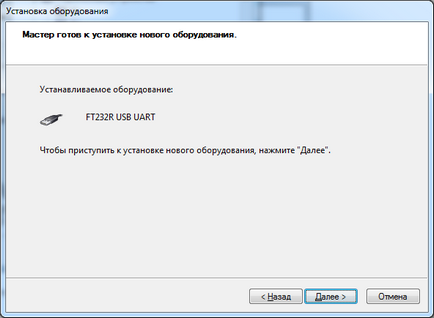
11. Egy ablak jelenik meg, a „Windows Security”, ami ismét azt jelentette, hogy a sofőr nem a tanúsítványt. Ez az ablak lehetővé teszi, hogy nem telepíti az illesztőprogramot, vagy az illesztőprogram telepítéséhez. Válassza a második lehetőséget, „Különben az illesztőprogram telepítéséhez.”
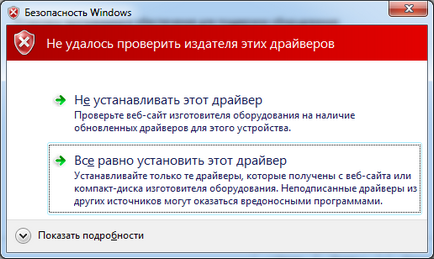
12. Ezt követően, néhány másodperc megjeleníti a haladás másolás a driver fájlokat, majd az üzenet jelenik meg az illesztőprogram telepítése befejeződött.

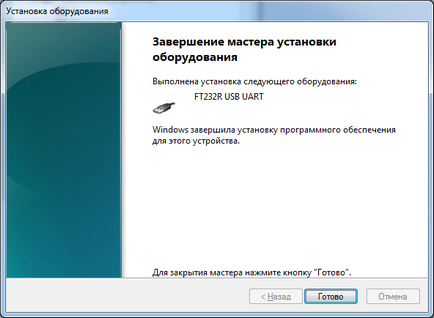
Az illesztőprogram telepítése befejeződött.
[Törlése szűrő-illesztőprogram libusb]
A szűrő kiszerelése vezető libusbt lehet szükség, ha azt szeretnénk, hogy visszaállítsa a hozzáférést az USB-eszközt a hagyományos programok, amelyek nem használják libusbt könyvtárban. Például kellett eltávolítani a vezető libusbt a J-Link adaptert miután kísérletezik OpenOCD, amikor kellett, hogy továbbra is a hibakeresés keresztül SEGGER vezető IAR környezetben.
1. Futtassa a telepítő szűrőillesztő Filter Wizard - attól függően, hogy a processzor típus vagy bin \ amd64 \ install-filter-win.exe, vagy bin \ ia64 \ install-filter-win.exe, vagy 32 bites rendszer bin \ x86 \ install-filter-win.exe. Az első képernyőn a varázsló, válassza az eltávolítása szűrőillesztőhöz (Vegye ki a készüléket szűrő), majd kattintson a Tovább gombra.
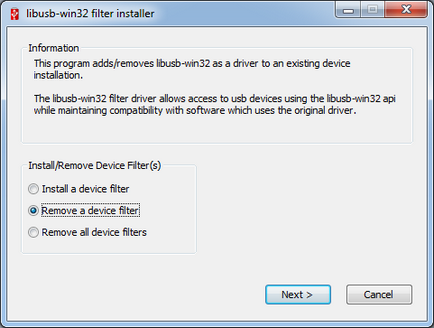
2. Válassza ki az eszközt a listában, amelyre el kívánja távolítani a szűrőt illesztőprogramot, majd az Eltávolítás gombra.
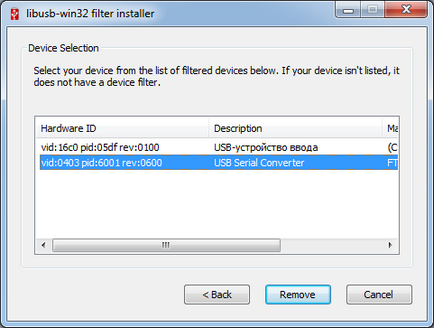
3. Néhány másodperc múlva egy üzenet jelenik meg a sikeres eltávolítása a szűrőillesztőinek:
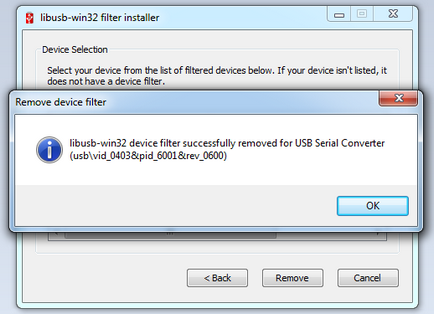
És az OK gombra kattint, zárja be a Filter Wizard programot. A szűrő kiszerelése meghajtó az USB-eszköz befejeződött.
[Törlése eszközmeghajtó libusb]
Ahhoz, hogy távolítsa el a szűrőt használjuk, akkor a GUI-eszköz (install-szűrő-win.exe), lásd. Előző fejezet „A szűrő kiszerelése vezető libusbt”. A sofőr is, és távolítsa el a fájlokat nem könnyű, de meg lehet tenni akár visszaállíthatja a rendszer állapotát (Vezérlőpult -> Backup), vagy próbálja ki a közüzemi USBDeview [3]. A Windows Vista és a Windows 7, akkor a rendszer segédprogram pnputil operációs rendszer parancssor hogy távolítsa el a csomagokat.
[Update szűrőillesztőhöz libusbt]
Először törölje a régi verzió szűrőillesztő. Lásd: „A szűrő kiszerelése vezető libusbt”. Ezután telepítse az új változat szűrőillesztő, ahogyan az „telepítése libusbt filter driver 64 bites Windows 7 és a Windows Vista a lépcsőn.”
[Frissítése eszközmeghajtó libusb]
• Töltse le a legújabb driver csomag (libusb-win32-bin-x.x.x.x.zip).
• Létrehoz egy új inf-fájlt, és a sofőr, ahogy a következő részben „használata INFWizard - generációs vezető az USB ismeretlen eszköz”.
• Nyissa meg az Eszközkezelő, és válassza ki a kívánt eszközt frissítse az illesztőprogramot.
• Kattintson a jobb gombbal a kijelölt eszközön, majd kattintson a Tulajdonságok -> Driver -> Frissítés. Kikapcsolja az automatikus telepítése a programot, és válassza a inf-fájlt manuálisan.
• verziótól kezdődően 1.2.1.0 GUI-inf-Wizard.exe segédprogramot lehet használni, hogy automatikusan telepíti / frissíti az illesztőprogramot. Lásd: „Az INFWizard - generációs vezető az USB ismeretlen eszközt.” 4. lépése Install gombra. (Az illesztőprogram telepítése most).
1. libusbt-win32 site: libusb.org.
2. Hogyan telepítsük libusbt a Windows 7 Vista 64-bit site: jaxov.com.
3. USBDeview site: nirsoft.net.
4. PnPUtil site: msdn.microsoft.com.