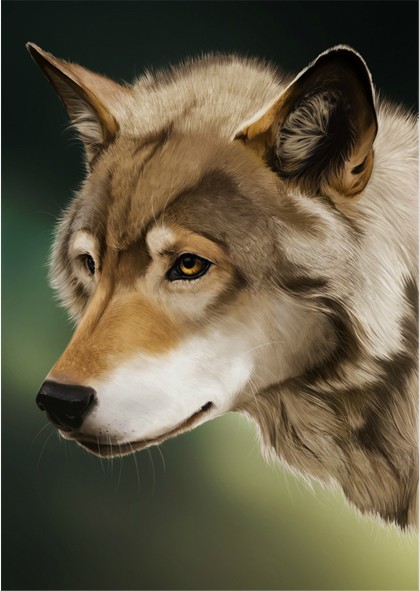Rajzolj egy farkas a Photoshop
Kell felhívni a farkas én egy grafikus tábla, akkor erősen ajánlom neked. Részletek, mint a gyapjú lehet levonni az egérrel, de ez sokkal több időre és türelemre van szükség.
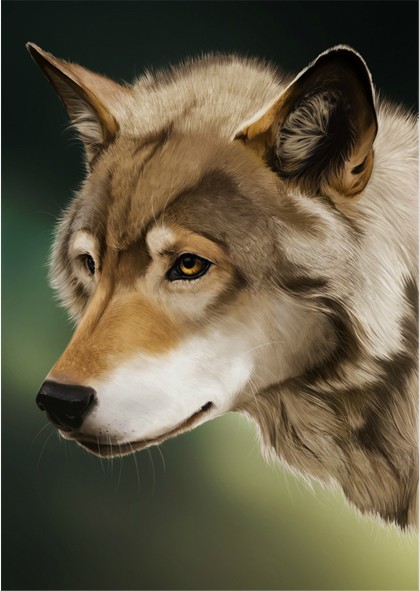
1. lépés Nyissa Photoshop és hozzon létre egy új dokumentumot. A tetején a háttér réteget hozzon létre egy új réteget. Válasszon egy kemény kerek ecsettel a kis méret és irkál vázlatot a farkas.
Ha példaként használja a beolvasott kép a Rétegek palettán, húzza mindenekelőtt a rétegeket. Ahhoz, hogy használni ezt a réteget keverési módot Multiply (Szorzás), amely lehetővé teszi, hogy adjunk szín az alsó réteg, de ugyanakkor, hogy a vázlatot hurok.
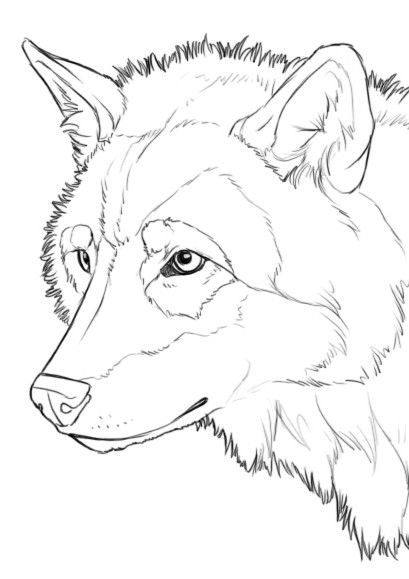
2. lépés: Menj a Brush Tool (B) (kefék) nagy méretű, keménysége 100%, és egy új réteg festék alatt a vázlatot az alapszín. Ez a réteg kell elhelyezni alatt a réteg a kontúr. Amikor vázlat rajzot a széleken, a kényelem, csökkenti az ecset méretét.
Egy könnyű fegyvert a széleken, válassza ki a Maszatolás Tool (R) (Ujj), és hozzon létre egy hajfürtöt. Ebben az esetben, akkor is használhatja a kemény kefével kis méret és a bélbolyhok festékréteg, egyesével, vagy használhatja a két módszer együtt.

3. lépés: Egy szabványos kefék, válassza ki a Airbrush Pen Opacity Flow vagy egy másik Airbrush ecset és a festék a farkas más színek.
Reálisabb eredményt, próbálja, hogyan kell változtatni a színét a kefe gyakrabban. Szintén ebben a szakaszban meg kell határozni az árnyékban útmutatók, de ők csak meg kell lejegyez.
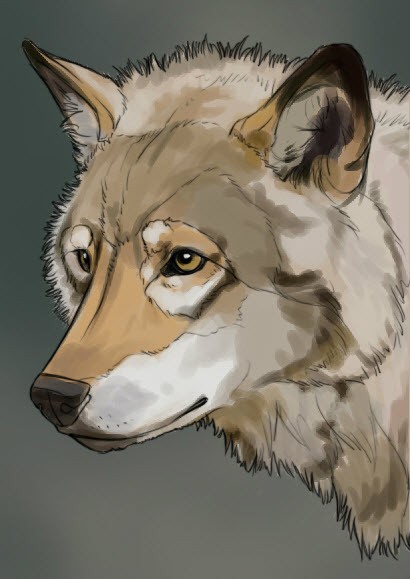
Megjegyzés: úgy, hogy különböző színeket, így az egyszerűség kedvéért, korlátozzák a területen fogsz festeni. Réteg fölött az alapszín, hogy hozzon létre egy új réteget, majd tartva az Alt billentyűt, kattintson a vonal közötti új réteget, és az alapszín. Ennek eredményeként, színezés az alsó réteg korlátozza a fedőréteg és ecsetvonások nem terjed túl a határokon.
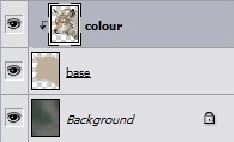
4. lépés: Vegye ki a vázlat (kör) farkas vagy hogy láthatatlan. Most nézzük működnek a hangok, hogy mi okozta. Használja ugyanazt a kefét, mint korábban, és keverednek egymással árnyékban. Kiválaszthassa a mintát köztes árnyalatok segítségével a Pipetta eszköz (I) (pipetta), és keverjük össze őket, amíg nem kap a zökkenőmentes átmenetet. Opacity ecsettel kell 100% -ban. További színek keverése használni Maszatolás szerszám (PIN). Fókuszban az alábbi képre.
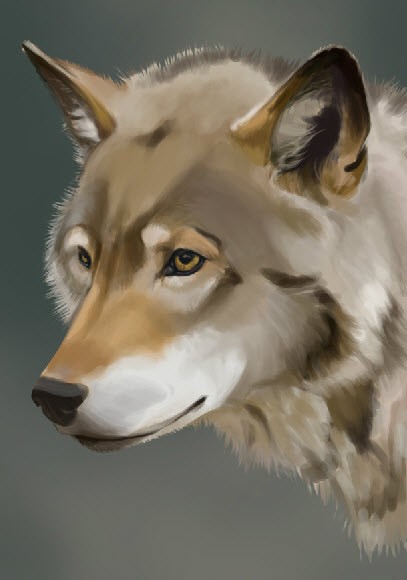
Megjegyzés: alkalmazása során a szín, nagyon hasznos orientációját képeket. Tehát meg kell dönteni, ahogy a farkas, mely szeretné felhívni, és annak képét folyamatosan tartani a fejedben. Lesz ez Arctic farkas, eurázsiai, egy erdő, vagy a prérifarkas? Will azt piros, fehér, fekete, szürke vagy barna? Minden attól függ, a fantáziádat.
5. lépés: Kezdjük az orr, mert tartalmaz egy meglehetősen egyszerű hangot. Felhívni a pont textúra orr különböző kefe. A legtöbb esetben használom két ilyen kefék:
- Airbrush Pen Áttetszőség Flow értékű minimális átmérőjét (minimális átmérője) a 0%. Ez az opció a beállítások panel kefe Alak Dynamics lap (Dynamic formák).
- Merev kefe (B) kerek Pen nyomás függvényében (Pen nyomás) és a Opacitás (opacitás) 100%.
Világítja meg a orrtól különböző árnyalatú barna és kék. Ahhoz, hogy egy reálisabb hatása, adjunk hozzá egy kicsit gyenge fényt.
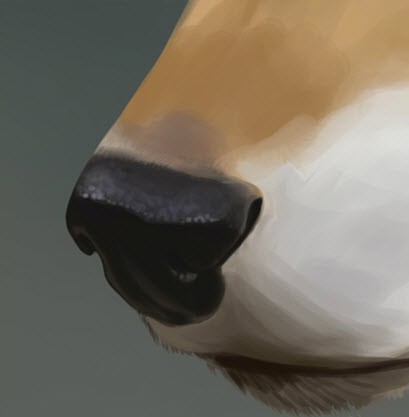
6. lépés Ezen a ponton kezdjük a munkát a szemét. Adjunk hozzá egy kis durva árnyalatok, szükséges, hogy azonosítsa a tanuló, valamint egy általános vázlatot a szem.
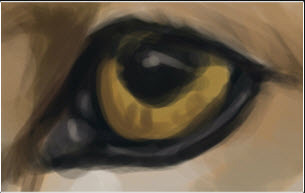
Add kiemeli és sötétíti a feketék, ahol szükség van rá. Ne feledje, hogy a szem villog, és ne legyen nedves, nyirkos. rajz kiemeli középtónusát használja szürke, de semmi esetre sem fehér. A rendszer segítségével a kis pontok, megadhatjuk a textúra.
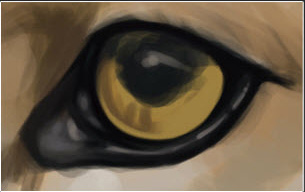
Most majd hozzá a szem sötét tónusok. A felső részén egy sötétbarna színű csatlakozni tanulók felső árnyékok. Mivel a kerek szem, szükség van rá megfelelő árnyalatot. Ahhoz, hogy a szem reálisabb volt és érdekes, add árnyalatú más színek. És véglegesítése a szem, add kiemeli és áttetsző reflexió. Csak ne felejtsük el, hogy felhívja a szempillák.

7. lépés: a rajzolás megkezdéséhez a gyapjú, mint egy kiindulási pont, azt választotta az arc. Mert áll vékony és a terminál szőrszálakat, így a legkönnyebb kezdeni.
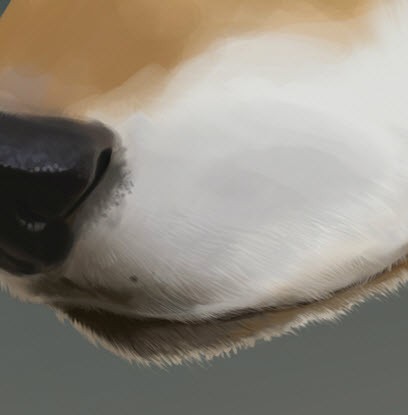
Erre a munkára, szükségünk van egy vékony, merev, kör alakú kefe (B), melynek értéke Opacity (Átlátszóság) 100% -os, egy kis kefével méret tartományban 3-5 pixel - minden méretétől függően létrehozott dokumentumot. Döntetlen a szőrszálakat egyenként, ugyanakkor biztosítani kell, hogy a pipetta válassza ki a színt a minta és a kísérlet különböző árnyalatai. Elég kemény munka, itt meg kell sok türelem. Minden attól függ, mekkora a farkas kép létrehozásakor sok szőrszál egy kicsit később lesz látható -, de ez ad reálisabb szőr.
8. lépés Ebben a lépésben fogjuk, hogy több gyapjú különböző területeken fontos meghatározni, hogy milyen típusú gyapjú és a hossza. Azokon a helyeken, ahol a hat kisebb kell használni élénkebb és élénk színek. Olyan területeken, ahol a sűrű szőrzet van szükség, hogy több variáció tónussal. Az azonos mennyiségű haj, egy vastag vonalat. Minél többet használja a különböző színek, a reálisabb fog kinézni a gyapjú. Minden a szőrszálak gyapjú nem lehet ugyanabba az irányba, annál is inkább, ha ez egy vad farkas. Ezért egy új réteget készít néhány extra szál haj, amelyek eltérnek a kabátot.
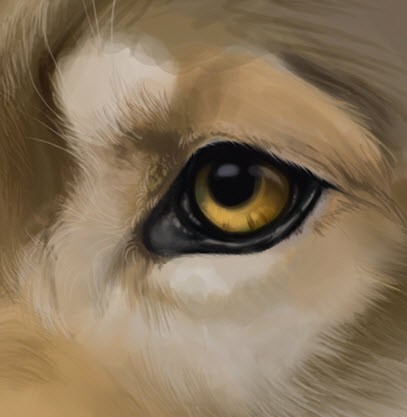
Megjegyzés: az övezetekben, amelyekre az árnyék esik kell használni sötétebb tónusok. Ahhoz, hogy érdekes és szép látszó hatások egy új réteget extra szín és a kísérlet keverési módokat.
9. lépés: Ebben a szakaszban, akkor ismét dolgozni gyapjú. Egy másik módja, hogy élethű szőr - a használata meglehetősen váratlan változások színek. Ennek eredményeként, a haj kapnak nagyobb térfogatú, mint a legtöbb a bélbolyhok látható. Válasszon egy kemény kefével 100% -os fedőképesség és a kísérlet a sötét és világos ecsetvonásokkal. A könnyebb munka külön réteget.

Megjegyzés: ahelyett homály kefe kísérlet Flow (Push). Révén olyan paramétereket, mint Pen (nyomás toll) és Flow (Pressure) is felhívni halvány vonalak. A Flow (nyomás), próbálja ki az értékeket a tartományban 15-30% elérése érdekében a legjobb eredményeket, időről időre változik a nyomóerő a tollat.
10. lépés Amikor rajz szőr a széleit, ha szükséges, akkor dolgozza át a szőrszálakat az első réteget alaposan keverjük össze őket. Lásd az alábbi képet a fül alatt és a haja is átalakul, és a jobb szélén a fül - az eredeti.
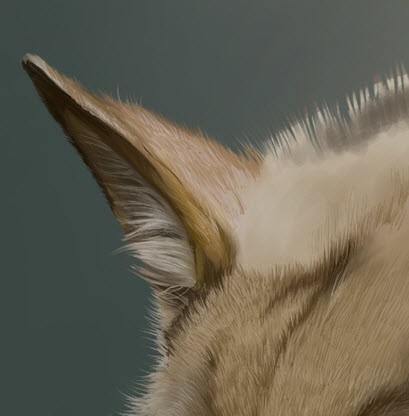
Ezt meg lehet tenni ugyanazt a kisméretű ecsettel élekkel. Döntetlen új hajszálak és törölje a felesleges annak érdekében, hogy több természetes. Fontos, hogy meghatározza az irányt, ahol kell elhelyezni.
Megjegyzés: felhívni a szőrszálak különböző méretű, mint szál gyapjú ne legyen azonos hosszúságú. Csak kombinálni szál, különböző vastagságú segítségével Maszatolás szerszám (PIN).
11. lépés: Mindjárt ott vagyunk! Miután egy hosszú és eredményes munkát meg kell befejezni a rajzolás folyamatát finom szőrszálak körül az orr és a szemek. Most megy a rajz egy hosszú és vastag szőr a nyak területén.

Megjegyzés: felhívni a figyelmet arra a tényre, feltöltött, mint a szőr a nyakán - ők gyakorlatilag összeragasztva alkotnak az egyes szálak. Szálak a nyak legyen vastagabb, mint a szálak az arcon, mert nem kell olyan gondosan megrajzolt.
12. lépés Azokon a területeken, a nyak, ha szükséges, hogy több mint hat. Ehhez használja a kefe kemény élek, de van egy nagyobb méretű (5-10 pixel) és az alsó érték Flow (push). Nem kell a pontosság, egyszerűen jelölje meg a fő szál.

A Smudge szerszám (Pin) csatlakoztassa a szőrszálakat, hogy lágyságot és egyértelműségének hiánya.
13. lépés Folytatódik húzott hosszú haj, mint a finom és finom ecsetvonásokkal, és ahol szükséges, hogy kenje a szélét. Tartsa ezt mindaddig, amíg el nem éri a megfelelő eredményt.

Egyes részei kell, hogy további módosításokat. Az orr, adjunk hozzá egy bajusz, és a szem körül, felhívni néhány hosszú szálú. Csak festeni ritka szál gyapjú, hogy kiesnek a fő kabát kölcsönöz több vad farkas, és a természetes megjelenést.
14. lépés Az utolsó dolog, amire szükségünk van - hozzá egy megfelelő hátteret. Ez lehet egy képet a virágok, vagy bármilyen más. Ehhez illusztráció, én választottam a kép az ég, ahol kellemes keveréke a világos és sötét árnyalatok.
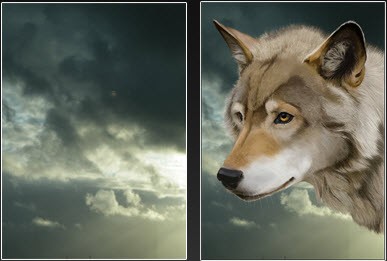
A háttér homályosabb alkalmazásával Gaussian Blur szűrő (Gaussian Blur), sugara beállított értéket saját belátása szerint. A legfontosabb, hogy a háttér homályos ahhoz, hogy lehetetlen volt kivenni az alapvető formák.
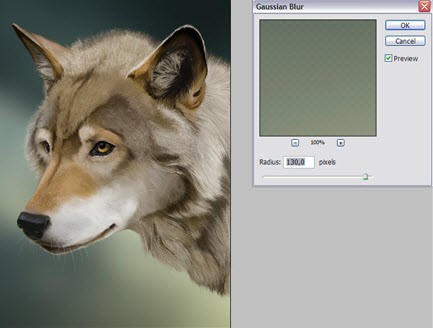
Az alábbi kép az én panel rétegeket. Néhány a rétegek a rajzon folyamat összevontuk.
15. lépés Ebben a lépésben fogunk hozzá a végső simításokat. A fényképek tettem hozzá egy világos háttér világítás.
Ismétli a háttér réteget és diffúz másolni, változtassa meg a keverési módot Hard Light (Hard Light), a Soft Light (Soft Light), vagy Overlay (Overlay) - válaszd ki saját belátása szerint.

Most arra van szükség, hogy kissé csökkentheti a mélysége a világos és sötét területek, használja Curves (Görbék) erre. Csak ne vigyük túlzásba - ami a legfontosabb megőrizni a természetesség.
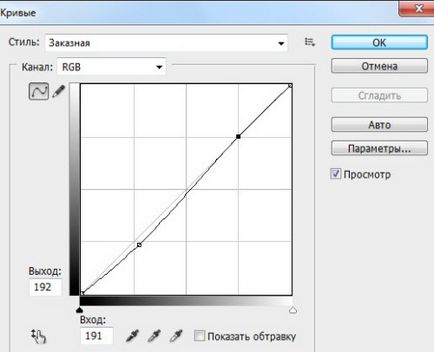
Ahhoz, hogy egy lágy fény a teljes képre, alkalmazzon korrekciós Photo szűrők (Photo Filter). Kísérlet hideg és meleg szűrők és különböző színekben, hogy a kívánt hatást.
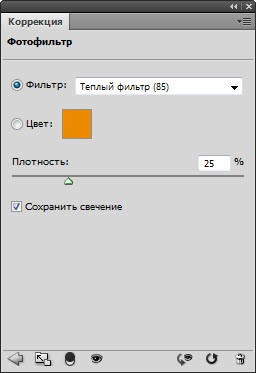
Munkánk! Miután egy meglehetősen nehéz feladat élvezni a végeredményt. Ha nem elégedett a pontokat, akkor mindig megy vissza, és kijavítani.
Ne feledje, hogy ha túl sok további részleteket tönkreteheti a munkát. Légy óvatos!