Hozzon létre egy karaktert a harcos, 1. rész, soohar - órákat Photoshop 3D grafikák és fotók

A kezdéshez nyisson meg egy ZBrush és a jobb gombbal a vászonra külföldön megjelenő lehetőségek és a változás Draw méret (ecset méretét) 0 (ebből fordító: Döntetlen mérete megváltoztatható az eszköztár):
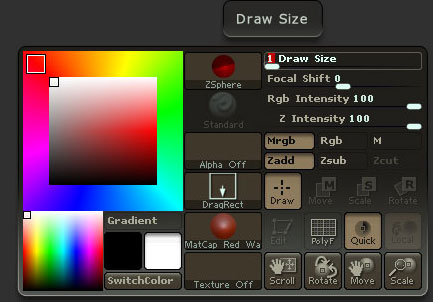
Most válassza ki «ZSphere» Panel »Szerszám» és helye, miközben a Shift gombot ZSphere a vásznon. Ezután kattintson a gombra «Edit», hogy menne a szerkesztési mód:
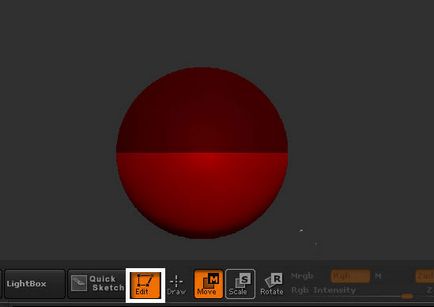
Nyomja meg a «X», ami létre szimmetriát. Ez is lehet tenni a «Transform» menüben) kattintson »Activate Symmetry» és győződjön meg róla, hogy kiválasztotta az X tengelyen is kiválaszthat másik tengely (pl X, Y).
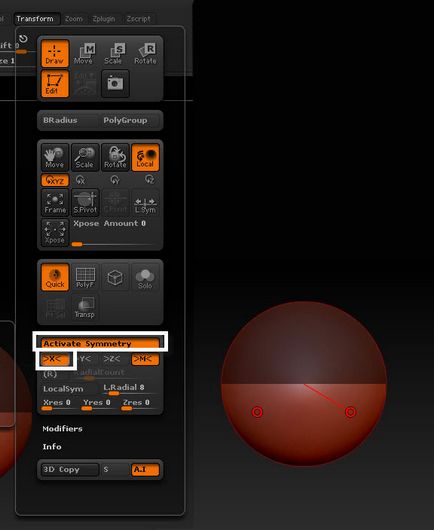
Most hozzá ZSphere másik szférában, az alábbiak szerint:

Következő top pontosan a közepén, újabb ZSphere:

Az előző hatályát hozzá még egy:
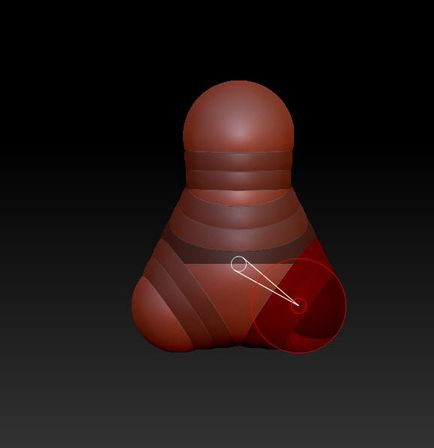
Újabb ZSphere a tetejére, és nyomjuk meg az
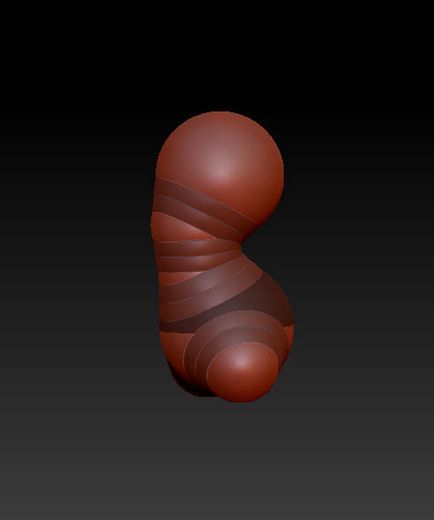
Az alap a nyak, hogy egy újabb terület tetején:
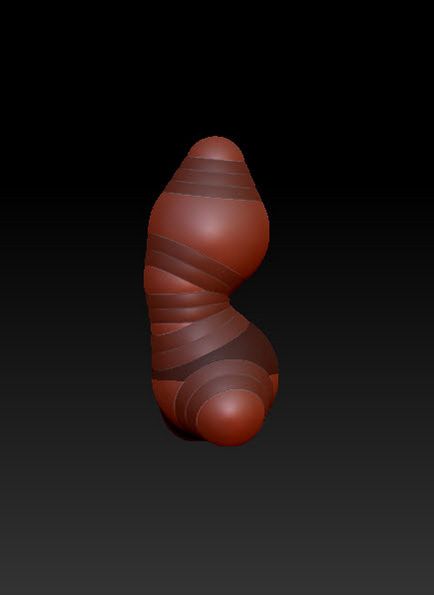
Újabb terület, az alábbiak szerint. Ne felejtsük el, hogy akkor használja a Mozgató eszközt, és növeli a transzformáció, amely megfelelő módon állítsa be a képarány:
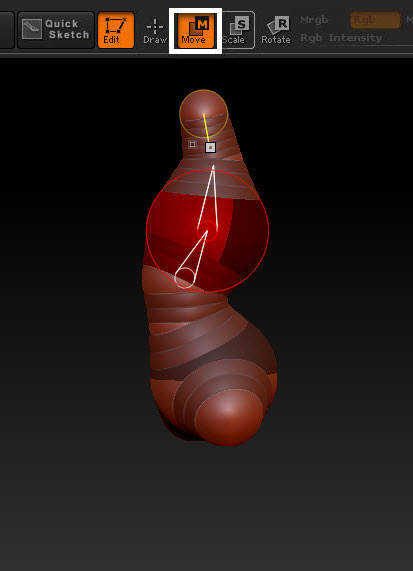
Újabb Zsferu arc bázis, skála, és ez (az ábrán látható):
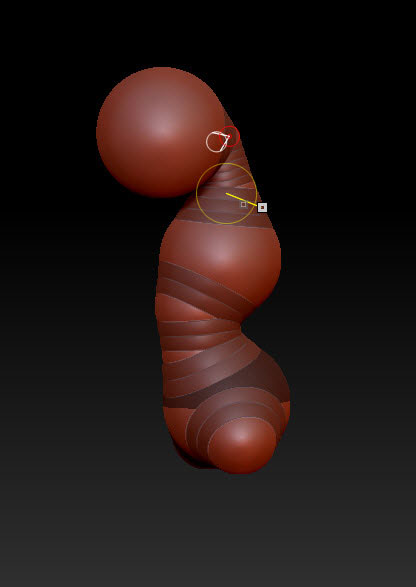
Most, a mellkas szintjén még több teret kéz Alapítva:

Mi továbbra is olyan az alakja a kezét, és adjunk hozzá egy pár Zsferu:
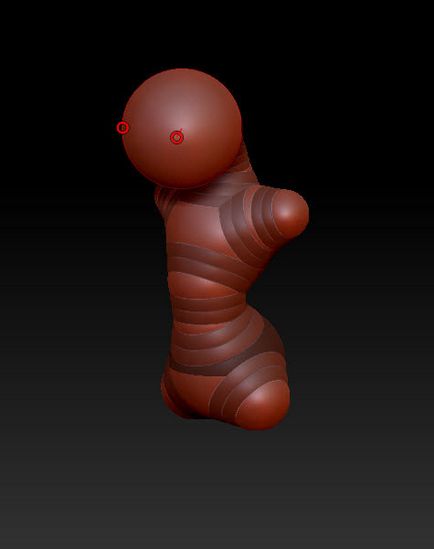
Újabb pár Zsferu hozna létre a csuklóját.

Között az alap és a csukló helyezzen be egy másik terület létrehozására könyök. Állítsa be a helyzete és mérete a könyök az eszközök áthelyezése és Scale. Továbbá, ne felejtsd el hozzáadni a területen az alapja a tenyér, különben nem lesz képes változtatni a méret a kefe:

Újabb két pár gömbök, egy pár, hogy a könyök, és a második pár, miután a könyök:

Most hozzunk létre az ujjait. Újabb gömb a csuklóját, hogy hozzon létre egy ujj:
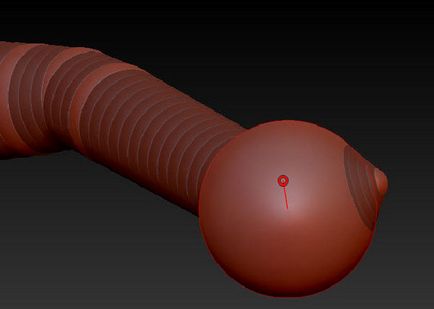
Hozzon létre egy másik ZSpheres hogy hozzon létre egy ujj alakú, mint a képen látható:

Ugyanezzel a módszerrel hozza létre a többi ujját:

Körülbelül az űrlapot kell kinéznie:

Most elkezdünk dolgozni a formáját a lábát. Add ZSpheres és állítsa be a méretét és helyzetét, az alábbiak szerint:

Készítsen néhány terület szomszédságában térdre igazítani a helyzetét és méretét, hogy kapnánk egy másik formája a sípcsont. Ne felejtsük el, hogy adjunk hozzá egy pár területek alapja a vádli izmait:

Újabb három területen a láb az alábbiak szerint:

Alább látható a végleges formáját a karakter:

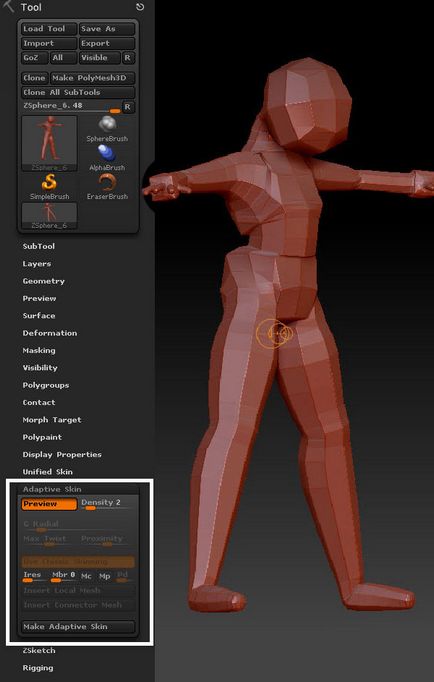
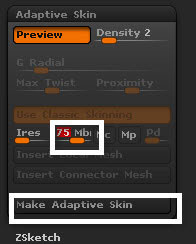
Ha a probléma megoldódott, akkor kattintson a gombra
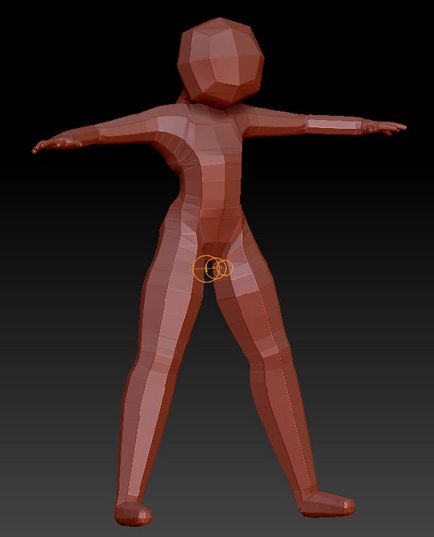
A «Eszközök» menüből válassza ki a létrehozott háló:
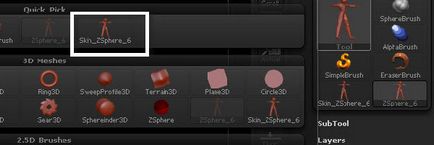
Kattintson a billentyűzet
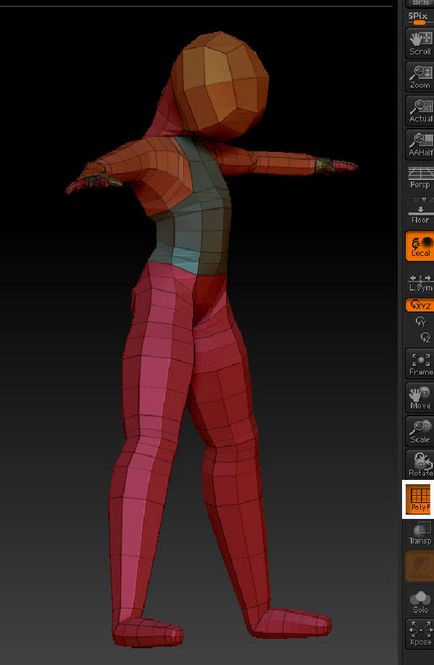
Bilincs a billentyűkombináció
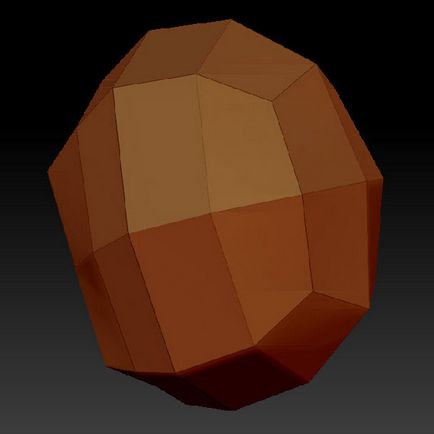
Válasszon egy ecsetet
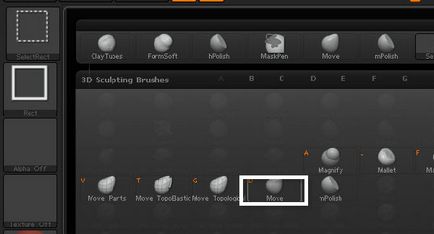
sajtó
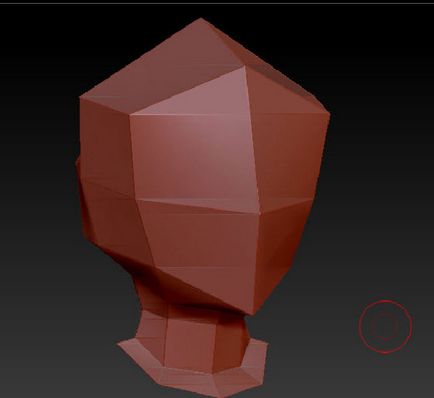
Az eszköz Panel goto geometria részben. Rendelje meg a paraméter értékét SDiv 2. (így visszatér a korábbi fúró formában):
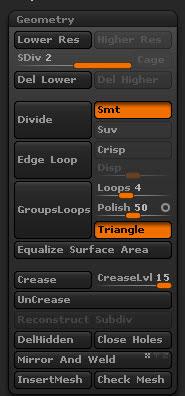
Állítsa az alak a fejét egy kicsit pontosabb, az alábbiak szerint:

Nyomja meg a billentyűkombináció
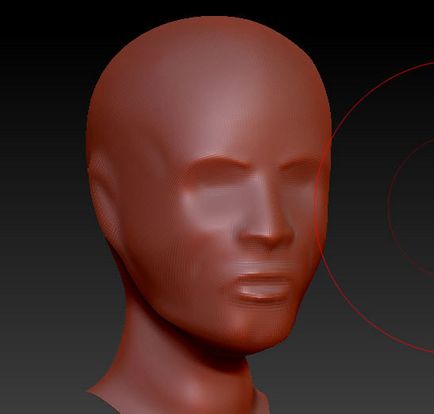
Használata mindegy ecset, egyedi formában más testrészek:

Mindig beállítani formák alapú modell alacsony szinten egységek magas szinten, add részleteket. Ahhoz, hogy egy lépéssel részletesebben az billentyűparancsot
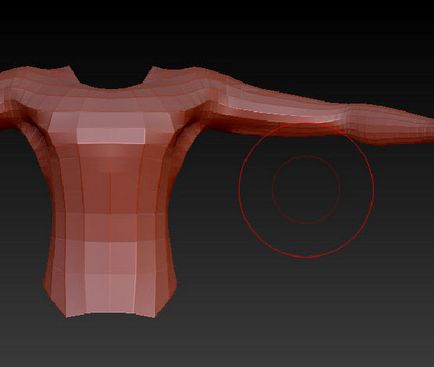

Válasszon egy ecsetet »Fújja» és fújja a nettó szükség esetén, amint az az alábbi ábra:
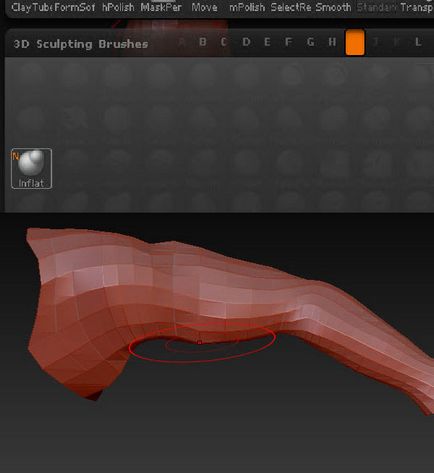
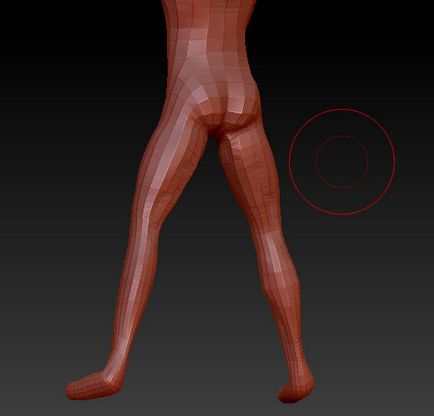
Be kell, hogy tegye a lábát egymáshoz. Ehhez használja az eszközt «Transzponálás». Válassza az Eszközök »Forgatás» (vagy nyomja meg a «R» a billentyűzeten). Tartsa lenyomva a «Ctrl» és húzza az egeret a tetején a lábát lefelé.

Észre fogja venni, hogy az egész teste fekete, kivéve a láb. Ez azt jelenti, hogy a felső rész elfedte. Szerkesztésekor egy álarcos területek érintetlenek maradnak. Aktiválása «kell ültetni» eszközt, és húzza a külső kör a központtól:
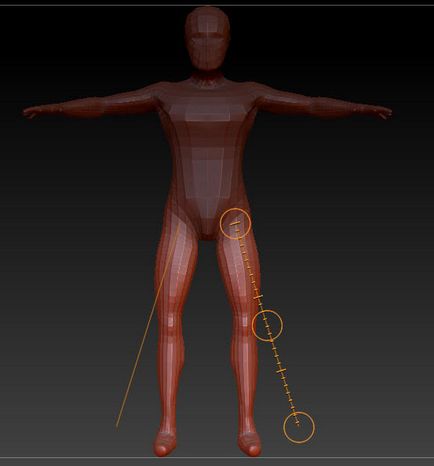
Ezt követően, biztos, hogy nézd meg a hálót a másik fél jelenléte bármilyen hiba. Ha vannak olyan problémák, próbálja azonnal elpárolognak a hálóba:
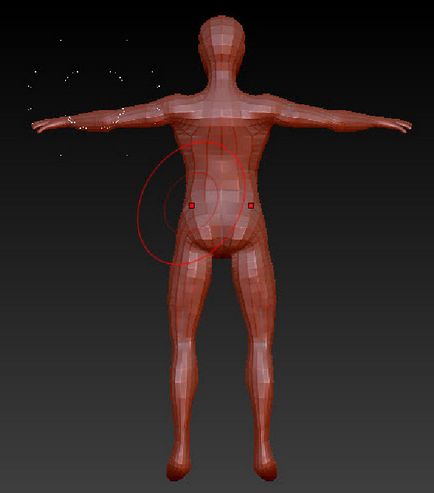
Elrejteni egy adott területen, miközben a kulcsokat «Ctrl + Shift» válassza ki a területet, majd tartsa ezt a kombinációt is a kulcsa«Alt” .Vybrannaya terület eltűnik:
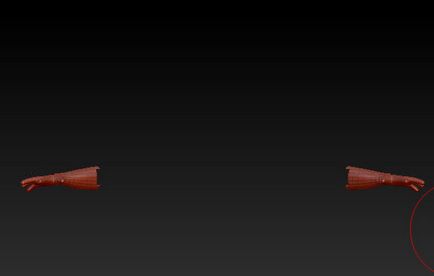
Adja meg a megfelelő formában az ujjak. a «Mozgás» Kefe, «Normál» és «Fújja». Ahhoz, hogy visszatérjen egy rejtett területen kattintson a bal egérgombbal miközben a gombot
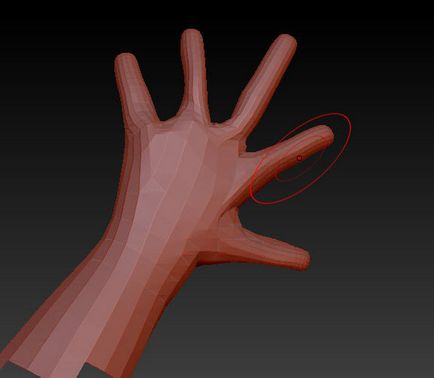
Válassza az Eszközök »Scale» (vagy nyomja meg a »E«), és kissé változik a méret a fej:
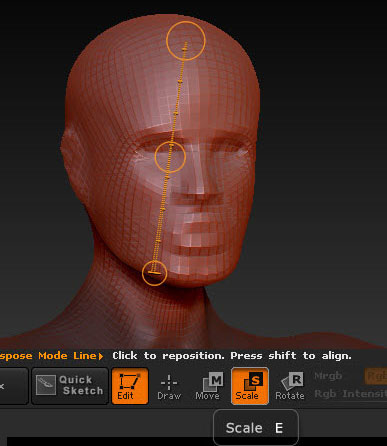
Most ellenőrizze, hogy a kitárt karokkal arányos a szervezetben. Egy maszkot és eszközök Forgatás és állítsa be a Transzponálás a megfelelő egyensúlyt az arányok kezét:
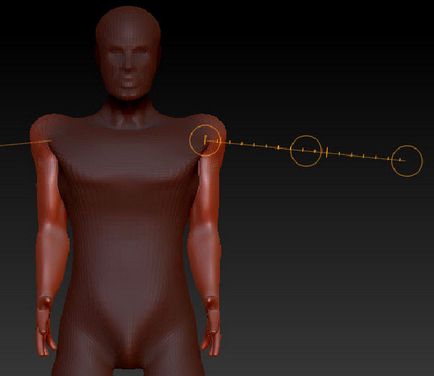
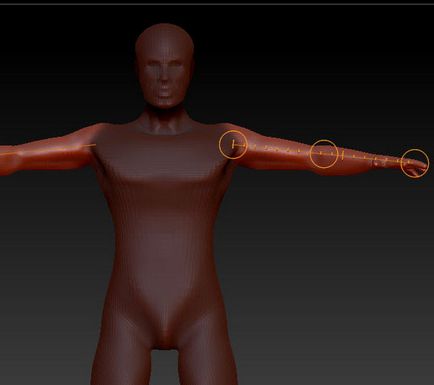

Eredmény az első rész:
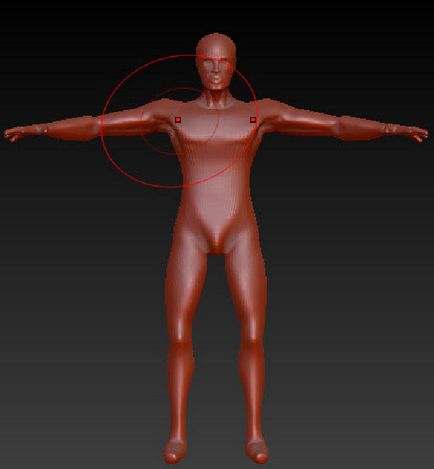
Mentsd meg a modell ZTL szerszám formátumban. Ehhez kattintson a Eszközsoron gomb Mentés másként. Azt, hogy mi a fájl nevét és mentse:
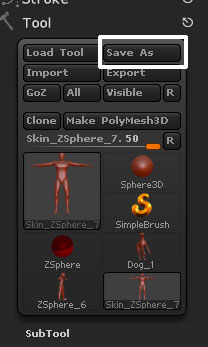
Ebben a leckében megtanultuk, hogyan kell dolgozni ZSpheres. Értsd meg, hogyan kell beállítani a alapformája a karakter, megtanulta, hogy ellenőrizzék a részletesség szintjét, megtanulta, milyen polygroups a ZBrush, valamint, hogy mi a maszkok és hogyan befolyásolja a szerkesztési modellt. Hogy nem hagyja ki a második része a leckét feliratkozni az RSS hírcsatorna. Creative sikert.