Hatékony munka Visio 2018 „vizuális ábrázolása adatok Visio 2018 - cikkek Directory -
adatgyűjtés
Csináltam egy egyszerű bejelentkezési Excel az jellemzőinek leírása a hálózat (lásd. Ábra. 1), és a tervet a Visio (lásd. Ábra. 2). Számítógépek tűnnek túl nagy, de jól megtervezett -, mert meg kell mutatni a hálózat, nem a szoba irodai berendezések méretarányos.
1. ábra - A funkciók egy számítógépes hálózat
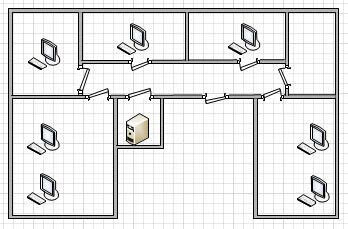
Risunok2 - Layout a számítógépek az épületben
Tudod letölt tartalmazó archívum két fájlt, kövesse ezt a linket.
Kötődés adatokat a rendszer
3. ábra - „Adatok” fülre
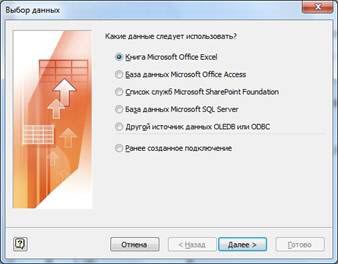
Risunok4 - Válasszuk az adatok típusa
Miután a Következő gombra kattintva a rendszer kérni fogja, hogy adja meg a helyét az Excel-fájlt, és a sejt tartományban. Mivel minden adat a könyv hasznos lehet a számunkra, hagyja meg az alapértelmezett értéket. Továbbá, általában is, semmi nem változik. Elérjük az utolsó oldalon, és nyomja a Befejezés gombra.
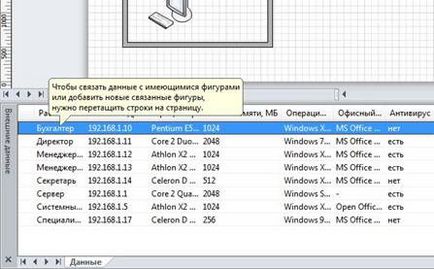
5. ábra - Ezek kötve egy Visio rajz
Most, hogy az adatokat be van ágyazva egy Visio dokumentumot, akkor kell kötni, hogy alakzatokat. Legyen nagyon egyszerű. Meg kell ragadni az egér, és húzza a vonalat áramköri elemet. Amikor az egérrel a szám jelenik meg a jel-lánc és a keret (lásd. Ábra. 6.).
Megjegyzés. A folyamat során a húzás adatok a kurzor körül megjelenik egy komponens, amely kiemelte az ábrán ablakban. Tegyük fel, hogy nem zavaros.
Risunok6 - Dobd adatok az ábrán
Ha elengedi a bal egérgombot, a számítógép jelenik meg a jobb oldalon egy kis táblát az adatokat (lásd a 7. ábrát ..), és az adat tábla előtt a megfelelő sor - lánc.
Risunok7 - a jogot a figura van egy tábla adatokkal
Szörnyen néz ki. Persze, lehet, hogy valamit beállítani kézzel, de ne csináld, mert még csak most kezdődött el.
Miután eloszlása az összes adatot a számok, akkor folytassa a vizuális design. Az Adatok lapon nyissa meg a menüt Rajzok kapcsolódó adatok (lásd. Ábra. 8). A program maga hozott létre néhány üres, de valószínűleg elhagyni azok használatát. Amit a 7. ábrán látható - ez az egyik automatikusan generált sablonokat. Hozzunk létre egy üres kiválasztja a megfelelő menüpontot.

Risunok8 - hozzáadása mintázat társított adatokat
A megnyíló ablakban (lásd. Ábra. 9.), kattintson az Új elem.
Risunok9 - rajz létrehozása ablakban
Most itt az ideje dönteni, hogy milyen adatokat akarunk megjeleníteni. Nézzük a kezdet egy egyszerű példa: meg akar mutatni az értéket a vírus veszély a hálózathoz. Nem fogok egy üres ablak, mivel ez nem különösebben érdekes.
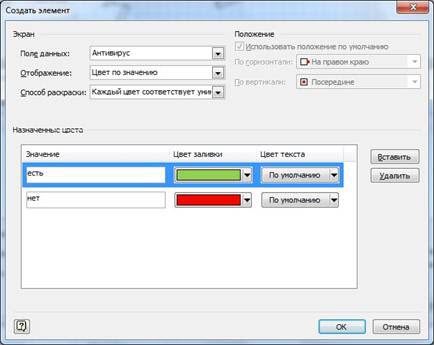
10. ábra - beállítása a rajz elem
A mezőadatokhoz ablakban hozza létre az elemet (lásd. Ábra. 10) felsorolja az összes mezőt, amelyek az eredeti könyv, az Excel és a Visio minden térelemek, elhelyezni az oldalon. A választás Anti-Virus.
A kijelző Négy lehetőség van:
- Szöveg - ez gyakori jele. Opció hasznos létrehozása címkék fejléc.
- A hisztogram megjelenítéséhez használt egy bizonyos részét a tölteléket. Ez használ számszerű adatokat.
- icon set képes megjeleníteni az értékeket a forma OK, Gyenge, Megfelelő, stb a különféle képek.
- Szín érték felelős a színezés a szám is. Mi ezt a lehetőséget választja.
Mivel a szín az érték nem hoz létre feliratokat, amelyben a helyzet a szöveg nem áll rendelkezésre. De megtalálja az eljárás színezés. lista elemeket közvetlenül függ az adathalmaz. Így a mi példánkban a mező beállítása Igen és Nem Minden színnek felel meg egyedi értéket - csak egy lehetőség választható. Ha a területen voltak a numerikus adatokat, a szín lehet az értéktartományok vagy olyan körülmények között több / kevesebb / egyenlő.
Miután az összes beállítást, kattintson az OK gombra. hogy visszatérjen az ablakot a 9. ábrán látható Talán az egyetlen szín nem lesz elegendő, hogy képviselje az adatokat. Nézzük is hozzá a nevét, a munkaállomás. Kattintson a Create elemet, és állítsa be a kijelző szöveget (lásd. Ábra. 11)
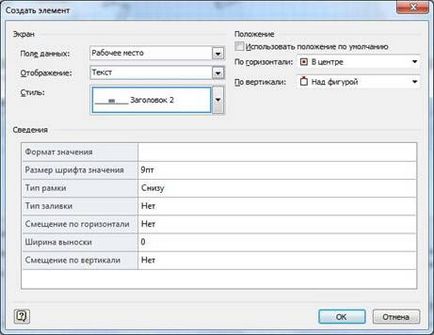
Risunok11 - szabása cím
Hit OK mind ablakok és látni ... nem történt semmi. Természetesen, a Visio nem alkalmazza ezt a beállítást, hogy az egész rendszer. Hagy, hogy válasszon elemeket.

Risunok12 - Adjon az utasítást, hogy használja a kép
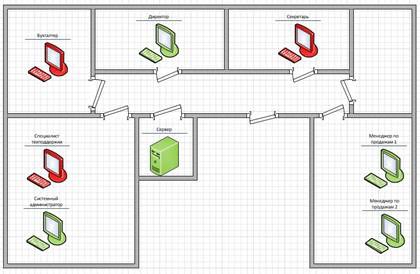
Figure13 - Hálózati elrendezési minta felvitele után
A 13. ábra mutatja az eredményt. Nos, hogy mely számítógépek nélkül veszélybe vírusvédelem. De még mindig nem túl jól kiderült - a betűtípus túl kicsi. Válasszuk a Kép módosítása adatokhoz társított a már ismert menüben (lásd. Ábra. 12).
Megjegyzés: A számítógépek egyidejűleg kell rendelni.
A minta változik kurzort a kívánt helyre (szöveg címkefeladatok) és nyomd meg az Edit gombot elem (lásd. Ábra. 14).
Risunok14 - Változás a kép adatokhoz társított
Ez megnyitja az ugyanabban az ablakban, mint azt a 11. ábrán látható, de egy másik cím. Változtassuk meg a betűméretet, és kattintson az OK gombra.
Hozzáadása adatmezők
Ha a használni kívánt más területeken, nem szükséges módosítani az Excel-fájlt, és töltse fel újra. Felveheti tulajdonságait számadatokat, amelyek közvetlenül a Visio.
Az Adatok lapon jelölje, hogy az adatok a szám ablakot (lásd. Ábra. 3). Elosztása során semmilyen tárgyat fogja mutatni annak tulajdonságait. Amint a 15. ábrán látható, amellett, hogy az adatokat egy Excel-munkafüzet a számítógép sok más lehetőség, csak arra vár, hogy kell tölteni.
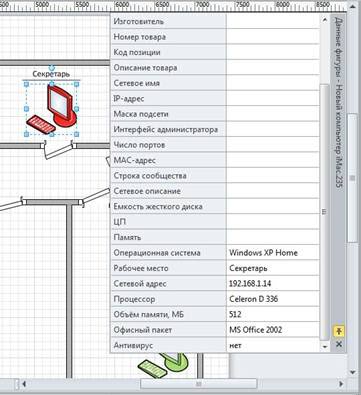
De minden esetben, amit nem lehet kihagyni. Például, sem a számítógépek nincs lehetőség User. De ez még jól jöhet. Adjunk hozzá. A helyi menüben vagy az ablak alakja adatelem adatok meghatározására mintát (16. ábra mutatja a két lehetőséget - a montázs).
Risunok16 - Call box-darabok kétféleképpen
Felhívjuk figyelmét, hogy a cselekvésre tekintetében ugyanazt az objektumot, de lehet hozzá egy paramétert az összes elemet egyszerre, ha előre lefoglalni.

Risunok17 - határozza meg az adatok számok
Az ablakban adatok meghatározása adatok (lásd. Ábra. 17), akkor először kattintson a Create gombra. Ha nem, akkor a beállításhoz meglévő paramétert. Azonban előfordulhat, hogy nem csak ezt.
Ezután írja be a szöveg paraméter neve, a Típus listában, adja meg adatait, hogy meg kell őrizni (string, numerikus, temporális, stb.) Listaformátumban karakterlánc három érték: normál, nagybetűs és kisbetűs. Azért választottam a szokásos helyesírás. Mező Érték. akkor valószínűleg sejtette, ez határozza meg a paraméter értékét. Ha több objektumot jelöl ki, akkor minden rendben lesz az utolsó név mezőbe mondja Ivanov. Kattintson az OK gombra a módosítások mentéséhez.
Most meg a jogot, hogy foglalkozik az adatokat, ahogy jónak látja.
Legendirovanie
Risunok18 - Vezetés homályos ikonok
Az Adatok lapon kattintson a Hozzáadás egy legenda, és a legördülő listából válassza ki a vízszintes kiviteli alakban (lásd. Ábra. 19).

Risunok19 - hozzáadása egy legenda

Risunok20 - automatikusan létrehoz egy legenda
Kétségtelen, hogy a legenda a program nem fáj. Most egy pillanat alatt fel lehet ismerni a célja az egyes ikonok.
Frissítése kapcsolódó adatok
Most már tudja, hogyan kell elvégezni a különböző manipulációk kapcsolódó adatok, és lehet, hogy kéznél diagram, amely megtestesíti a tudás. Nézzük végül feltenni a kérdést: „Milyen mély és ugyanakkor átlátható kommunikációs minták az adat?” Valóban, ez meg fogja vizsgálni a kommunikáció, de most az információ lesz releváns.
Risunok21 - Frissítés linkek
Alkalmazási példák grafikus társított e
Nem fogok egy részletes leírást minden zug és testre szabható grafikus beállításokat. Ehelyett azt mutatják, néhány konkrét példát a munka.
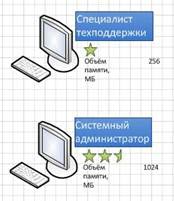
Az első példában használtuk szöveges feliratos mezőt HEADING1 munkahely és a hisztogram a csillagok a mező memória kapacitása, MB. A maximális érték látható 2048 MB. Tekintetében, és határozza meg a csillagok száma. Paraméterekre és az aláírás érték van beállítva alatti pozícióba.
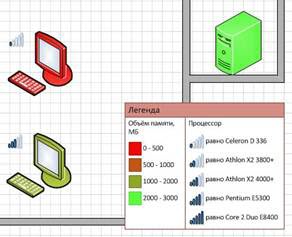
Egy mező memóriakapacitás MB részt jelentőségteljesen szín színezés zöldről vörösre sávban. CPU használt ikonok sajátos jelentése van.
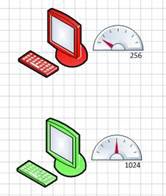
Az ilyen jelentési lehetőség lehet aktiválni, hogy számoljon be az anti-vírus védelem. Szín azt mutatja, az anti-vírus és a sebességmérő mutatja a memória mennyisége a számítógépen. Az a személy, aki úgy néz ki, a diagram azonnal látni fogja, hogy a telepítés az anti-vírus egy olyan rendszeren, 256 MB memória jár éles visszaesése teljesítményt.
Azt is hozzá ez a szám shemku processzor teljesítményét. Intelligens főnök, nézi a rajzot, következtetéseket levonni, hogy növelni kell a memóriát a későbbi telepítése anti-vírus. Talán csak nem tud a helyzet a számítógépes park? Visio program segít közvetíteni információkat.