Az Adobe Ilustrator a tökéletes képet a képpontok száma
Mivel az Adobe Ilustrator a tökéletes képet a képpontok száma
Pixel - ez nem az, amit gondolnak a legtöbb tervező indításakor Adobe Ilustrator. És hiába, mert ezek jelentősen átalakítja a képet. Általában Illustrator úgy tervezték, hogy a vektorok és nem alkalmas a pixelek. Azonban ebben a cikkben megtanulod, hogyan kell használni az Adobe Ilustrator egy tökéletesen tiszta képet, és ugyanabban az időben fog látni nem annyira ismert munkaképesség képekkel.
A célja ennek a cikknek - tanítani, hogy a szimbólumok (ikonok, előfizetői, stb) nagy rugalmasságot biztosít, ha változik a skála, ami éles és tiszta, még a kis méretű (16 × 16 képpont). Ahhoz, hogy ezt megtehessük, megnézzük a harmadik különböző technikákat.
Egy hasznos módszer №1: Kép létrehozása a magban dokumentum
Nyílt Illustrator és hozzon létre egy új dokumentumot (Ctrl + N)
Kattints a legördülő menüt, és válassza egységek abban pixel. ami azt mutatja, a kiválasztott mértékegységben. Jelenleg szélesség és a magasság mezők alakíthatók pixel. Általános szabály, hogy használja a decimális rendszert. Például 100 mm 283,46 alakítjuk pixel, ami nem jó, ha szeretné lekérni egy ideális képet, nem utolsósorban azért, mert nincs olyan, hogy „46% -a pixel”. Mi lehet kapni akár 0% vagy 100%. Nos, nézzük módosítsa ezt az értéket manuálisan annak érdekében, hogy a teljesen pontos értéket. Így a fenti példában, akkor 283 pixel, nem 283,46.
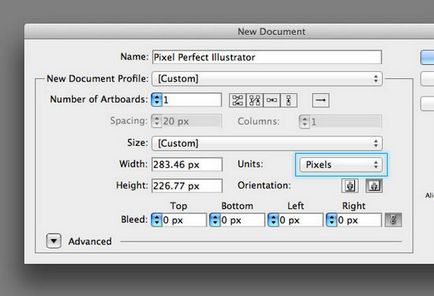
Ha az ablak nem bővült, kattintson a kis nyíl balra Advanced. Látni fogja, 3 további mezők, amelyek rejtve, akkor lehetővé teszi számunkra, hogy hozzon létre a dokumentumot, amelynek középpontjában a pixel.
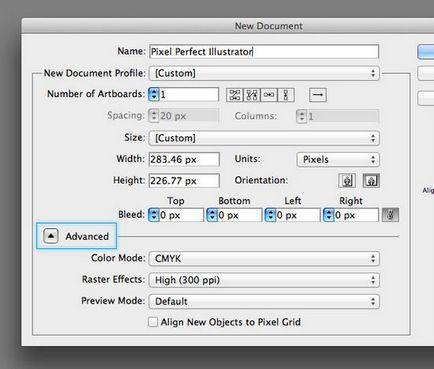
Under Color mód mezőt ki kell választania az RGB. Mint Ön is tudja, a képernyő mindig használja az RGB (vörös, zöld, kék). Nyomtatás is CMYK (cián, bíbor, sárga és fekete).
A következő mező hívják a Speciális Raster Effects hoz létre három fő hatása a dokumentum, mint például a vetett árnyékot, Toll és Glow. Ahogy dolgozunk az információt a kijelző, nincs szükség, hogy hozzanak létre 72ppi hatásait, hiszen csak egyre nehezebb hatásokat.
A következő mező alatt Advanced hívják előnézeti módban, a három bekezdése, melyek közül az egyik alapértelmezett, hogy tele van alapértelmezés szerint az Illustrator. A következő napirendi pont - felülnyomtatást, azt mutatja, hogy a dokumentum hogyan fog kinézni a nyomtatott. De, ahogy a neve is sejteti, a lényeg, mi érdekli az úgynevezett Pixel.
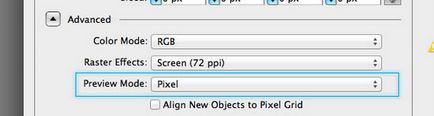
Jeleníti meg alapértelmezés szerint az Illustrator egy tiszta, éles vonalak, nem számít, mennyire növeli a dokumentumot, válassza ki a módot, hogy megjelenjen előzetesek pixelenként, minden pixel a nagyított 100% állapotban. Tehát ahelyett, hogy tökéletesen egyenes vonalak látni fogja a pontot a kép. Lehet, hogy ez nem hangzik túl vonzó, de hogy képes látni a pixelek van szükség, hogy a tökéletes, tekintve pixel design.
Végül, akkor megjelenik egy négyzetet az alján, ez úgy hangzik, mint igazítás új objektumokat a képpontrácsra. A beállítás kiválasztása lesz lekötni minden új objektum, amelyet az Illustrator, a képpontrácsra. Bár ez a lehetőség csak az új tárgyak, egyéb tárgyakat lehet illeszteni a dokumentum más helyeken.
Egy hasznos módszer №2: összekapcsolása a pixelek transfrmirovanii tárgyak
Az utolsó lépésben az előző technológia már említettem, hogy az opció igazítás új objektumok Pixel Grid csak az újonnan létrehozott objektumok, festett egy dokumentumot, például, ha a téglalap eszközt, és nyújtsd egy téglalapot a vásznon, hogy összehangolja a formáját a legközelebbi pixel a vásznon (nem fél pixel), és beállítja a magasság és a szélesség a kép abszolút értéke a legközelebbi pixel (anélkül, hogy a tízes számrendszerben).
Azonban, ha később szeretné változtatni az alakját, akkor fennáll a veszélye, „össze nem illő” az új forma egy rács; Hasonlóképpen, ha másolja be a dokumentumba vektoros alakzatot egy másik forrásból, ez nem felel meg a képpontrács automatikusan (ez egy értékes ok)
A probléma megoldása nem a helyi menüben, vagy az Align eszközpaletta, ahol várható lenne, de a Transform eszköz.
Először is, győződjön meg arról, megnyitja Transform ablakot (Window> Transform)
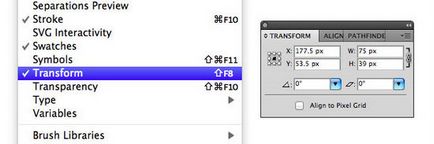
Válassza ki az egyik tárgyat húzott Illustrator vagy illessze más forrásból.
Észre fogja venni a fület Align hogy képpontrácsra a megjelenő ablakban. Be kell, hogy válassza ki az elemet, ha még nincs kiválasztva. Ha a kép volt festve Illustrator és megállapodtak abban, hogy a képpontrácsra, akkor minden változtatás, amelyet most az Átalakítás eszközt, nem törik az egyensúlyt.

Ha a tárgy került sor egy másik forrásból, és nem esik egybe a képpontrács, akkor veszi észre, amint beállítása gombra, hogy képpontrácsra, a tárgy átalakul, és valószínűleg élesebb, mint valaha. De ebben az esetben is van mellékhatása. Ezzel a technikával, beállítási tárgyak illesztésével a pixelek nem fog jelentősen változni a kezdeti röppálya, ami gyakran okoz nemkívánatos hatásokat kevesebb pontossággal.
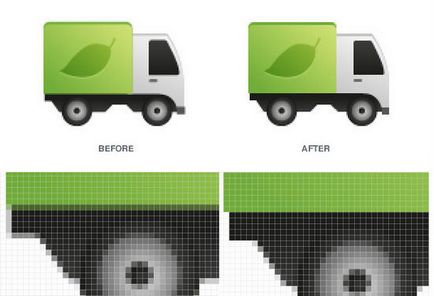
Egy hasznos módszer №3: Átalakítás egy létező dokumentumot képpont
Mindezek a módszerek jól azokban az esetekben, ha elkezd egy új dokumentumot, és tervezi, hogy dolgozzon az új tárgyakat, vagy be őket más forrásokból. De mi van, ha már van egy dokumentum, például, például egy weboldal vagy egy karakter, hogy szeretne csinálni a technika «pixel tökéletes», anélkül, hogy elhagyná az Illustrator? Csak kövesse az alábbi lépéseket lehet átalakítani a meglévő alapértelmezett dokumentumot a Illustrator dokumentumot pixel.
Először is, ha a dokumentum jelenleg nem használ pixeles, azaz, hogy nem az alapértelmezett mértékegységet, majd kattintson duplán a dokumentum vonal (ctrl + r, úgyhogy volt egy vonal) vagy a Fájl> Dokumentum beállítása ... (ctrl + alt + p), és hogy az egységet pixel.
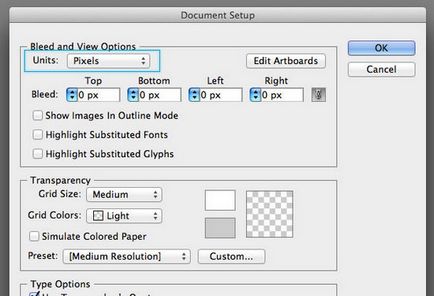
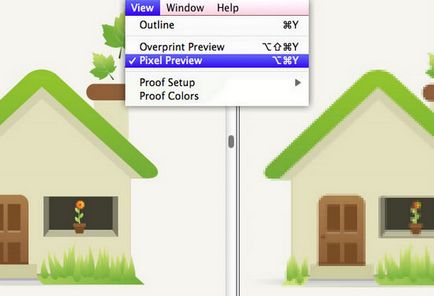
Ha módosítani szeretné a dokumentum Raster Effects Settings, megtalálja a beállításokat az Effects menüben. Felbontás módosítása a 72ppi, és mivel dolgozunk képek használata a képernyőn, és nem kell, hogy készítsen a nyomtatáshoz, akkor nincs további teendő.
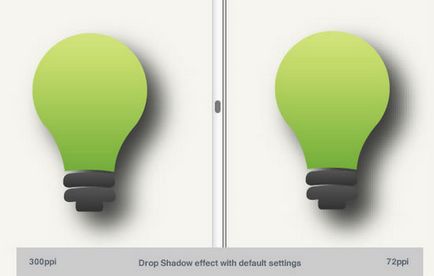
Most már sikeresen megváltozott a dokumentumot, és alakítani pixel, de a már meglévő dokumentum még nem vállalta, hogy az új képpontrácsra. Ne félj, ez az eltérés tudjuk javítani egy csapásra.
Nyissa meg a Transform ablakot (Window> Transform), ha még nem tette meg, és mindig győződjön meg arról, hogy minden mező látható, és nem blokkolja. Ezután válasszuk ki a Select All (Ctrl + A), majd lehetőség az Igazítás a képpontrácsra a transzformáció ablakot.
Mielőtt ezt megtenné, akkor érdemes több időt vizsgálja meg a dokumentumot, mielőtt kullancs. Mintegy varázsütésre, meg kell látni, hogy a dokumentum hogyan lesz azonnal élesebb és tisztább, mint ő csatlakozik a képpontrács és mentse meg a bosszantó tizedes értékeket a rendszer.
következtetés
Míg az Illustrator a legmegfelelőbb programot vektorgrafikus és a nyomtatás, akkor lehetősége van arra, hogy nagyon jól működik a pixel, és ez tényleg érdemes program, mert lezár egy kis különbség a pixelek a képernyőn, hogy a kép élesebb és tisztább.
Néhány felhasználó már ismeri a képességeit Illustrator, függetlenül attól, hogy ez volt a «Web». létrehozásakor megadott egy új dokumentumot, vagy megismerték őt keresztül kísérletek és sok tapasztalat. Nem azt mondom, hogy felfedje valami korábban ismeretlen Illustrator, de remélhetőleg ezek a tippek, néhány akkor képes lesz arra, hogy azt mondják, hogy tanultak az új, az ismeretlen oldalát a régi barát Illustrator.
Az olvasók is, mint:
Köszönöm a cikket! Az egyetlen kikötés: Az összes fenti beállítások nem illusztrátor felhívja az ellipszis és a szokásos pixel az előnézeti módban, úgy néz ki, mintha jól kitölti a fekete minden pixel nélkül simítás, ha van egy szürke képpont. Remélhetőleg jól elmagyaráztam a képernyőképet, de nem tudom csatolni ide. Mi lehet a probléma? Segíts kérlek!