Állítsa további HDD virualbox
Ebben a cikkben megnézzük, hogyan lehet csatlakozni a virtuális gépet, egy opcionális merevlemez. És csak egy kis munka a szakaszok a Disk Management program Acronis Disk Director Suite.
Itt elvileg az egyik alkalmazásra a virtuális gép, vagyis a képzés particionálás merevlemez félelem nélkül adatvesztés és sérülés a fő rendszer. Ha elrontani valamit, az adatokat a fizikai lemez sértetlen marad. Ezért munka VirtualBox nagyon hasznos oktatási és tesztelési :).
Ha csatlakozni egy további virtuális lemezt, először is meg kell létrehozni. Ehhez futtassa a Virtual Machine Manager. A listában látjuk virtuális gép operációs rendszerrel telepített WinXP SP3.
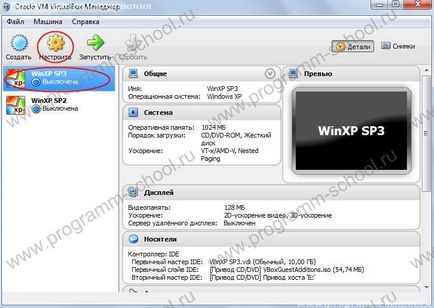
Kattintson a "Customize". „Hordozók” megy a szakaszt a megjelenő ablakban.
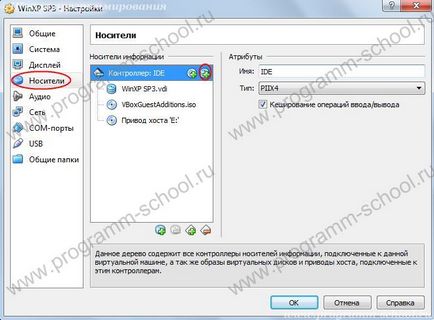
Éppen ellenkezőleg, a „Controller: IDE» kattintson a plusz jelre képpel több hajtás. A megjelenő ablakban kattintsunk a „Create új lemezt”
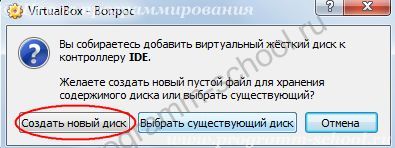
Amely megnyitja a már ismert a korábbi cikkekben a lemez létrehozásának ablakot.

Kattintson a „Takard”, hogy nyissa meg a beállításokat. Fura fordítás gombra :)
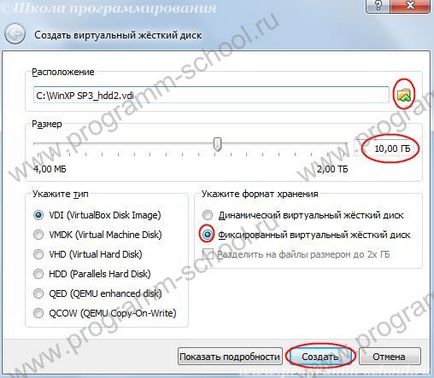
Ezt hívjuk mi CD „WinXP SP3_hdd2”, és mentse lemezre (mentheti egy másik helyre).
Disk Size, és válassza ki a rögzített példát 10GB. Megadhatja tovább. VDI típusát. Kattintson a „Start” és befejeződik.
Miután sikeresen létre, mi hajt jelenik meg a médiában ága autónk.
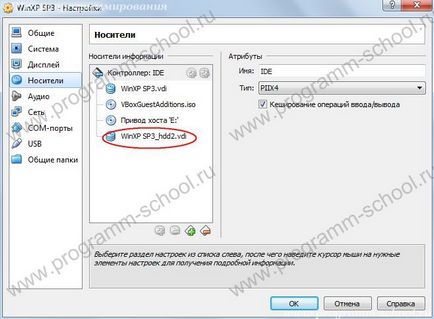
Most, látszólag mindenki. Disk jön létre. Töltsd le a virtuális gép „WinXP SP3”, telepítése új berendezések, és az eszközkezelőben, a bankfiókban „lemezes eszközök”, van egy másik eszköz.

De miért a vezető nem rendelkezik másik meghajtóra? A lényeg az, hogy az új virtuális lemez formátumban, amely nem lemez nincs jelölve, és a rendszer egyszerűen nem érti. Korábban ugyanez történt a legtöbb fizikai lemezek. Ha vásárol egy új merevlemez és telepítés a rendszer egység, a lemez nem volt látható. Aztán, a gyártók kezdett, hogy a jelölés általában FAT32. Mi ebben az esetben? Számos módja van:
- A DOS és parancs fdisk - út a régi, nem kényelmes.
- A rendszerindító lemez - általában egy bootolható CD-én részt vesz a programban, hogy a munka a merevlemezre. A BIOS boot prioritás kerül egy CD-t, stb Megfelelő, ha a rendszer „tiszta”, azaz, Az imént vásárolt egy lemezt, vagy a teljes számítógép, amelyen még akkor is, az operációs rendszer nincs telepítve, így tudsz magadnak partíciót a merevlemezen, hogy a kívánt partíciók számát és méretüket.
- Van egy harmadik út -, hogy töltse le az egyik program dolgozni lemezek (például Acronis Disk Director Suite), telepítse és használja particionálása és formázása a hajtás.
A mi esetünkben úgy döntünk, 3 módszer.
Tehát a program telepítéséhez Acronis Disk Director Suite (szoftver telepítve van a virtuális gép!).
Aztán futunk, és látni, hogy a lista tükrözi C meghajtón, és egy második meghajtó típusa ismeretlen.
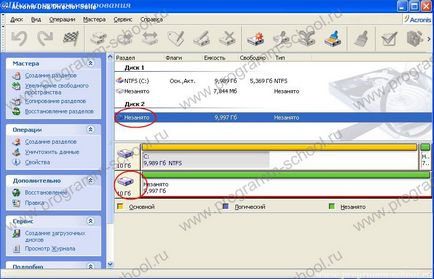
Tehát létrehozása során a válaszfalak és formátum specifikációja.
Például akkor hozzon létre két partíciót, és egyikük együtt a C meghajtó
Válassza a Disk Drive 2. Ezután kattintson a menü -> Partíció létrehozása
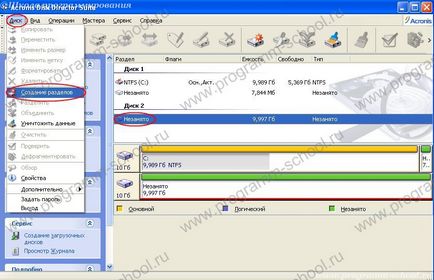
A megjelenő ablakban adja meg a címke «MyDisk1» disk (alapértelmezett a „Helyi lemez”). A „Create a” ki egy elsődleges partíció. A „Partition Size” rámutatni 5GB és a „szabad terület” után automatikusan kerül kiszámításra. Az NTFS fájlrendszer.

Kattintson az „OK”, és látni, hogy volt MyDisk1 levelem G.
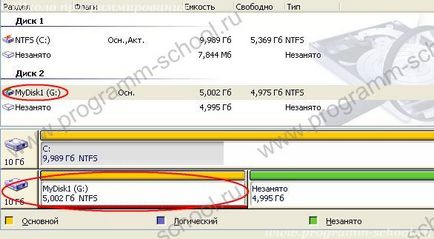
Hasonlóképpen, használja az eljárást a fennmaradó rész. Ezt hívjuk «MyDisk2», csak hagyja az alapértelmezett méret, amely a többit. Ennek eredményeként, akkor kap a következő:

De eközben már elkészült a Ha most bezárja a programot területeken nem jelent meg, így csak a tervezett mondani, mit akarunk csinálni.
Most arra van szükség, hogy alkalmazza azt. Ehhez kattintson a gombra a kép a zászló a „kockás”.

Meg fogjuk mutatni, egy ablak, függőben lévő művelet a lemezre. Kattintson a „Start”, és várjon.

A sikeres befejezése, mi lesz az üzenetet. Most, a „My Computer” volt két lemezek «MyDisk1» címkék és «MyDisk2».
