A formázás számok formájában pénzegység - office helpdesk
Ha azt szeretnénk, hogy megjelenjen a szám formájában pénzértékeket kell formázni számos ilyen valuta esetében. Ehhez, akkor kell alkalmazni az érintett sejtek monetáris vagy fiskális szám formátumban. számformázási álló lehetőségek a Kezdőlap lap Szám csoportban.
Ebben a cikkben,
A formázás számok pénznemben
Megjelenítéséhez a számot a pénznem jelét alapértelmezés szerint válassza ki a cellát vagy cellatartományt, és kattintson Pénzügyi számformátum a Szám csoport a Home fülre (ha az alkalmazni kívánt pénznemet formátumot, jelölje ki a cellát, és nyomjuk meg a CTRL + SHIFT + $).
Ha azt szeretnénk, hogy pontosabban határozza meg a méret, vagy módosítsa az egyéb formázási beállítások kiválasztásával, kövesse az alábbi lépéseket.
Válassza ki a kívánt cellákat formázza.
A Kezdőlap lapon kattintson a párbeszédpanel Launcher neve mellett a csoport számát.
Tipp: a Cellák formázása párbeszédablak. Azt is nyomja a CTRL + 1.
A Cellák formázása párbeszédpanel számformátumokat kattintson vagyoni vagy pénzügyi.

A rendeltetése mezőben válassza ki a pénznem jelét.
Megjegyzés: Ha azt szeretné, hogy az árfolyam értékek nélkül jelennek típusjel válassza Semmi.
A Tizedes helyek száma adja meg a kívánt számú tizedesjegy. Például, ha azt szeretnénk, egy cellában helyett 138 690,63r. Értékét jeleníti meg 138 691r .. típus a tizedes helyek számát a 0 számot.
Ha módosításokat hajt végre, figyelni, hogy a szám a mintában. Ez a mező mutatja a bekövetkező változások hatását a karakterek száma tizedesvessző után a képviselete a szám a cellában.
A negatív számok, válassza ki a kívánt stílust, ha a negatív számokat. Ha egyik a meglévő lehetőségek nem tetszik, akkor létrehozhat egy egyéni számformátum. További információ a létrehozása egyéni formátumokat lásd. Hogyan létrehozása és távolítsa el az egyéni számformátum.
Megjegyzés: Field negatív számok nem állnak rendelkezésre numerikus formátumban Financial. mert összhangban a bevett gyakorlat a vezető pénzügyi dokumentumok negatív számok jelennek meg egy bizonyos módon.
Ahhoz, hogy zárja be a Cellák formázása párbeszédablak. majd az OK gombra.
Ha alkalmazása után a valuta méret doboz karakterek jelennek meg #####. valószínűleg nem elégségesek cellaszélesség adatokat jelenítsen meg. Ahhoz, hogy növelje a oszlop szélessége tartalmazó sejtet a hiba #####. kattintson duplán a jobb oldali szegélyét. Az oszlop szélessége automatikusan változik, hogy a kijelző tartalmát a sejteket. Azt is húzza a jobb oldali oszlopban határ a kívánt szélességre.
Távolítsuk el a formázás egy valuta
Ha szükség van, hogy távolítsa el a formázást formájában pénzegység, hogy állítsa vissza a formázási lépéseket.
Jelölje ki a cellát a formázás formájában pénzegység.
A Kezdőlap lap Szám csoportjában kattintson General.
A sejteket olyan formában általános formátuma számok nem alkalmazható.
A különbség a monetáris és pénzügyi formátumok
A készpénz és a pénzügyi használt formátum pénzügyi értékeket. A különbség az adat formátumok le az alábbi táblázatban.
Mint a pénznem formátuma pénzügyi használt formátum pénzügyi értékeket. De ez a formátum végre összehangolása a valuta szimbólumok és tizedes pont egy oszlopban a számok. Ezen kívül nullák pénzügyileg méret jelennek kötőjelet és negatív szám - zárójelben. Ahogy a pénznem formátuma a tizedes helyek számát és a használata a csoport elválasztó lehet beállítani a pénzügyi formátumban. Ahhoz, hogy a kijelző a negatív számok alapértelmezés szerint létre kell hozni egy egyéni számformátum.
Tipp: Ha gyorsan alkalmazni a pénzügyi formátumot, jelölje ki a cellát vagy cellatartományt formázni kívánt. A Kezdőlap lap Szám csoportjában kattintson Pénzügyi numerikus formátumban. Ha szeretné használni a pénznem jele nem az alapértelmezett használt, kattintson a nyílra a Pénzügyi numerikus formátumban és válasszon egy másik pénznem jele.
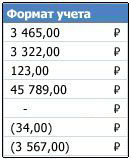
Munkafüzet létrehozása sablon különleges formázási lehetőségek formájában pénzegység
Ha a formázás formájában valuta gyakran használjuk, akkor időt takaríthat meg azáltal, hogy a könyv a megadott formázási lehetőségek formájában valuta, és mentse el sablonként. Ez a sablon, akkor lehet használni, hogy más könyveket.
Válasszon ki egy vagy több lapot, amelyre a formázást számok alapértelmezés szerint meg kívánja változtatni.
Kövesse ezeket a lépéseket
Kattintson a lap fülre.
Ha a kívánt lapot lap nem látható, keresse meg a gördítőgombokkal lapokat, majd kattintson.
Több szomszédos lapok
Kattintson az első címkelapénak. Ezután tartsa lenyomva a SHIFT billentyűt, és kattintson a lap az utolsó lapot a tartományban, amit szeretnénk kiemelni.
Több nem egymás lapok
Kattintson az első címkelapénak. Ezután tartsa lenyomva a CTRL billentyűt, miközben kattint másik lap lapok kívánt kiemelni.
Minden könyv felsorolja
Kattintson a jobb gombbal a lap fülre, és válassza a helyi menüből (helyi menü), kattintson Az összes kijelölése lapok.
Tipp Ha több lap van a címsorban a lap tetején, a [Csoport] jelenik meg. Kiválasztás visszavonásához, hogy több lapot a könyv, kattints nincsenek kijelölve lap. Ha nincs bejelölve lemez nincs jelen, a jobb gombbal a kijelölt munkalap fülre, majd a helyi menüben kattintson a Felbontás lapok.
Jelöljük ki a cellát vagy oszlopokat szeretnénk formázni, majd formázni őket formájában pénzegység.
Tegye meg a további beállításokat a könyvet, és kövesse az alábbi lépéseket, hogy mentse a sablont.
Mentse a munkafüzetet sablonként
Amikor először menti a munkafüzetet sablonként, először adja meg a helyét az alapértelmezett személyes sablonokat.
Kattintson a Fájl fülre, majd a Beállítások parancsra.
Kattintson menteni. majd látni mentése könyvek, adja meg az útvonalat, hogy a személyes sablon helyét a Hely mezőbe, az alapértelmezett személyes sablonokat.
Jellemzően ez az út a következő: C: \ Users \ General \ Saját sablonok.

Kattintson az OK gombra.
Ha ez a paraméter be van állítva, minden testre szabható sablonokat, amelyek tárolják a „My sablonok”, automatikusan megjelennek a személyes része a Create (File> New).
Kattintson a Fájl> Exportálás.
Az export, kattintson a Change File típus.
Az típusai könyvfájlokat kattintson duplán sablon.
A Fájlnév mezőbe írja be a sablon nevét.
Kattintson a Mentés gombra. majd zárja le a sablont.
Készíts egy könyvet sablon alapján
Kattintson a Fájl fülre, majd kattintson a Create.
Válassza ki a Personal.
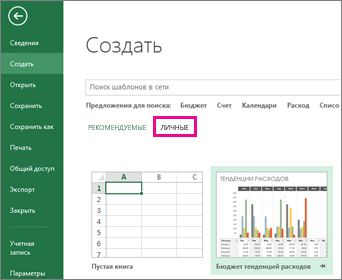
Kattintson duplán az újonnan létrehozott sablont.
Az Excel létrehoz egy könyv alapján a sablont.