Telepítése és konfigurálása az asztali környezetet
Ebben a cikkben fogjuk megvitatni a következő kérdéseket:
- Beállítás fejlesztőkörnyezet PhpStorm és a projekt létrehozásához benne
- Beállítása és használata Xdebug debugger hibakeresés kiszolgáló-oldali script.
- Beállítása és használata Xdebug hibakeresőjének kliensoldali szkript.
- Munka MySQL adatbázisok
Beállítás fejlesztőkörnyezet PhpStorm és a projekt létrehozásához benne
Töltse le a telepítő fájlt, és futtassa PhpStorm. A telepítés során, nincs semmi különös, ezért nem fogunk összpontosítani figyelmünket rá. Mielőtt folytatnánk, hozzon létre egy virtuális gép, ahogy az előző részben. Fuss PhpStorm és a főmenüben válassza a Fájl. Új projekt. A projekt neve, adjon meg egy tetszőleges, Hely - a mappát, amelyben tárolni (vagy a már tárolt fájlok) a webhelyen. Projekt típusa - válasszuk PHP Empty Project.
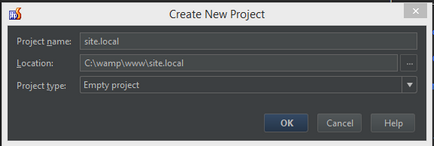
Ha rákattint az „OK”, akkor a teljes létre a projekt. Most hozzon létre egy mappát a projekt index.php fájlt az alábbiak szerint:
Meg tudja nézni az eredményt a böngészőben. Meg kell jelennie a „július 10.”.
Beállítása és használata Xdebug debugger hibakeresés szerveroldali szkriptek
Az első dolog, amit nyitni a konfigurációs fájlban PHP, C: \ wamp \ bin \ php \ phpX.X.X \ php.ini
Érik el a fájlt akkor is kap a szakasz PHP menü Wamp
Cserélje ki az összes kódot [Xdebug] szakaszban ezen:
Ugyanabban a fájlban megtalálja a változó zend_extension. A mappa: /wamp/bin/php/phpX.X.X/zend_ext/ megtalálják a fájl nevét a hasonlóság php_xdebug-2.2.5-5.5-vc11-x86_64.dll. amely függ a változat és Wamp Xdebug. Kérdezd változó zend_extension utat erre a fájlra:
Ebben Xdebug beállítás kész. Azt viszont, hogy tuning PhpStorm. A jobb felső sarokban az ablak PhpStorm találni, még üres, legördülő listát konfigurációkat. Mivel most már csak egy kattintás szerkesztése konfigurációk.
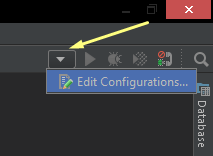
Ha rákattint az elem az alábbi ablak:
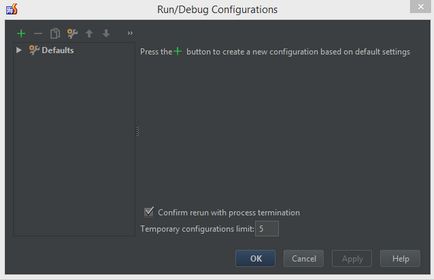
Ebben az ablakban, kattintson az ikonra a plusz, és a legördülő listából válassza ki a PHP Web Application
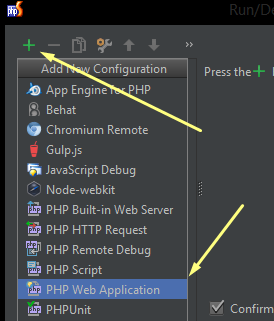
Ekkor egy új konfigurációs ablak előtt van. A területen meg kell adni a szerver a szerver, amely használni fogja ezt a konfigurációt, de először meg kell hozzá. Ehhez kattintson az ikonra. Közvetlenül a legördülő listából a szerverek:
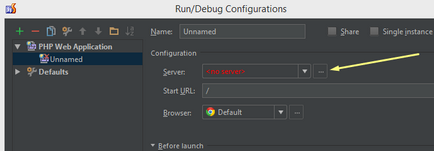
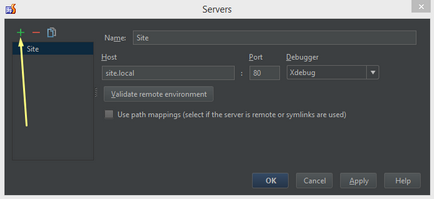
Az OK gombra kattintva, akkor töltse ki a folyamatot, hozzátéve, a kiszolgáló és szerkesztése előtt konfigurációs ablak nyílik meg újra. Ebben az ablakban a legördülő listából válassza ki a Server hozzáadott szerver, adjon meg egy egyedi nevet a konfiguráció, a Start URL hagyja meg az alapértelmezett, mivel a böngésző válassza ki az egyik, hogy szívesebben használják.
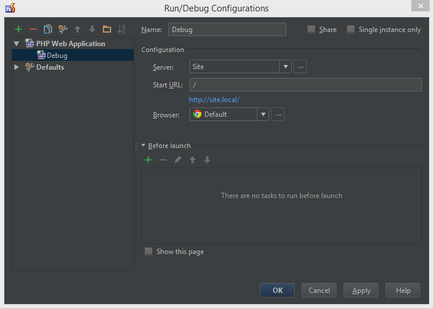
Az OK gombra kattintva létrehozásának befejezéséhez a konfigurációt.
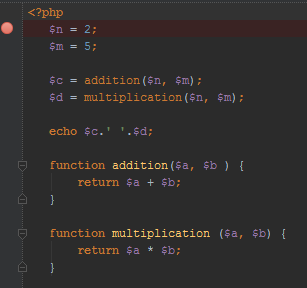
Kétféle módon indítsa el a hibakeresési folyamat. Egyikük - kattintson az ikonra a kép egy zöld bogár a jobb felső sarokban az ablak PhpStorm:
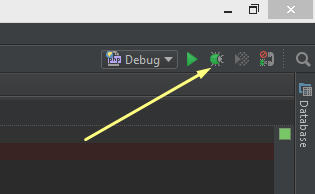
Ha rákattint erre az ikonra a böngésző megnyílik egy új lapot, és kezdődik a program futása. Ha a végrehajtás jön egy töréspont a szkript megáll, és PhpStorm képernyő jelenik meg:
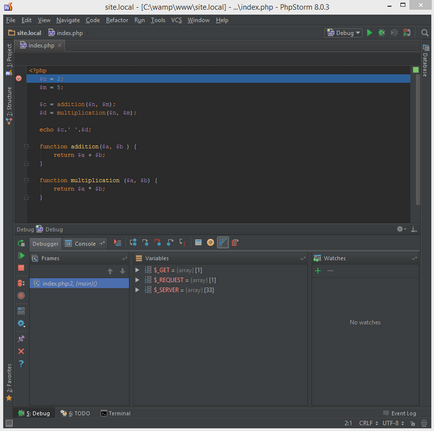
A változók fülön láthatjuk az értékeket az összes jelenleg rendelkezésre álló változók. Ha rákattint a plusz ikonra a Órák lapon felveheti azt a kifejezést értékének változása, amely meg akarja nézni. Add a nyilatkozatot:
Mivel a script még nem érte el az inicializálás változók, akkor a következőket láthatjuk:
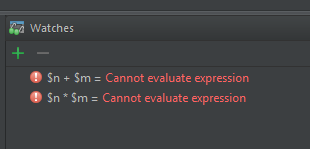
Változók jelen a lap fölé vezérlés script végrehajtása folyamatban:
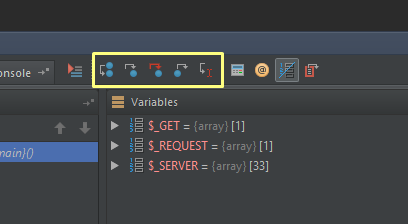
Nyomógombok rajta balról jobbra:
- Átlépni. A szkript végrehajtása folytatódik a következő sorban
- Step Into. Ha a string tartalmaz függvényhívás, a végrehajtási folyamat folytatódni fog ez a funkció, és ez meg fog állni az első sorban
- Force Step Into. Amikor hibakeresés nagy alkalmazások, megadhatja a debugger nem „jön” a néhány módszer, ha a Step Into. Ez jelentősen időt takaríthat meg. Azonban lehetnek olyan helyzetek, amikor Kizárt módszer mindegy kell nézni. Annak érdekében, hogy ne változtassa meg a beállításokat minden alkalommal, akkor használja ezt a funkciót Force Step Into
- Step Out. Automatikusan kiegészíti a függvény végrehajtása és leállítja a program futása a sor, ahol ez a funkció nevezték
- Fuss a kurzor. Automatikusan elvégzi az összes sornyi kódot, de megáll az egyetlen, ahol a kurzor áll
Mozgassa a kurzort a sor $ c = kiegészítés ($ N, $ m); és kattintson a gombra „Run to Cursor”. A szkript végrehajtása eléri a megadott sor- és megáll. Addig nem lesz az inicializálás változók és látod az értékeket a változók panelen:
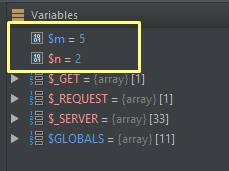
Így az érték minden változó megtalálható egyszerűen mutatva rá az egér kurzort a script. Ezen túlmenően, az órák lapon, akkor most látni az eredménye az előző kívül a mondat:
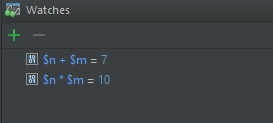
Ha rákattint a „Step Over”, hogy továbbra futása a következő sorba. Ebben az esetben a változók lapon látni fogja a változó értéke $ c. Most gombra kattintva „Step Into” találja magát belül szorzásművelet. Ugyanakkor a változók panelen csak akkor tudjuk látni a változók értékeit, amelyeket átadott a függvény paramétereit. Hogy teljes legyen a forgatókönyvet, nyomja meg az F9 billentyűt.
Van is egy alternatív utat futtatását hibakeresés folyamat. A használatához szükség lesz bővítmények Google Chrome Xdebug segítő böngészőt. Telepítse ezt a kiterjesztést, majd megy PhpStorm és kattintson a gombra a jobb felső sarokban a saját ablakában:
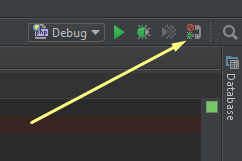
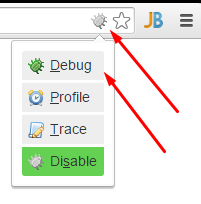
Ez az ikon kiterjesztés Xdebug segítő. hogy mi meg korábban. Ezt követően, frissítse az oldalt, és ha a script töréspontot, akkor a végrehajtás megszakad meg őket, és várja meg a döntést, hogy kezelni a hibakeresési folyamat.
Beállítása és használata Xdebug hibakeresőjének kliensoldali szkript
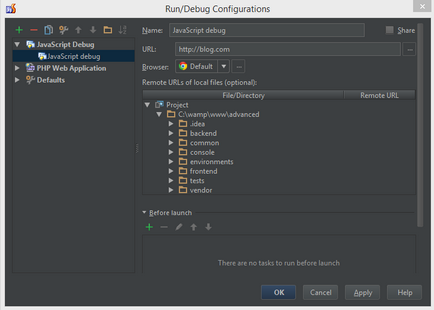
Munka MySQL adatbázisok
Amellett, hogy a források IDE PhpStorm fejlesztés és hibakeresés beépített eszközök dolgozó különböző adatbázisokban. Tekintsük velük dolgozni, például a MySQL. A jobb felső sarokban az ablak, nézze meg a könyvjelző PhpStorm adatbázis. Ha rákattint, akkor nyisson meg egy üres lapot még. A gombra kattintva a kép a plusz és a legördülő listában kattintson adatforrás, majd a MySQL
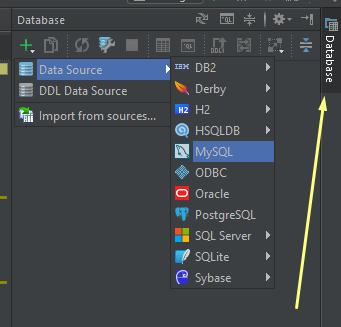
Itt lesz a kapcsolat beállításai ablakban az adatbázis, amelynek az alja akkor megjelenik egy üzenet, amely szerint nem kell egy adatbázis driver.
A probléma megoldásához, kattintson az alábbi letöltési linkre. Végén a program telepítése, töltse ki az alábbi űrlapot:
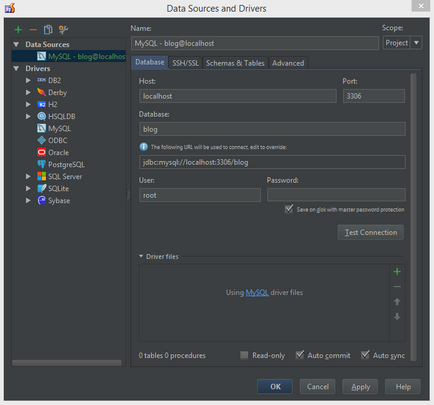
Ha ön használ egy adatbázist, amely a számítógépen tárolt, elég megadni a nevét és a felhasználói nevet, csatlakozáshoz használt (általában root). Kattintson a Kapcsolat tesztelése. a vizsgálandó vegyülettel. Ebben a beállítási folyamat befejeződött. Az Adatbázis lapon, akkor megjelenik az adatbázis táblákat.
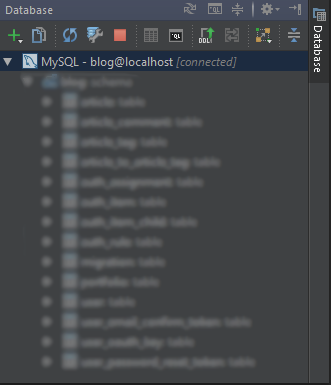
más cikkek
- Telepítése és konfigurálása az asztali környezetet. 1. rész
- Projekt létrehozása a Yii Framework 2
- Kódkiegészítés saját komponenseket