ruscalendar alkatrész vagy létre a naptárban joomla 1
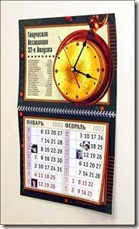
Tehát az első dolog, amit letölt distribyutiv RusCalendar itt. Csomagolja ki a kapott .zip fájlt, kap egy eredményt mappát, amely két levéltár - mod_ruscalendar.zip és com_ruscalendar.zip. Som_ruscalendar közvetlenül felelős a következtetést a naptár, de mod_ruscalendar képes megjeleníteni egy rövidített változata a naptár az oldalsávon az oldalon. Azt hiszem, ez világos.
Következő, megyünk az admin felületen, a honlapon és kattintson a lapon - Állítsa be a következő oldalon válassza ki a letölteni
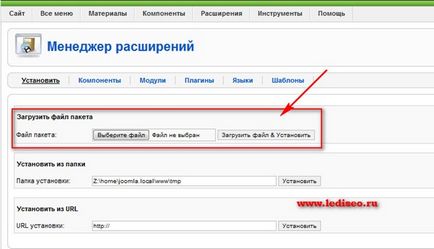
„Fájl feltöltése csomag”, azaz a kattintson a gombra „Fájl kiválasztása” a megjelenő ablakban adja meg a kívánt fájlt, vagy mod_ruscalendar.zip com_ruscalendar.zip (nem számít, hogy milyen sorrendben letölteni őket), és kattintson a gombra „Fájl feltöltés Install ". Ezt követően a rendszer megmondja, hogy a fájlok feltöltése sikerült, veled a Components fülön van egy új elem „naptár” telepítés után com_ruscalendar.
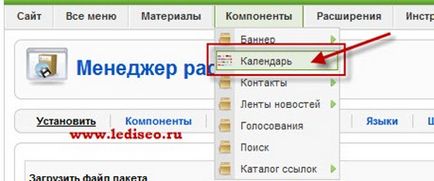
Ez ezen a ponton keresztül fogjuk tenni az alapvető beállításokat a naptár Joomla.
Létrehozása és beállítása letéphető naptár
Most már csak létre kell hozni a naptár joomla Ezért megyünk a fül összetevők - naptár, és az ő oldal létrehozása és szerkesztése.
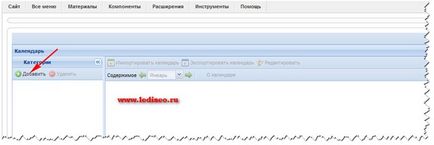
Az első dolog, amit létre kell hozni a saját naptár, így kattintson a „Hozzáadás” gombra a megjelenő ablakban adja meg a szükséges nekünk a nevét, az én esetemben ez lenne a „Név”, és nyomja meg az Enter billentyűzet. Oldal azonnal elveszi az alábbi űrlapot
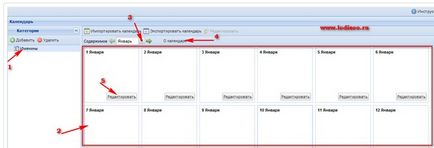
Mielőtt folytatnánk, nézzük meg, mi miért felelős. Tehát:
Miután létrehoztunk egy naptárt joomla azonnal ír egy leírást az alábbi link „A naptár” (nyíl 4) és a nyílt terepen, előírja, mi a naptári
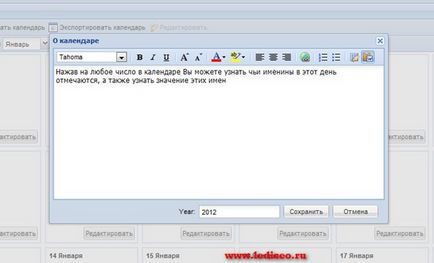
A részletek nem magyarázza minden gombot a formázás a szöveget - ez ismerős minden, csak ezen a területen „Year” jelzi a folyó évben, és nyomja meg a „Mentés”.
További fáradságos munka szerkesztésével minden nap a hónapban a naptárban. Kattintson a gombra „Edit” (nyíl 5), és kap az oldalra
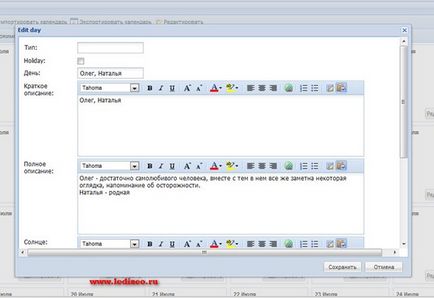
Típus mező üresen hagyható.
Holiday - a kullancs a dobozban kiemeli a hétvégén a hónap piros.
Day - ezen a területen regisztrálja a fő esemény a nap. Az én esetemben, rámutatott, hogy itt születésnapját aznap.
Rövid leírás - itt leírni egy adott napon. Az információk ezen a területen tükröződni fog csak az igazgatási testület a helyén, az alábbiak szerint:
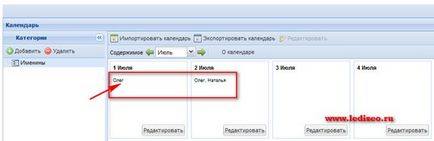
Mező teljes leírást - ide írja a szükséges információk, hogy van, én például regisztrálva van az érték nevét, nevét, amelyek megfelelnek a mai napig.
Miután az összes szükséges adatot, kattintson a Mentés gombra, és folytassa hasonló módon minden nap az évben.
Most már csak azt kell megjeleníteni a naptár az oldalon, ami egy menüpont érte. Azt hiszem, tudja, hogyan kell hozzá menüpontok, de ebben az esetben, miután rákattint a „Create” gombra, válassza a Naptár a megnyitott oldal - Az alapértelmezett sablon
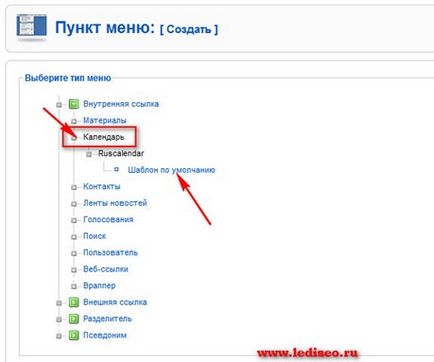
Továbbá minden, mint mindig, amikor létrehoz egy új menüpont, kivéve egy kis tétel „Paraméterek - Alapszintű”
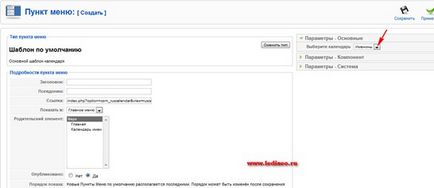
amelyek meghatározzák a naptárral alkalmazni ezt a menüpontot. Ha csak egy naptári jön létre, ez tükröződni fog alapértelmezés szerint. A változtatások mentéséhez kattintson a „Mentés” gombra.
Update webhelyről kattintva a menüpont, felelős a naptári következtetés, látni fogjuk, valami ilyesmit oldal
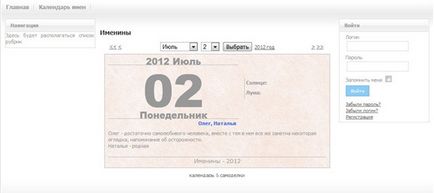
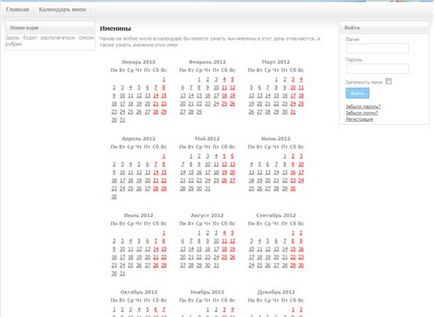
ahol kattintva bármely napján, a hónap kínál minden információt megadott ezen a napon formájában letéphető naptár.
Akkor is megjelenik egy naptár az oldalsávon a webhely, csak annyi, hogy aktiválja Extensions - Modulkezelő ruscalendar egységet a szokásos módon. Ez azt jelenti, amelyben a cím álláspontját tükrözik, és kiválasztja modulparamétereknél bekezdésben
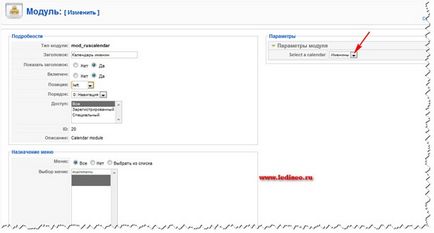
a neve a kívánt naptár és a művek megőrzéséhez izmeneniya.V eredmény, van egy kis naptár az oldalsó oszlopban.
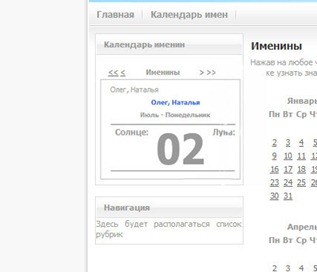
Hasonlóképpen, akkor létrehozhat egy naptárat joomla bármilyen témában, a gyógyszert egyáltalán semmilyen információt minden nap a hónapban. Hogyan látod magad tette minden nagyon egyszerű.
Ezzel elköszönök ma, akkor minden jó szerencsét és hamarosan találkozunk. És ne felejtsük el, hogy iratkozzon fel a blog frissítéseket.