Eszközök Adobe Illustrator
Ha az Adobe Illustrator, biztos vagyok benne, hogy hozzon létre egy vonalat a Toll eszköz. Jelen útmutató célja, hogy bemutassuk Önnek, vagy emlékeztetni a lehetőségeket és munkamódszerek chip, amely talán a legfontosabb eszköze az Adobe.
Pen Tool Group funkciók
- Toll eszköz: kattintson a szabad tér, új dokumentum létrehozása egy egyenes vonal. Létrehozásához Bezier görbét, kattintson, és húzza az egeret.
- Add rögzítési pont eszköze: Kattints a linkre, hogy rögzítési pontok (horgonyok).
- Törlés rögzítési pont eszköze: Kattintson ANCOR eltávolítani.
- Átalakítás rögzítési pont: Kattintson és húzza át a csomópontot. Ennek eredményeként, akkor van egy Bezier görbét. Kattintson ANCOR a vezetők, hogy távolítsa el a sínek
- Olló: Nem része a Toll eszköz csoport, de biztosan van társítva. Ha rákattint egy vonalszakaszt két részre szakadt.
Billentyűkódjai dolgozik a toll
Toll eszköz különböző formákat ölt függ, hogy mit csinál, és mikor. Ez lehetővé teszi számunkra, hogy megértsük, hogy milyen lépéseket lehet számítani a programból.
(Caps Lock válthat mutatók)
- Indítson el egy új görbét
- A folyamat során a létrehozására és szerkesztésére görbe
- Ha megnyomja az egér
- Lebegő a részénél a görbén; vegye fel a pontokat a görbe
- Lebegett a horgony; távolítsa el a pontot a görbe
- Mutatva a kiindulási pont a görbe; lezárása a görbe
- Felett tartva az egeret a végpont a görbe; hogy folytassa az utat
- Amikor az egérrel egy létező pont.
Munkavégzés a kijelölt görbe.
- Amikor a Toll eszköz hover a horgony: eszköz átvált egy Szerkesztőpont törlése eszköz
- Amikor a Toll eszköz útmutatást egyenes: olyan eszköz, amely megváltoztathatja néző Szerkesztőpont hozzáadása eszköz
- Amikor az egérrel a Toll eszköz a végpont: az eszköz átvált egy Convert kikötési pontot szerszám
kulcsok Pen
- SHIFT nyomva tartásával a mozgás limit 45 °, 90 °, 135 °, 180 ° létrehozása során vagy szerkesztés a horgony vagy vezérlő.
- Válassza ki a pontot a segítségével Közvetlen kijelölés eszközt, majd kattintson a «Törlés» gombra. A lényeg törlődik a szomszédos szegmensek, így két út (path).
- Toll eszköz + Alt: Változások eszköz átalakítására rögzítési pont eszköz.
- Pont a Toll eszköz + Ctrl húzza a kalauz: ez lehetővé teszi, hogy módosítsuk Bezier görbét.
- Toll eszköz + Alt létrehozása közben görbe: osztja görbe.
- Vigye az egeret a vasúti és tartsa Alt: felbomlik görbe.
- Olló eszköz + Alt: változtassa meg a szerszámot hozzáadása rögzítési pont eszköz.
- Add rögzítési pont eszköz + Alt: Változások az eszköz törlése csomópontot.
- Törlés rögzítési pont + Alt: Változások az eszköz hozzáadása rögzítési pont eszköz.
Beállítás munka görbék
(Illustrator> Beállítások> Selection horgony kijelző)
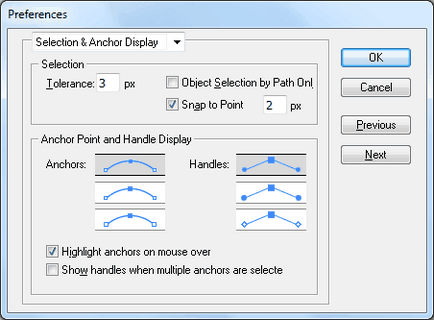
- Tolerancia: A sugara a kiválasztott referencia pont. Ez lehet 1-8 pixel. 1 képpont - ha igen óvatosan kell kezelni az egeret, vagy van egy csomó horgony egy rövid távolságra egymástól, 8 képpont - ha kevésbé pontosak =). 3px az alapértelmezett beállításokat.
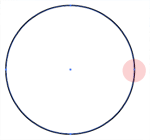
- Object Kiválasztás Path csak: Ha ezt a lehetőséget választja, az objektumok csak a kiválasztott, ha rájuk kattint görbék (út). Összehasonlítható dolgozni Vázlat mód (Nézet> Vázlat).
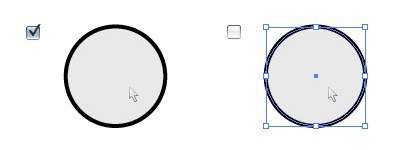
- Snap-pont (Snap-to-point) is változik az egész Nézet> Snap pontra, bár a felvételi Anchor megjelenítése párbeszéd pontosság (toleranciája) 1-8 pixel lehet meghatározni. Ez az érték ismét működtetni sugarú ellenőrzési pontok. Amikor egy vonalba kerüljön a két tárgy, a referenciapontok kell elhelyezni egy meghatározott tartományon belül.
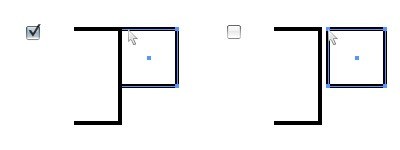
- Anchor Point és Handle megjelenítése: meghatározza, hogyan horgonyok és útmutatókat.
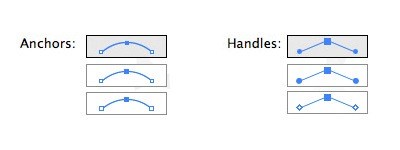
- Anchor Point és Handle Kijelző: háttérvilágítás horgony hover.
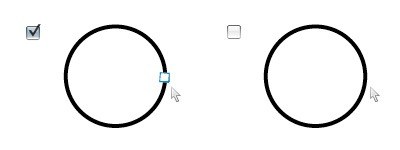
- Megjelenítése fogantyúk Ha több horgonyok vannak kiválasztva: Ez a lehetőség megjeleníti az összes pontot az útmutató a kiválasztási több pontot.
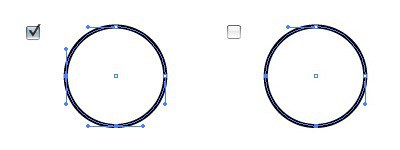
Chips Pen eszköz:
- Jelölje ki a Közvetlen kijelölési eszköz kiválasztásához Toll eszköz. Nyomja meg és tartsa lenyomva a Ctrl, hogy hozzáférjen az utolsó kiválasztott szerszám (ebben az esetben a Közvetlen kijelölés eszközzel) szerkesztésre utak és útmutatók, anélkül, hogy a kiosztás a görbe.
- Ha a görbe van kiválasztva, használja a szóköz navigálni a képernyőn anélkül, hogy a kiválasztás.
- Létrehozásakor vagy szerkesztésekor horgony, kattintson és tartsa az egér + szóköz változtatni a horgony helyzetben, amelyben dolgozik.
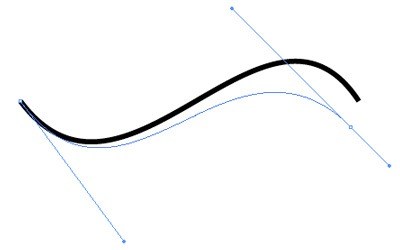
- A Közvetlen kijelölés eszközzel jelölje ki a kezdő- és végpontját a görbe. A Ctrl + J, hogy csatlakozik hozzájuk.
- A Közvetlen kijelölés eszközzel jelölje ki a kezdő- és végpontját a görbe. Ctrl + Alt + Shift + J, hogy csatlakoztassa az új középpont.
- Simítására a görbe és számának csökkentése ellenőrzési pontok használhatják a párbeszéd Egyszerűbb (Object> Path> Egyszerűsítés), és állítsa az Ön igényei szerint.
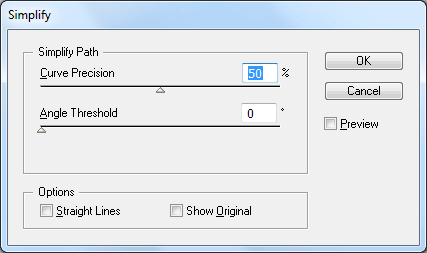
- Ezzel szemben, ha azt szeretnénk, több rögzítési pontok, használja az Objektum> Path> Add Anchor Points.
- Annak megakadályozása érdekében a változás Toll eszköz funkciók együtt más pontot, nyissa meg az Általános beállítások párbeszédablak Illustrator> Beállítások> Általános), és ellenőrizze, hogy a kullancs meghatározott Disable Auto Add / Delete.
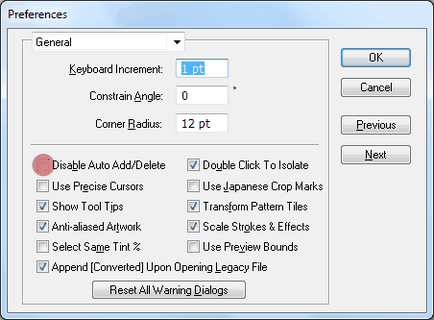
gyakorlati tanácsokat
- A vezetőket az első ráadás, amikor elkezdi görbét.
- Húzza az útmutató csak mintegy egyharmada a görbe, ha azt szeretnénk, egy sima görbe.
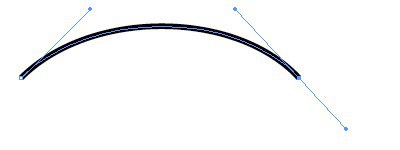
- Drag változtatására görbe végpontjai, és nem a közepén.
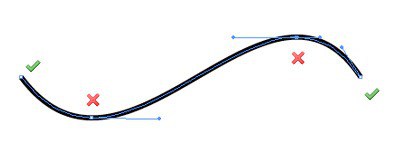
- Minél alacsonyabb a horgonyt, a görbe néz tisztább.
Gyakorlatok a Toll eszköz munkahelyi gyakorlatok
Minden jó. De anélkül, praktikus tippekkel - semmi. Azt javaslom, hogy töltse le a Toll eszköz testmozgás és kövesse az utasításokat ebben a cikkben, hogy megpróbálják ezt a gyakorlatot.
valami több,
Néhány nappal ezelőtt találkoztam egy nagyon érdekes plug-in Illustrator nevű Xtream Path.
Egy nagyon hasznos eszköz a dolgozó görbék.
Az alábbi kép egyértelműen elmagyarázza, hogy jobb, mint a hagyományos eszközök: