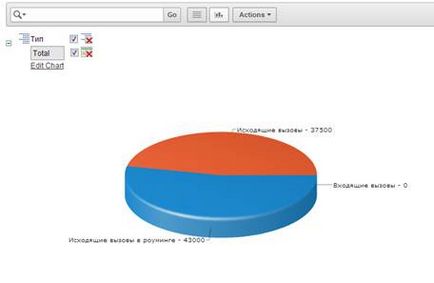Beállítása a sorok számát oldalanként - sor oldalanként
Ez lehetővé teszi, hogy a sorok száma létrehozott jelentést, amely megjelenik ugyanazon az oldalon. Válasszon ki egy lehetőséget a listából.
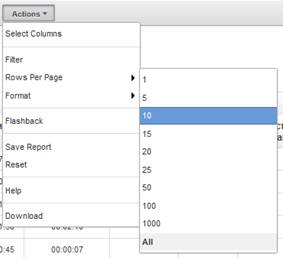
A jobb alsó sarokban a jelentés táblázat megjeleníti a sorszámok az aktuális oldalon, és navigálhat az oldalak között a gombra.
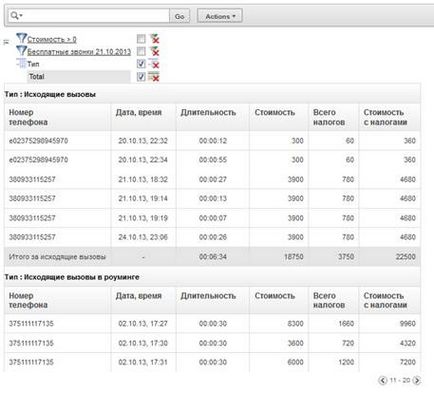
4. válogató - Formátum \ Rendezés
Rendezési jelentés sorainak ki kell választania az oszlop rendezési sorrendje (Növekvő vagy Csökkenő Növekvő Csökkenő) és elhelyezése null értékeket, ha vannak (a lista tetején a NULL-okat mindig az első vagy a végén a NULL-okat mindig Last).
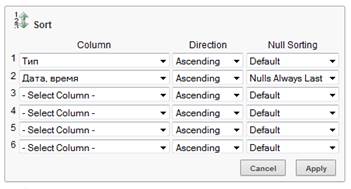
Rendezés is be lehet állítani a nevére kattintva az oszlop interaktív jelentést, és adja meg, illetve a rendezési irány: növekvő vagy csökkenő.
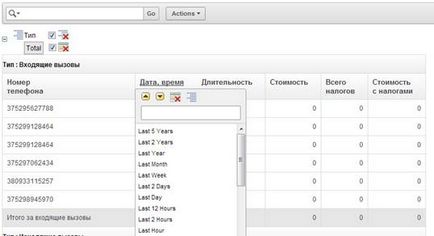
5. osztály tömbökbe - Formátum \ Control szünet
Megadhat egy vagy több jelentés oszlopokat, amelyek a jelentés táblát blokkokra osztjuk.
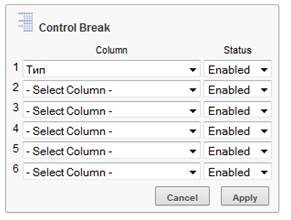
Telepített osztott blokkok jelennek meg a keresőmező alatt egy jel. Akkor disable / enable vagy törölni.
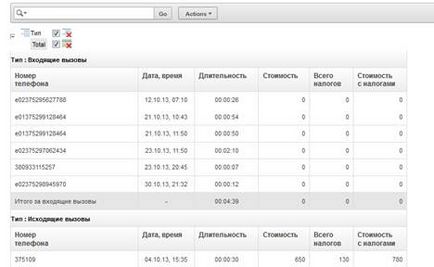
Jelölje ki az oszlopot, amelyen megtörni a jelentés blokkokra is, a névre kattintva oszlopra és kiválasztja.
6. Jelölje ki - Formátum \ kiemelése
Ez lehetővé teszi, hogy módosítsa a háttérszínt vagy szöveg konkrét jelentés sorainak.
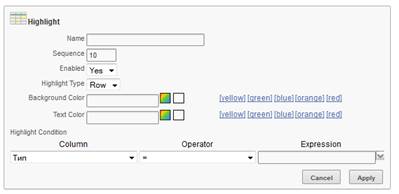
Név - egy név, amely leírja a szűrő;
Szekvencia - a sorszám, amely meghatározza a sorrendet, amelyben a szűrők fogják használni (abban az esetben, ha több, mint egy szűrő, az első, amely megfelel a minimális értéket kell alkalmazni Sequence)
Bekapcsolt - aktív / inaktív Filter
Highlight Type - Row (kiemelve a színes az egész sor) vagy Cell (kiosztott csak használandó cella a szűrési feltételeket)
Háttér szín / Szöveg színe - a szín a háttérben, vagy a szöveg színét.
Jelölje ki Feltétel - szűrés feltétele a sorok vannak kiemelve (hasonlóan telepíthető szűrők állítják 2)
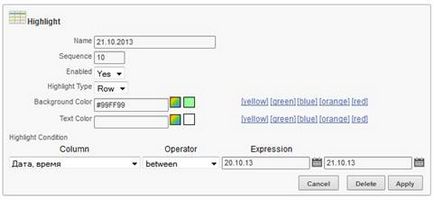
Set szűrők elkülöníteni a szín jelenik meg a keresőmező alatt. Ők lehet kapcsolni ki / be. Módosíthatja vagy törölheti.
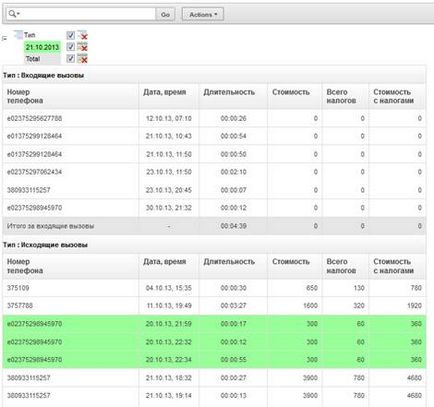
7. Számított oszlopok - Formátum \ Compute
Lehetőség van hozzá egy oszlopot, hogy létrehoz egy jelentést, alapján számított a meglévő oszlopokat.
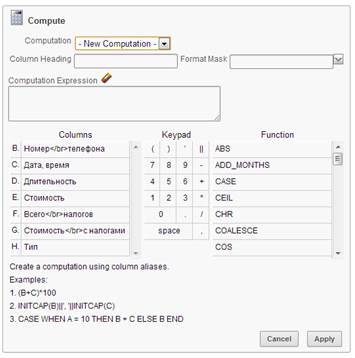
Ahhoz, hogy hozzon létre egy új számított oszlopot a számítása a területen, meg kell telepíteni az új számítás. Szerkesztése már létrehozott egy oszlopban válassza ki a listából a megfelelő nevet.
Az oszlop fejlécében és Format maszk kérje a neve az új oszlop és a formátum.
A képlet az új oszlopot jelzett területén Computation Expression. A nevét a meglévő oszlopok helyébe a latin betűk összhangban legenda (oszlop). A matematikai műveletek és funkciók a listából (Function) lehet használni.
Például hozzon létre egy oszlopot, amelyhez számítani az adó mértéke, mint az arány az adó összegét az összköltség. Ha az érték nulla, akkor értéke 0.
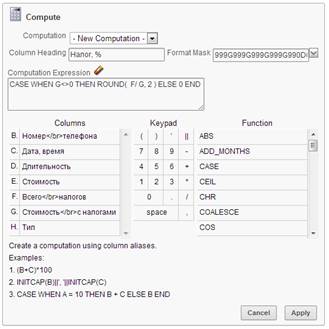
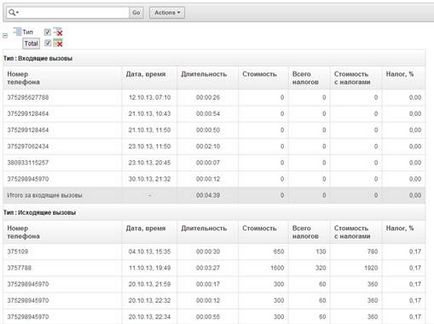
Ha szükséges, hozzon létre egy oszlop elrejthető az Oszlopok kiválasztása vagy módosítása / törlése az ugyanezen bekezdés Format \ Compute menüben.
8. Ideiglenes eredmények - Formátum \ Összesített
Ahhoz, hogy az eredmények a jelentés vagy egyes blokkok, akkor a Format \ Összesített.
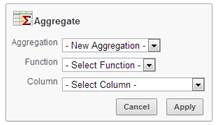
A listából válasszuk ki a funkció egyik összesítő függvények (Sum; Átlagos, Count, Count megkülönböztethető, Minimum, Maximum, vagy medián), és az oszlop, amelyre alkalmazzuk.
Add a részösszeget költség.
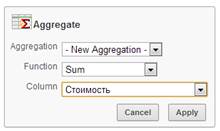
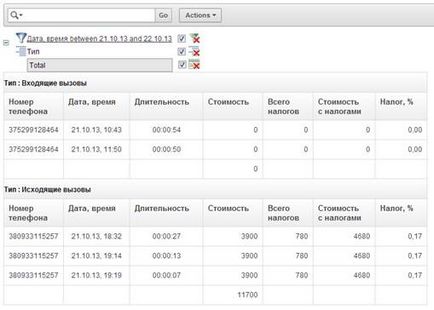
Szerkeszteni vagy törölni a részösszeg ismét válassza ki a menüpontot Format \ Komplett, és válassza ki a listából a összesítése.
9. Charts - Formátum \ kör
Ahhoz, hogy hozzon létre egy táblázatot Scroll formázza \ kör menüben. csak egy diagramot lehet létrehozni minden egyes interaktív jelentést.
Válassza ki a kívánt táblázatot: vízszintes oszlopok (vízszintes oszlop), a függőleges oszlopok (függőleges oszlop), kördiagram (Pie) vagy lineáris (Line).
Készítünk egy kördiagram eloszlása a hívások költségét típus.
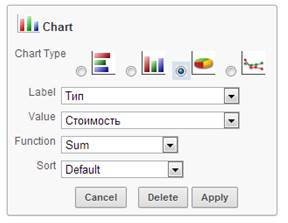
A grafikon jelenik meg, hanem a jelentés asztalra. Meg lehet szerkeszteni a menüben Format \ kör vagy a Szerkesztés kör a keresőmező alatt. Közötti váltás táblázatos és grafikus jelentés leképezési végre Jelentés megtekintése gombra, és Chart egy keresési kifejezést.