tanulságok Corel
Szia, kedves olvasók. Ma javaslatot, hogy végre egy leckét létre egy nagy mappa CorelDRAW X4.Sm. Ábra. 1
Lecke a komplexitás - egy kicsit átlag feletti, de nagyon érdekes. Azt feltételezzük, hogy Ön ismeri az alapvető műveleteket (dolgozó görbék, munka szerszám árnyék, átláthatóság) és jelentésük arról, hogy hol vannak azok, vagy egyéb eszközök.
Nos, mi most az a végrehajtását a leckét. de először is rámutatnak, milyen eszközöket használunk, és írja le a tervet tetteink.

Ábra. 1. A gyakorlati munka.
CorelDRAW X4 eszközöket meg kell dolgozni, és megtudhatja.
"Feather", "forma" F10
Tool "téglalap" F6
Tool "Interaktív árnyékolás" (G)
„Átláthatóság”
Tool „árnyékban”
Tool "Convert"
„Kés”
Tool „húzást”
A hatás a „Hozzáadás távú”
Csatolt box "Formation"
Csatolt box „lencse”
A terv, hogy hozzon létre egy kép mappát:
Építési eszköz „alakzat” F10 részén következő mappák és almappák benne lap.
Alkalmazás a keresztmetszet a szerszám mappa „Húzás”
Hozzáadásával további elem az első oldalon a mappát.
Így a vastagsága az elemek a mappát, kilövellés árnyékoló tárgyakat.
Hozzáadása kiemeli. árnyékok, a nyomtatás lap közé zárt egy mappát. Effekt alkalmazása „objektív”. Lásd. 2. ábra
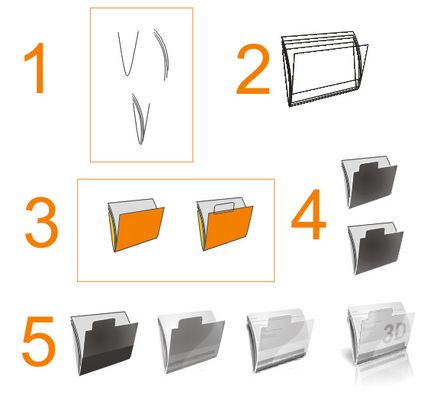
Ábra. 2 szakaszai kép mappák.
Tehát folytassa azonnali végrehajtását a leckét. Vegye eszköz „Pen”, és létrejönne egy keresztmetszeti alakja jövőnk mappák, majd ha szükséges, módosítsa az épített objektum, hogy a szerszám „alakzat” F10. Figyelem! Kívánatos, hogy a felépített objektum volt csak 3 csomópontok (két csomópont alá és fölé is). Lásd Fig. 3
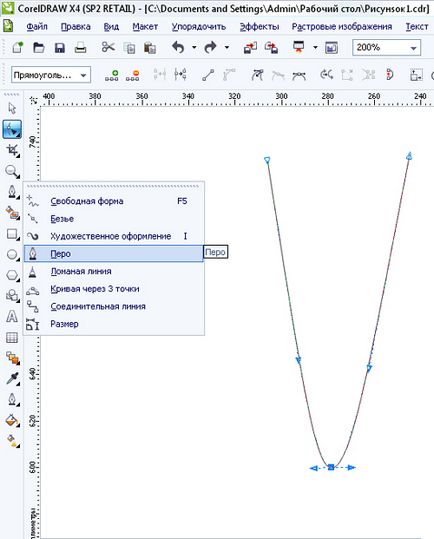
Továbbá, ugyanazokat az eszközöket építeni vonal (keresztmetszete) a jövő papírlap zárt a mappában. Lásd. 4. ábra
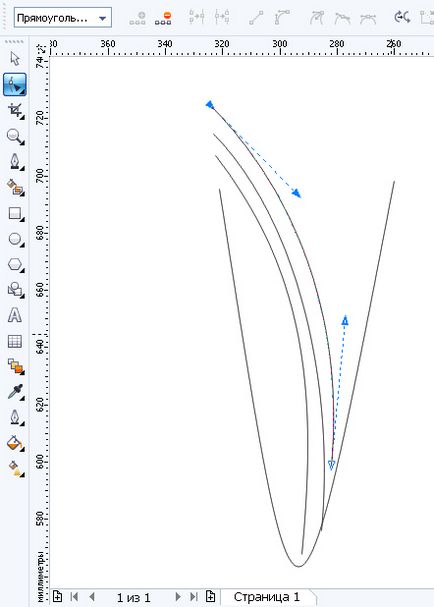
Következő rögzíteni a bal egérgombbal egy téglatest-lasszó minden korábban épített létesítmények. kattintson jobb gombbal, és válassza a „Merge” Lásd. ábra. 5
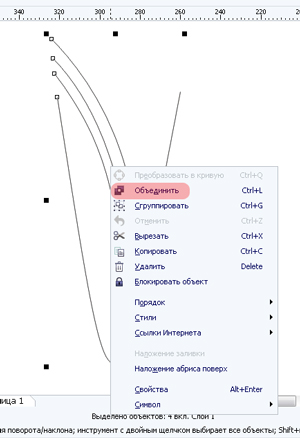
Ezután fogja a „Kiemelés” eszközt (ez egy interaktív csoport túlcsordulás), és azok a szimuláció a térfogata a könyvtárba. Lásd. 6. ábra
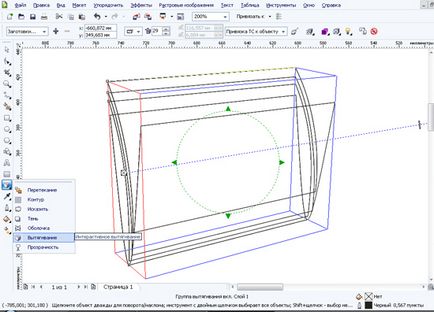
Ábra. Alkalmazás eszköz 6 „húzást”
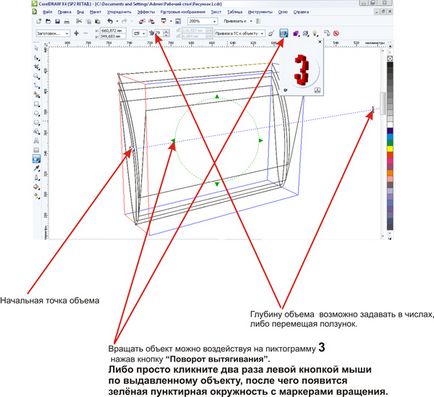
Állítsa be a kívánt mennyiségű mélység, helyezze a forgó tárgy, ahogy jónak látja, akkor kap valami hasonló ábra. 6.
Több nem kell a tulajdonságait „húzza csoportok” (mennyiség). jobb klikk a projekt mappába, és válassza ki a menü „Disconnect művész rajz” Lásd. a 8. ábra
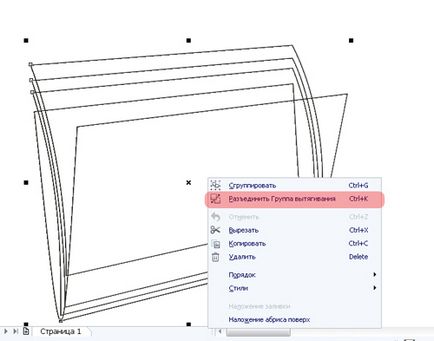
Ezután biztos, hogy csoportbontást tárgyak, erre a jobb gombbal a projekt mappát, és válassza az előugró menü „Mégsem csoportosítás teljesen”
Annak érdekében, hogy ne vesszenek el a tárgyakat ideiglenesen töltse ki őket, különböző színekben. Például szegélyezi mappa narancssárga, szürke beágyazott lap. Lásd. 9. ábra
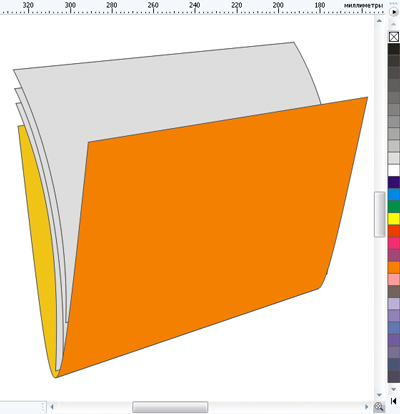
Javítani az első a mappát, hozzátéve, egy fogantyú. Ehhez építeni egy téglalap eszközt „téglalap” F6 és egészítik ki a két felső sarokban beállításával a megfelelő beállításokat az ingatlan bar See. 10. ábra
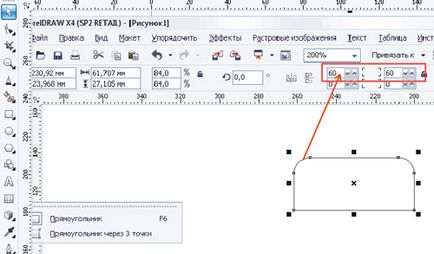
Ábra. 10 hozzon létre egy téglalapot, és lekerekített a felső két sarkok.
Most kell kezelni a dokkolót az első a mappát erre használjuk a szerszámot szempontból. Válassza ki a téglalapot. Vedd fel a szöveget menü „Effects”, „Add távon.” Manipulálásával sarkait rács perspektivikus, hozzon létre egyet úgy, hogy a derékszögű négyszög oldalával párhuzamosak a megfelelő oldalain a mappát. Lásd. 11. ábra
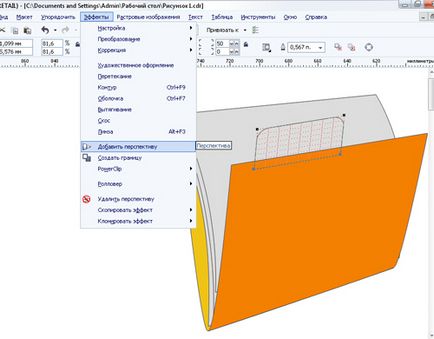
Ábra. 11. hozzáadása perspektíva hatása fogantyú mappa
Alapján hoz létre az első a mappát, és kezeli egy objektumot. Ehhez használja az eszközt „Formation”. Válassza a felső szöveges menü „Windows”, „A Windows beállításai”, „Formation”. Továbbá a jogot csatlakozik az ablak, válassza ki a „Merge” Next válasszuk ki a téglalap-fogantyút, majd egyesíteni, és kattintson az első a mappát. Lásd Ris12.
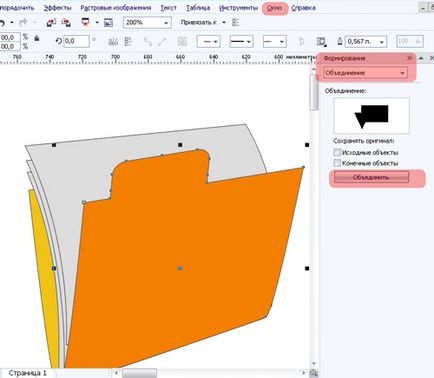
Ábra. Ötvözi a 12 fogantyú és az első a mappát.
Most arra van szükség, hogy a vastagsága az első és a hátsó rész a mappát. De előtte, eltávolítjuk a felesleges egységek száma, kialakult a szétválás után a nyújtás-csoport. Ehhez először válassza ki az első a mappát, majd nyomja meg az F10 billentyűt, majd az összes csomópont dobtak egy lasszó. Az „számának csökkentése érdekében a csomópontok” a Beállítások panelen. Ugyanígy, távolítsa el a felesleges alkatrészek és hátul a mappát. Lásd. 13. ábra
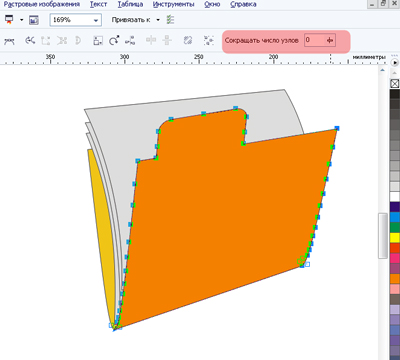
A fényképek segítségével törölje a felesleges csomópontokat.
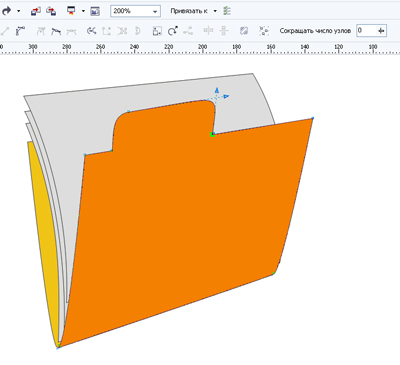
13. ábra A fényképek mappa eltávolítása után extra csomópontokat.
Most már, hogy a vastagsága a mappát. Ehhez, hogy a már ismerős eszköz „húzást”, és váltakozva kell alkalmazni szorította az első a mappát, és zadney.Sm ábra. 14
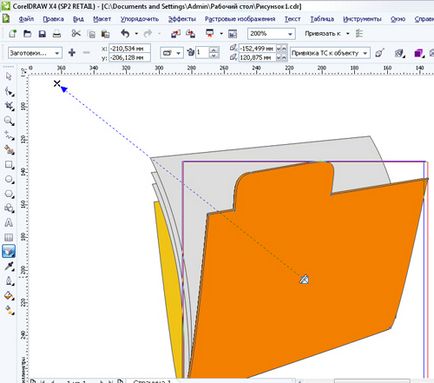
Miután nem szabad elfelejteni Kösse nyújtás csoport, mint már korábban megtették. Ld. 8. Ügyeljen arra, hogy csoportbontást tárgyak megnyomásával az egér jobb gombjával az első a mappát, és az előugró menüben válasszuk a „Mégsem csoportosítás teljesen”, és ugyanezt a hátán a mappát.
Nos, most térjünk színezés tárgyak hozzáadásával árnyékok, az átláthatóság.
Kezdjük a kitöltés. Jelölje ki az első a mappát, és nyomja meg az F11 billentyűt a megjelenő ablakban adja meg a következő beállításokat: Fill típus - „Radiál”. színes átmenet „Settings” a bal és a jobb szín fekete, világos szürke a közepén. Lásd. Ábra. 15
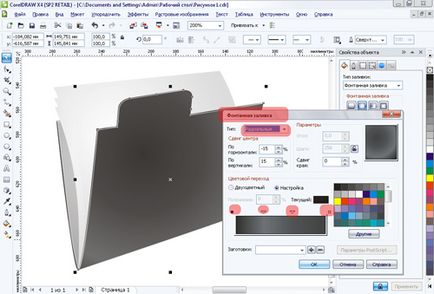
Ugyanígy töltse ki a hátsó falon egy mappát, csak a világosabb színek, és fesse át a beágyazott papírlapot az átmenetet a világosszürke és fehér. Töltse ki, hogy csak az általunk alkalmazott, hogy az első egy mappát, akkor lehet alkalmazni, tárgyak, térfogatnövelő falak mappát. Lásd. Ábra 15
Add kiemeli, hogy az első a mappát. Ehhez kattintson az első a mappát, majd a billentyűzeten nyomja meg a + jel, ami akkor jön létre egy másolatot, majd töltse meg fehér. Most, hogy a „kés” eszközt és feldarabolt mentén, lépjen vissza egy kicsit az alján. Lásd. 17. ábra
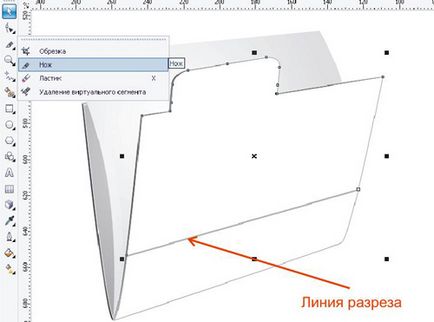
Távolítsuk el a felső vágás objektumot. és alkalmazza azt az alsó, „Fólia” lásd. 18. ábra
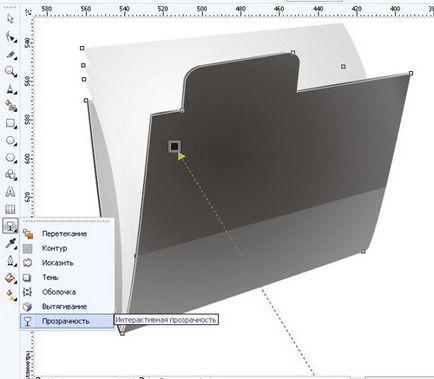
Most hozzon létre egy másolatot az első a mappát, töltse újra fehér szín és vágja csak egy görbét. Nem kell, hogy távolítsa el a szerepet, és a többi átláthatóság alkalmazni See. Ábra. 19
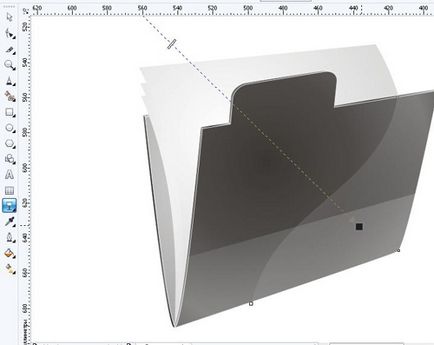
Ezután alkalmazza az átláthatóságot a fő front a mappát. Az átláthatóság típusú „egységes” átláthatóság mértéke körülbelül 89. Lásd. 20. ábra
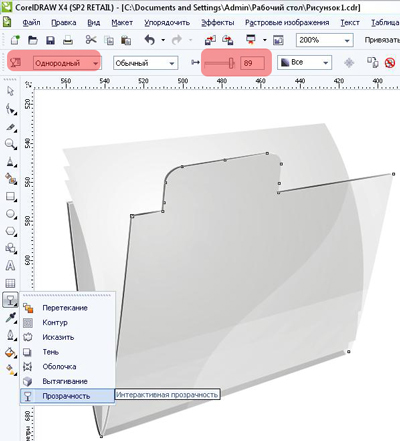
Hagyjuk az első a mappát. És nézzük most a lapok közé zárt egy mappát. Jelölje ki a legalsó lapot és alkalmazza a szerszám „Shadow”, hogy egy árnyék jelent meg kissé a széleken a lap. blur árnyék beállítások (ikon toll) mintegy 3 egység árnyék átláthatóság (ikon üveg) 66-70. Lásd. Ábra. 21
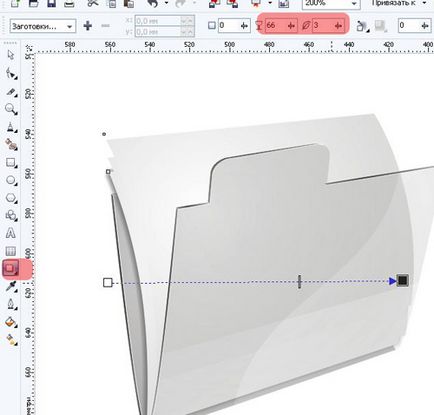
Ezután kattintson a határ az árnyék, és elhagyja a jobb egérgombbal, majd a menüből válassza a „Húzza ki az árnyék-csoport”, így akkor külön az árnyék az objektumot. Ezután mozgassa a tárgy és smasshtabiruyte árnyékot úgy, hogy csak egy árnyék esik a hátán a mappát. Alkalmazza árnyék hatás szerkesztő követte a többi lap. Lásd. Ábra. 22
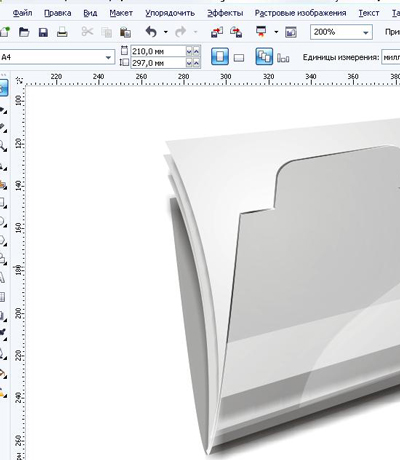
Most kell, hogy a szöveget az első oldalon. Ehhez vegye ki a szöveg eszközt. Kattintson duplán bárhol a lapon. villogó kurzor megjelenik, kezdje el beírni. A szöveg a megfelelő méret, betűstílus. Ezután helyezzük rá az első a mappát. Ehhez kattintson rá a jobb egérgombbal, a legördülő menüből válassza ki a „rendelés” „A hátsó réteg a tervet.” után ismét a jobb gombbal a szöveget, válassza ki újra a „Megrendelés” és „állítsa” továbbra is nyomja a bal egérgombbal az első lapot. Lásd. 23. ábra
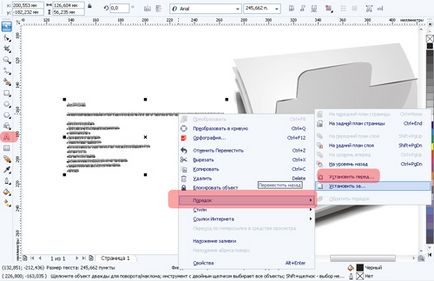
Alkalmazza a szövegét „terv” eszköz. Mesh kéziszerszám „Outlook” párhuzamos legyen megfelelő oldalán a lap. lásd a 24. ábrát
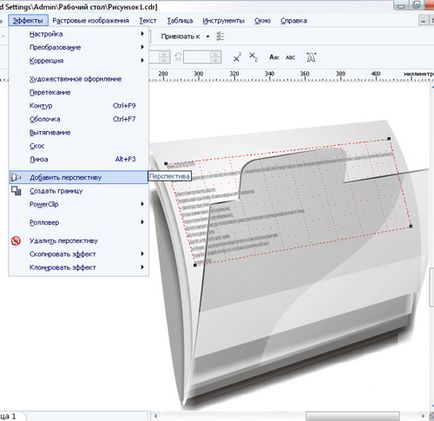
Most össze egy reflexió. Válassza ki az egész mappát dobott egy hurkon. Nyomja meg a (+) a billentyűzeten. Kap egy példányt az objektum, húzza a mappát a bázis, és alkalmazza azt az eszközt „Flip Vertical”, lásd. Ábra. 25
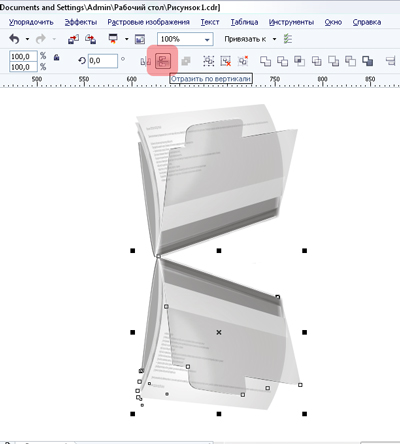
Átalakítás egy példányát egy bitkép. A szövegben menü tetején válassza ki a „Raster Image”, „Átalakítás Bitmap”. A megjelenő ablakban legyenek beállítva „Átlátszó háttér”
Most kell kijavítani a reflexió. Kezdeni, viszont a kívánt, majd megteszi a szerszám „Convert” eszköz típusa „szabad lejtőn” átalakítása után tükrözi azt az objektumot kell kinéznie a 26. ábrán
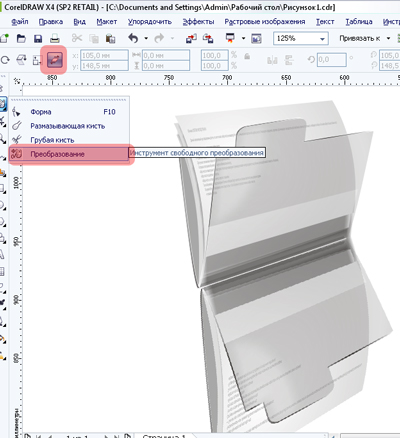
Akkor kell alkalmazni, hogy az objektum a reflexió, „átlátható” és egy kis folt is. „Raster Image” - „blur” -. „Gaussian Blur” Ennek eredményeként, akkor kap, mint a 27. ábrán látható
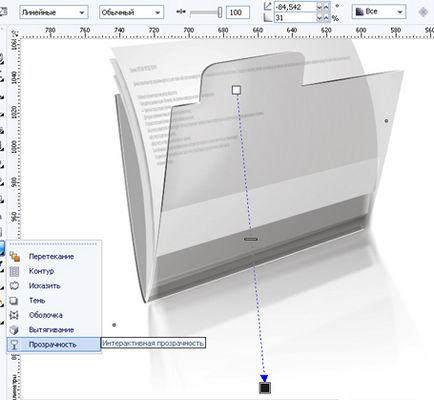
Most hozzon létre egy könnyű maró hatás. Ehhez építeni egy téglalap alján a mappát. Ezután építeni az árnyék a téglalap. Árnyék szin - fehér, a fajta átfedés szükségszerűen - egy közönséges árnyék átláthatóság körülbelül 50, elhomályosítja árnyék körül -18. Lásd. 28. ábra
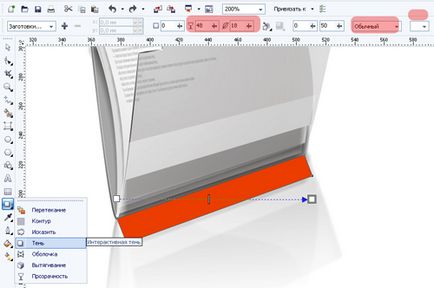
Kattints a téglalap szegélyének és az árnyékok jobb egérgombbal. A megjelenő menüből válassza a „Disconnect csoport árnyék.” Árnyék hagyja, és távolítsa el a téglalapot. Lásd. Ábra. 29
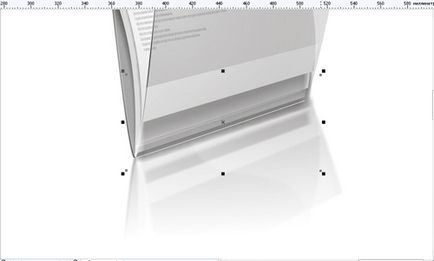
Készítünk egy árnyék, amely öntött egy mappát. Ehhez építeni egy téglalap megint, mint látható. 29. Helyezzük az oldal háttér (az egérrel. Válassza a „Be oldal háttere” menüben a jobb oldali gomb). Helyezze el a téglalapot a mappa tövében. Akkor kell alkalmazni, hogy a téglalap eszközt, a „Shadow”, állítsa be a paramétereket az átláthatóság és elhomályosítja az árnyék. Bontása és árnyék box. Téglalap, és távolítsa el az árnyék a szabadságot. Lásd. Ábra 30
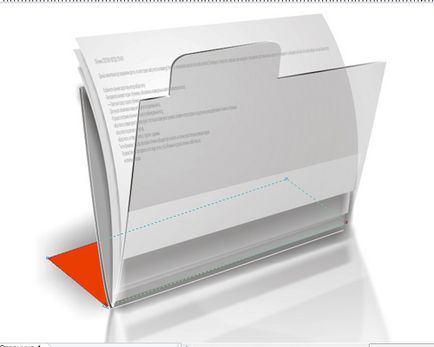
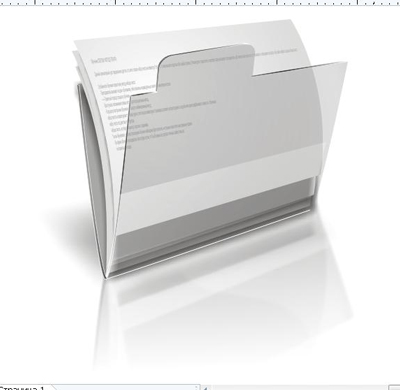
A munka a végéhez közeledik. Továbbra is hozzá néhány részletet.
Add kiemeli a végén a mappát. Ehhez hozzon létre egy pár sort a végén a mappát, ahol a vakító. Sűrűsödik a sorokat, és használja az „árnyék” eszköz számukra. Árnyék beállításai szin - fehér. Blend Mode - Normál. 89-90 átláthatóság, elhomályosít árnyékok körül 6.Sm. Ábra. 31
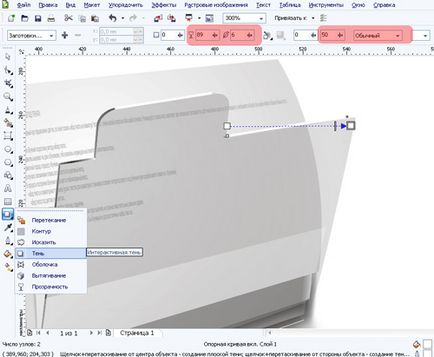
Ezután húzza ki az árnyék és a vonal, vonal, távolítsa el, és hagyjuk egy árnyék.
Építsd újabb fáklyát az elején a mappát. Alkalmazza az eszköz „árnyék”, külön az árnyék az objektumot. hagy egy árnyék, és jelölje ki az objektumot eltávolítani. Lásd. 32. ábra
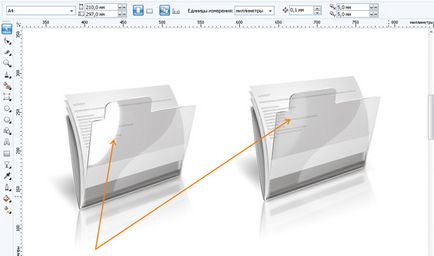
Annak érdekében, hogy fokozza a hatást az első pohár a mappát, használható eszköz lencsét. Jelölje ki a fő front a mappát, majd kattintson a + gombra. Tartva a kapott másolatot, megy a szöveg menü „Windows” - „A Windows beállításai” - „lencse”. A kapott ablakban, csatlakozik a jobbra, válassza ki a lencse „halszem”, a gyakorisága 17% Lásd. Ábra. 33
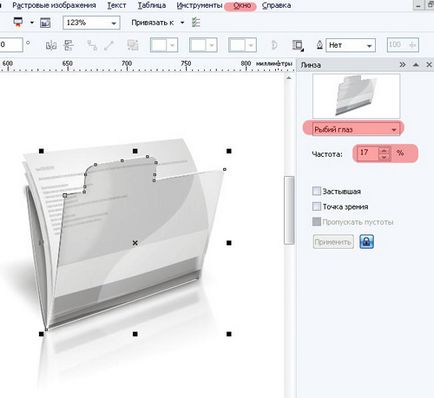
Gratulálok neked, kedves olvasók. Azért jöttünk, hogy a végén a leckét kivégezték. Már csak magad, hogy a szöveg az első a mappát. Azt hiszem, miután az összes kész you azt nem mondja le baj. Hadd emlékeztessem önöket, hogy annak érdekében, hogy illeszkedjen a feliratokat a jövőben, akkor szükség van egy eszköz, „terv”, amit korábban használtak. Meg kell szereznie a következő végeredményt. Lásd. Ábra 34
