Hogyan kell felhívni egy ikon Corele

Ebben a leckében megtudhatja, hogyan lehet létrehozni egy 3D-s gömb alakú ikonra Corele.
Ebben a leckében megtudhatja, hogy hozzon létre egy gömb alakú 3D ikonra CorelDraw. A tanulság minden részletesen és könnyű, így nem kell félni, hogy megpróbálja végrehajtani, még akkor is, ha ez az első tapasztalatok SorelDRAW. Nem kell tenni az előzetes vázlatok, így csak a program nyitott, és kezdjük el elvégezni a leckét.
1. lépés: Az első lépések
Új dokumentum létrehozása (Ctrl + N). változtatni egység, hogy a méretet a pixel és 500 x 500 pixel.
2. lépés:
Győződjön meg arról, hogy aktiválta Object Manager: Ablak> Dokkmunkások> Object Manager (Ablak> Docker> Object Manager). Most már láthatja a réteg szerkezete hasonló a szerkezete rétegek a Photoshop.
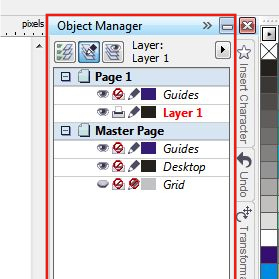
3. lépés: Az első lépések
Továbbá arról, hogy a beállításokat a Tools> Options> Munkaterület> Monitor (Eszközök> Beállítás> Munkaterület> Display) rovatot funkciója Válasszon a vázlatot a kijelölt objektumok (Highlight vázlat). Tehát láthatjuk, a vázlatot a kijelölt objektumot, akkor is, ha az alsó réteg.
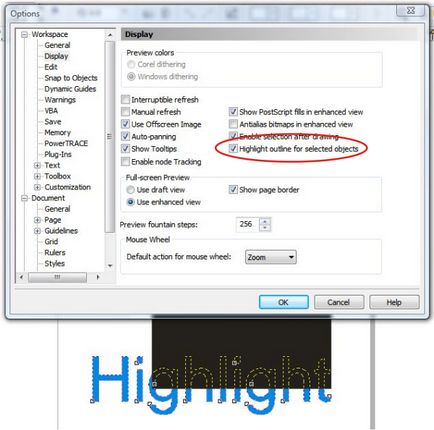
4. lépés: Hozzon létre egy kört
Vegyük az Ellipse Tool - Ellipse Tool (F7) és rajzoljon egy kört. Tartsa lenyomva a Ctrl billentyűt, és húzza, amíg van egy kör a kívánt méretet. Ezután válasszuk ki a kört, és helyezze a oldal közepén megnyomásával P. Ezután töltse fel a kör bármilyen színben.
Hozzon létre egy másik kör, de kisebb: ehhez válassza ki az első körben, majd lenyomva tartja a Shift. a kurzor a körön belül, amikor megkapja a megfelelő méret, jobb kattintás - akkor kap egy kör másolatát. Töltsük meg a kisebb kör egy másik színt.
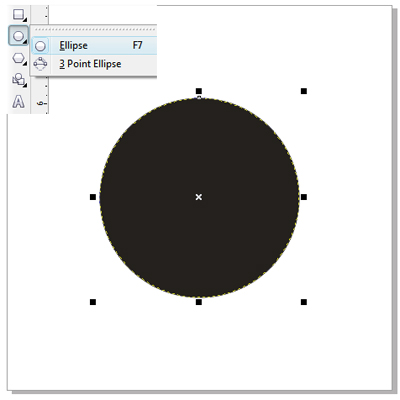
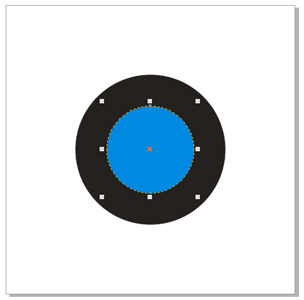
5. lépés: Dolgozunk egy kört
Válassza ki a két kör: kattintson őket egyesével, lenyomva a Shift vagy az egér tenni a kijelölt terület a lap, amely tartalmazza mind körökben. Ezután nyomja meg az elülső, a hátsó mínusz (Back Minus Front) a Tulajdonságok panel (ingatlan Bar) felett.
Így vágni a kisebb kör a nagyobb, gyűrűt alkot. Nem kell felhívni a kék téglalap - ez csak akkor szükséges az eredmény látható.
Most hozzon létre egy másik kört kisebb méretű, helyezzük rá az első szám megnyomásával billentyűkombinációk Ctrl + PgDn. Objektumok igazítása az oldal közepén kiemeli őket, majd megnyomja a P
Méretének csökkentése a belső kör úgy, hogy majdnem illeszkedik a furatba az első szám. Ne felejtsük el, hogy a Shift billentyűt lenyomva, ha változik a méret a kör.
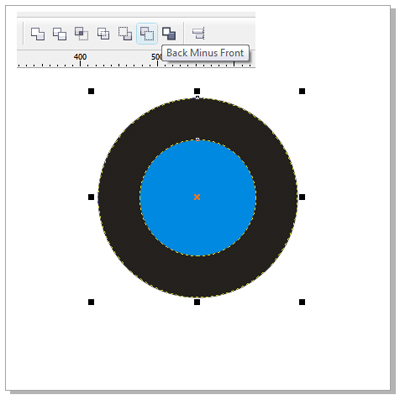
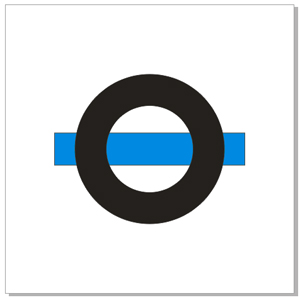
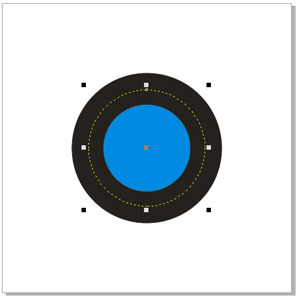
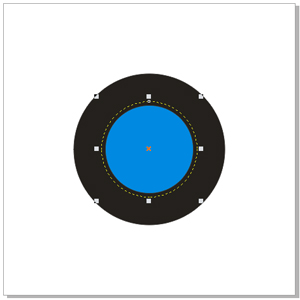
6. lépés A kút kitöltés (Fountain Fill).
Jelölje ki a külső alak, nyissa meg a kút Fill doboz (F11).
A Beállítások ablakban módosítsa a (Type) az elliptikus kút kitölti (Radial). majd változtassa meg a kitöltés színe, mint az ábrán látható. Figyelmen kívül hagyja érték rendelkezések csomópont (Position).
Kattintson az OK gombra, majd G. aktiválja az eszközt Interactive Fill (kitöltés Interaktív eszköz).
Most változik a helyzet a virágok. Drag markerek helyzetben, az alábbiak szerint. Vagy használja a „művészi érzék”, hogy a végén a kör nézett ki, mint egy gömb.
Most a töltelék a belső kör. Jelölje ki, majd újra megnyitja a kút kitöltés - Fountain Fill (F11). Változás a (Type) az elliptikus kút kitölti (Radial) használ, két színben, mint az ábrán látható.
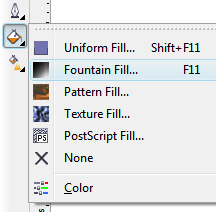
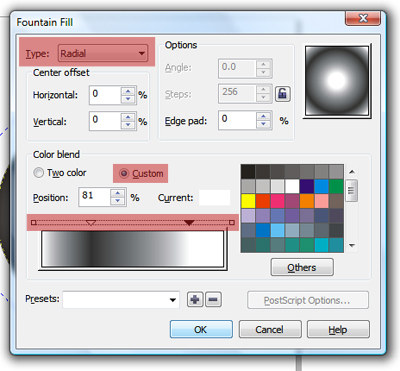
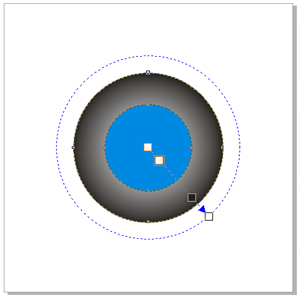
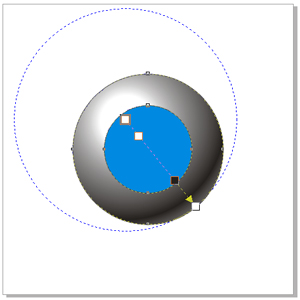
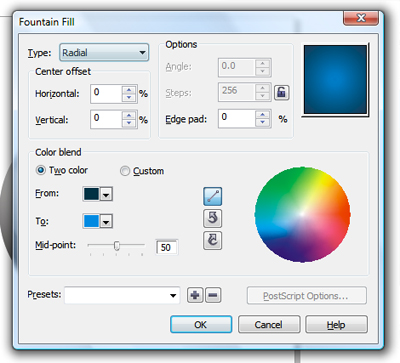
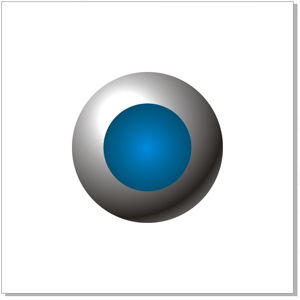
7. lépés Ispolzovnie Tools 3D.
. Jelölje az első szám, az eszköztár, válassza a Kiterjesztés (Kiemelés) (található a szerszámkészlet Shadow (Árnyék) Drag eszköz ellenőrzi, hogy meghatározza a mélysége és iránya a rajz be a paramétereket a Tulajdonságok panel (ingatlan Bar), az alábbiak szerint :. Mélység (mélység) 15, a rajztípust (lásd a ikonra az alábbi ábrán). Pattintsa a nullára, hogy a tárgy (VP Lezárt kifogás) Ezután nyomja meg a Ctrl + K szétszedni a felhívni a csoportot egyedi tárgyakat, így meg lehet változtatni a színét a belsejében a szférában.
Itt látható a következő részben fogunk szerkeszteni.
Tehát egy kicsit nőtt a méret a kis gyűrű (a továbbiakban: Hívom ez a szám „a harmadik szám”). Mivel a harmadik szám kívül a belső kört, átlapoló alakzatok lényegtelen.
Nyomja a Shift + F4 (Visszatérés a skála). Jelölje ki a harmadik alak, ennek vonatkozásában a kétszínű kút töltse elliptikus - Fountain Fill (F11) a fekete fehér, vízszintes helyzetben (Center offset - Vízszintes): -14%, függőleges elmozdulás (Center ofszet - Függőleges): 19% Kattintson az OK gombra.
Az eszköz aktiválása Interactive Fill - Interaktív kitöltés eszköz (G), és állítsa be, ahogy az az utolsó szám:
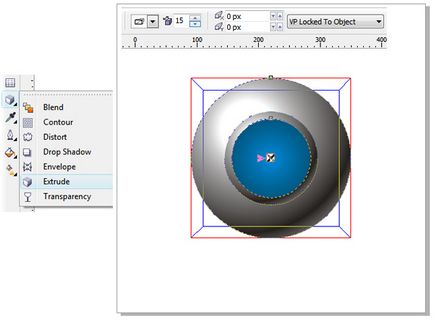
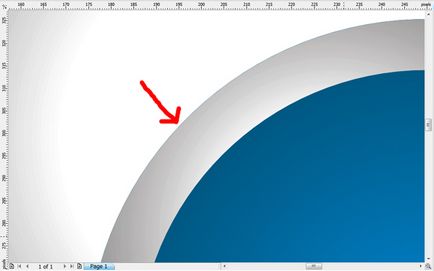
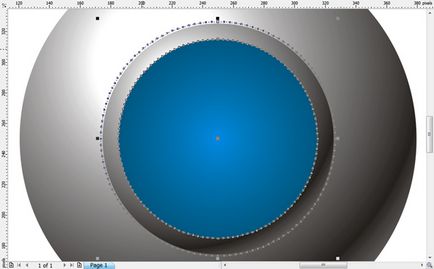
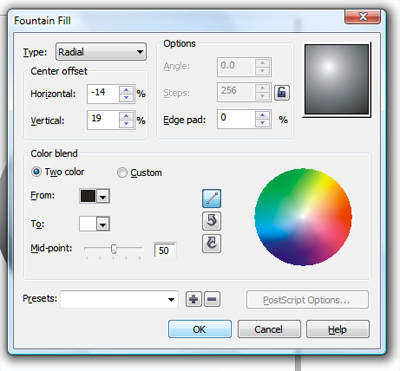

8. lépés: Hozzon létre egy domborító hatás
F4, nagyítás, mert A következő lépésben fogunk kidolgozni a részleteket. Hozzon létre egy kört, hasonló méretű megnyitása az első szám, majd nyomja meg a P, hogy összehangolják az oldalon.
Hozzon létre egy másik kört pontosan a kontúr az első alakzat lyuk.
Válassza ki a két újonnan létrehozott kör, kattints az ikonra előtt a hátsó mínusz (Back Minus Front) a (Property Bar) tulajdonságait a panel. Kitöltse a keletkező alakja fehér.
Vegye eszköz Transparency (Átláthatóság eszköz). kattintson, és húzza az egér bal gombját, majd állítsa be az eszközt, ahogy az ábrán látható.
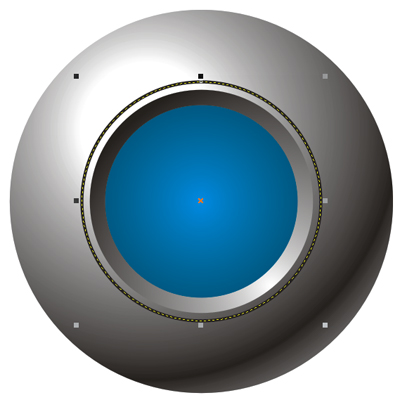
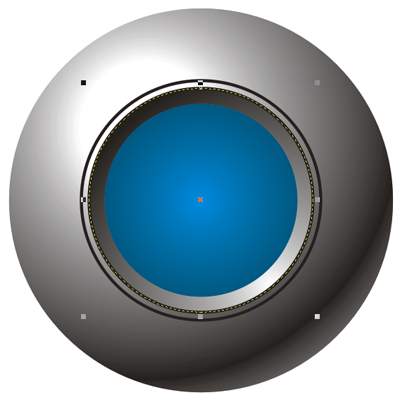
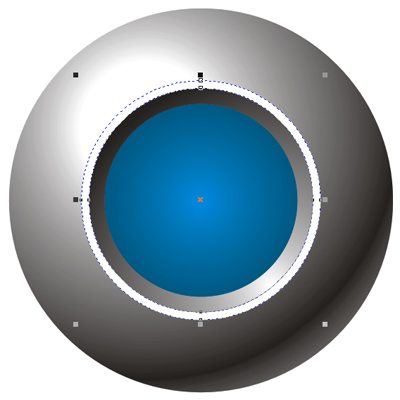
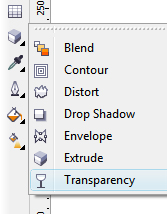
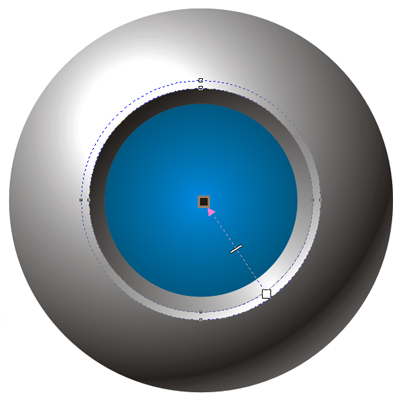
9. lépés: Változás a kitöltés a belső kör
Mindent elkövetnek ugyanúgy, mint te a 3. lépésben, de más színeket használnak.
Váltás az interaktív Fill Tool - Interaktív kitöltés eszköz (G), és állítsd be az alábbiak szerint:
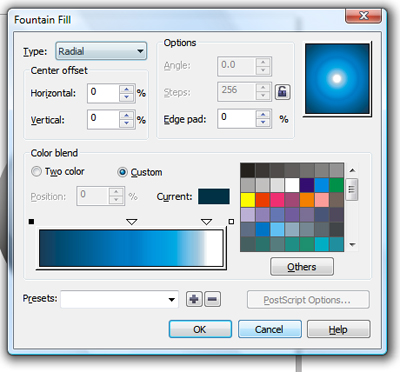

10. lépés: hozzáadása egy árnyék
Jelölje ki a harmadik szám, és válasszuk az Eszközök Shadow (Árnyék eszköze). majd húzza az átlós távolságra a központtól, hogy a jobb alsó részén, és konfigurálja az eszközt az alábbiak szerint: Opacity árnyékban (Árnyék Opacity): 80 elmosódás árnyékok (Árnyék Feathering): 10.
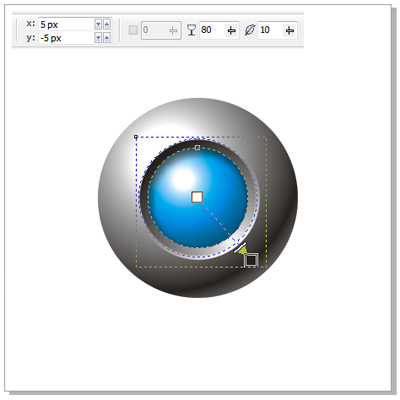

11. lépés: hozzáadása egy árnyék
Ebben az utolsó lépésben fogunk hozzá még egy árnyék.
Hozzon létre egy másik kör, nem számít, milyen része az oldalt, töltse meg bármilyen színben.
Válassza az Eszközök Shadow (Árnyék eszköze). majd át egy kis távolságra az alsó széle a kör. Állítsa be a paramétereket, hogy kapsz valamit, mint ez: A átlátszóságát az árnyék (Árnyék Opacity): 100, Blur árnyékok (Árnyék Feathering): 100.
Szerelje le a csoport Árnyak az egyes tárgyak (Ctrl + K), majd válassza ki a kört, és törli azt, hogy csak egy árnyék.
Jelölje ki az árnyék és helyezze a hátsó réteg a terv (Shift + PgDn) és helye alapján a gömb.
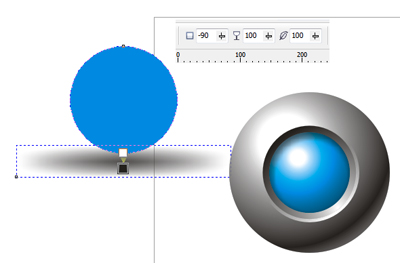
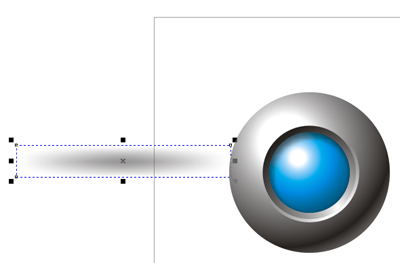

12. lépés Az utolsó kép
most létre háttér, töltse meg a színátmenet, és a hatása a mérlegelés.
Ebben a leckében megtanultuk, hogyan kell létrehozni egy gömb alakú 3D ikonra CorelDraw és most ezt a tudást létrehozni logók, ikonok, stb

Az órák, amelyek érdekelhetik Önt
- Hogyan kell felhívni a guilloche Illustrator

Ebben a leckében megtanuljuk, hogyan lehet egy guilloche Illustrator.

Ebben a leckében megtanuljuk, hogyan lehet egy fa textúra Illustrator.

Ebben a leckében fogjuk létrehozni szálcsiszolt fém háttér Photoshop.

Ebben a leckében, akkor jön létre a mintát Halloween Corele.

Ebben a leckében fogjuk készített karórát Corelli.

Ebben a leckében fogjuk létrehozni egy jelképes szalagot AIDS Day Illustrator.
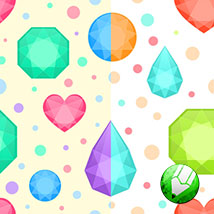

Ebben a leckében megtudhatja, hogyan lehet létrehozni egy cukorka szöveg hatása a Photoshop segítségével rétegstílusokban.

Ebben a leckében fogjuk létrehozni egy sor sima ikonok az Apple Watch Illustrator.
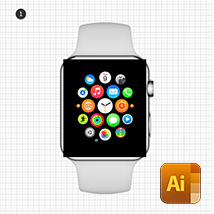
Ebben a leckében fogjuk létrehozni valósághű ábrázolása Apple Watch Illustrator.

Ebben a leckében megtanuljuk, hogyan kell írni vektor Illustrator.


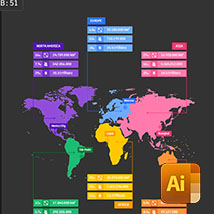
Ebben a leckében megtanuljuk, hogyan kell felhívni egy egyszerű kártya design infographics Illustrator.

Ebben a leckében megtanuljuk, hogyan kell felhívni a stílusos fényképezőgép Illustrator.

Ebben a leckében lesz szó, hogyan kell felhívni eső Photoshop.
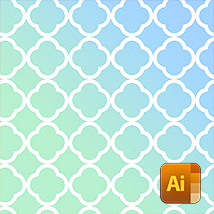
Ebben a leckében lesz szó, hogyan lehet zökkenőmentes geometrikus minta Illustrator.
A kiválasztásban a tervezés a világ minden tájáról.
Inspiráló példa a kreativitás, tervezés, fotó, festmény, tipográfia.