A lemezt nem 100% a Windows 10 Miért, mit kell tenni és hogyan kell megoldani a problémát

Hibamentes működését a merevlemez függ a stabilitást a Windows és a szoftver, amellyel a felhasználó használja. A Windows 10, van egy probléma, amely költözött egy új rendszer a Microsoft Windows 8.1. Beszélünk indítást merevlemez 100% nyilvánvaló ok nélkül, miközben a számítógép.
A „Task Manager” is látható, hogy milyen mértékben terhelt különböző számítógép-alkatrészek, beleértve a merevlemezt. Ha a merevlemez van töltve a 100% -ot, akkor a számítógép kezd nagyon lassú, akkor is, ha a felület feldolgozás. Minden művelet késni fog, vagy akár egy egyszerű feladat a számítógép lesz igazi gyötrelem. Ebben az esetben a maximális terhelés a merevlemez-meghajtó egy adott szolgáltatásra, vagy a hiba akkor történik, minden látható ok nélkül.
Ha a lemez betöltése 100%, számos módja van, hogy megszabaduljon a problémát. Ők segítenek megoldani a problémát, amely akkor jelentkezik időnként vagy folyamatosan megmarad.
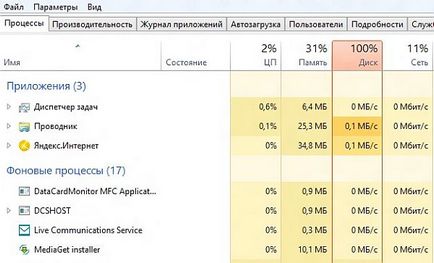
Kikapcsolja fájlindexelés és keressen megáll a Windows
A leggyakoribb probléma a merevlemez terhelése 100% okozza körprogramként Windows környezetben fájl keresési folyamatot. Ebben a helyzetben meg kell tiltani a keresés egyszerre, ha a helyzet nem ismétlődik minden új számítógép indításakor, vagy tiltsa le teljesen a fájlok indexelése.
Ahhoz, hogy állítsa le a hurok keresés a Windows 10 és csökkenti a terhelést a merevlemezen van szükség:
- Kezdés egy parancssort, mint egy rendszergazda;
- Regisztráció az ő parancsot: NET STOP «Windows Search»
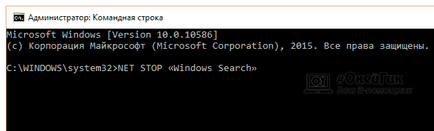
- Nyomja meg az Entert.
Egy üzenet jelenik meg, hogy a Windows Search szolgáltatást leállítjuk. Ezen a ponton meg kell futtatni a „Task Manager”, és ellenőrizze, hogy a probléma továbbra is fennáll. Ha a merevlemez is betöltődik, a 100%, akkor próbálja teljesen kikapcsolni a fájlok indexelése.
Leállításához indexelése fájlokat a Windows 10, tegye a következőket:
- A billentyűparancsot Windows + R, futtatni a vonal „Run”;
- Ezután csatoljuk fel neki parancsot services.msc nyitott kölcsönhatás közüzemi szolgáltatások;
- A szolgáltatások listájában keresse «Windows Search», kattintson jobb egérgombbal, és válassza ki a „Tulajdonságok” pop-up menü;
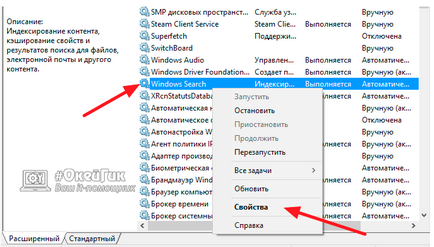
- Az „Általános” meg kell állítani a szolgáltatást, ha rákattint a megfelelő gombra az „állam”, majd lefordítja a „Indítás típusa” a „Disabled” és kattintson az „OK” gombot.
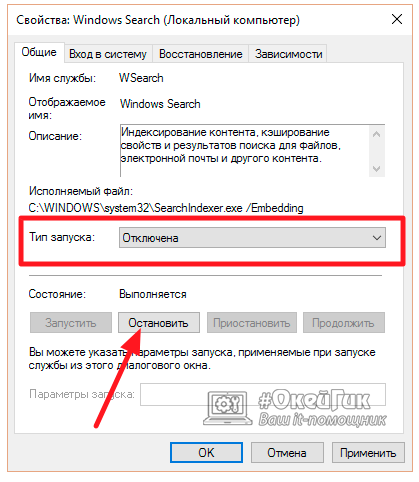
Ezután indexelés fájlokat a számítógépen lesz tiltva, még egy újraindítás után. Meg kell jegyezni, hogy ez az opció nem adja át nyom nélkül, és a keresési számítógépes fájlok kezd igényel egy kis időt.
Disable SuperFetch szolgáltatás
Szintén gyakran a Windows 10 lemez van betöltve akár 100% miatt SuperFetch szolgáltatást. Úgy tűnt, a Windows 7 operációs rendszer első alkalommal, és az a feladata -, hogy növelje a letöltési sebesség a mappák, fájlok és alkalmazások. Az inaktív állapotában SuperFetch számítógép minimalizálja az erőforrások fogyasztásának programok, amelyek nem használják.
A gyakorlatban SuperFetch hogy kétes előnyöket, különösen a nagy teljesítményű számítógépek. Ebben az esetben, mivel a szolgáltatás lehet probléma a merevlemez boot. Tiltsa le a SuperFetch Bíróság:
- Indítsa el a „Szolgáltatások” gomb megnyomásával kombináció Windows + R és mount parancsot services.msc;
- Miután a szolgáltatás menedzsment eszköz megnyíló az elérhető SuperFetch;
- Kattintson kétszer a bal egérgombbal, és állítsa le, majd állítsa be a „Indítás típusa” a „Disabled” helyzetbe.
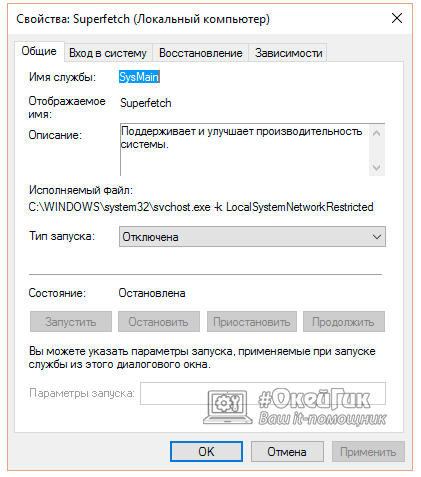
Továbbra is a változások mentéséhez és indítsa újra a számítógépet, hogy tesztelje a hatása a merevlemezen bootolhatunk SuperFetch funkciót.
Letiltása MSI mód
Ha az operációs rendszer van telepítve a solid state drive (SSD), a probléma a letöltés nem fordulhat elő. Ebben az esetben az ilyen helyzetben kerül sor, mert az MSI mód, ami benne van a Windows 10 operációs rendszert eredetileg. Néhány SSD egyedül nem tudja befejezni az I / O parancsot, amikor MSI üzemmód aktiválásakor ennek megfelelően kell választani.
Letiltásához MSI módban Windows 10, akkor kell:
Megjegyzés: Mivel a neve a mappa „Value AHCI Controller” lesz a kombinációja betűk és számok, amelyet másolni az utasításokat a 7. lépésben;
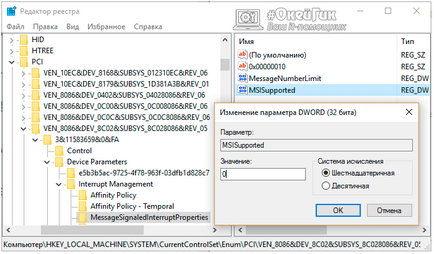
Ha el szeretné menteni az eredményt, és indítsa újra a számítógépet, hogy alkalmazza a fent leírt változások utasítást hajtja végre.