A képfeldolgozás az alkalmazás java GUI - egy gyakorlati útmutató ide
Sok kezdő Java programozók probléma a képfeldolgozás az alkalmazás. A szokásos módon hozzáférni képeket egy Java alkalmazás számára, hogy az getResource (). Az útmutató leírja a tervező IDE GUI környezet létrehozása a kódot képek hozzáadásával (és egyéb források) az alkalmazás. Ezen felül a felhasználó megtudhatja beállítani, hogyan lehet létrehozni egy kódot IDE környezetet képfeldolgozás.
Eredményeképpen létrejött tanul ez a bemutató alkalmazás lesz egy egyszerű űrlap, amely címkét ugyanazt a képet.
Létre egy alkalmazást
- Válassza ki a „Fájl”> „Új projekt”.
- Az Új projekt varázsló, válassza ki a „Java”> „Java Application”, majd a „Tovább” gombra.
- Mivel a projekt nevét, írja ImageDisplayApp.
- Töröld a "Create Main Class".
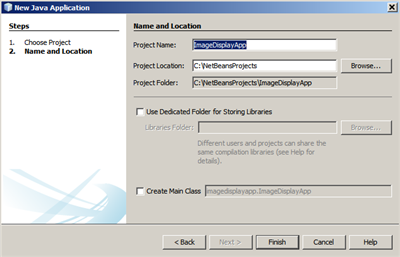
Hozzon létre egy űrlapot alkalmazás
A példában, ebben a szakaszban formában JFrame jön létre, és hozzáadtunk JLabel címkét.
Hozzon létre egy űrlapot JFrame:
- A „projektek” ImageDisplayApp csomópont kibontásához.
- Kattintson a jobb gombbal a „Source files” csomópontot, és válassza ki a forma „Start”> „JFrame”.
- Ahogy a neve is az osztály írja ImageDisplay.
- Mivel a csomag nevét, írja org.me.myimageapp.
- Kattintson a „Befejezés”.
- A „Paletta”, válassza ki a komponens „Tag”, és húzza azt a formáját.
A nyomtatvány a következő formában:
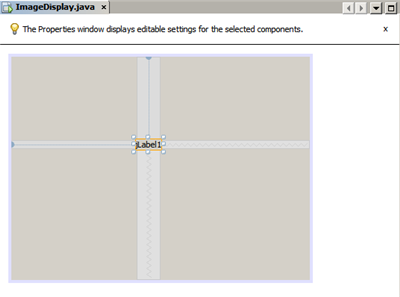
Hozzáadása egy csomagot egy képet
Ha az alkalmazás képeket vagy egyéb források, akkor ezek a források általában egy külön Java csomagot. A helyi fájlrendszer egy csomag illeszkedik egy mappát.
Ahhoz, hogy hozzon létre egy csomagot, amely egy kép:
- A „projektek” a jobb gombbal a csomópontra org.me.myimageapp és válassza ki a „Create”> „Java csomag”.
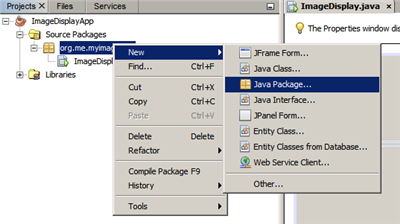
A „projektek” mezőbe egy mappában A kezdeti csomagok jelennek meg az új csomagot.
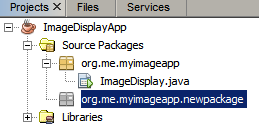
Bemutatás egy képet címke
Ebben az alkalmazásban a kép be van ágyazva egy JLabel komponenst.
Kép hozzáadása a címkén:
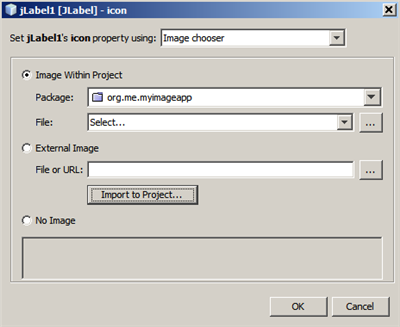
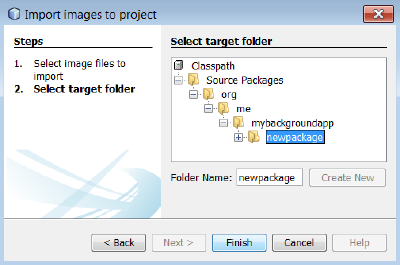
Ha rákattint az OK gombot az IDE a következőt teszi:
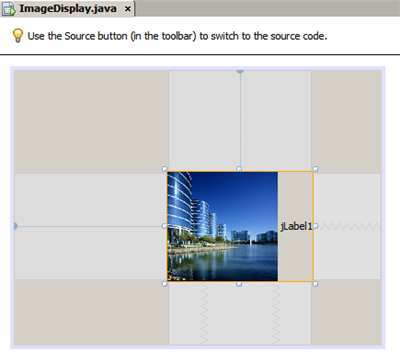
Most már végre számos intézkedést, hogy optimalizálja a típusú formák, például:
- A „Tulajdonságok” ablakban válassza ki a szöveg tulajdonsága és törli a címkét jLabel1. Ezt az értéket hozta létre a tervező grafikus felhasználói felület a kijelző szöveges címkék. Ebben az esetben azonban a címke képet jelenít meg szöveg helyett, hogy a szöveg nem szükséges.
- Húzza jLabel1 a központi terület a formában.
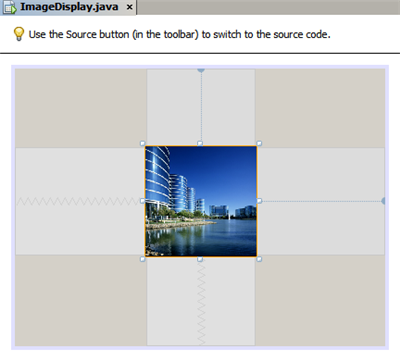
A fő vonal a következő:
A regisztrációhoz rakodók egér események JLabel:
A tervező módban a jobb gombbal a JLabel objektumra, és válassza események> Egér> mouseClicked / mousePressed / mouseReleased a helyi menüben.
A kiválasztott esemény létrehoz egy eseménykezelő.
Megjegyzés. Akkor kaphat a koordinátákat az egér (például a helyét a egérkattintás) az eseménykezelő segítségével event.getPoint () módszerek. event.getX () és event.getY (). A részleteket lásd az MouseEvent osztályban.
Képmegjelenítést a háttérben a keretben
GUI tervező nem támogatja a használatát JFrame közvetlenül a háttérképet, mivel nem ilyen támogatás Swing.
Azonban ezt a célt el lehet érni különböző közvetett módon. Ebben az alkalmazásban JLabel ábrázoló kell végrehajtani JFrame komponenst, miközben JPanel JLabel fölött van elhelyezve, és használni szülő elem valamennyi összetevőjét.
Hozzáadása alkatrészek, az átlátszó JPanel JFrame a képen:
- Válassza ki a „Fájl”> „Új projekt”.
- Az Új projekt varázsló, válassza ki a „Java”> „Java Application”, majd a „Tovább” gombra.
- Mivel a projekt nevét, írja BackgroundImageApp.
- Töröld a "Create Main Class".
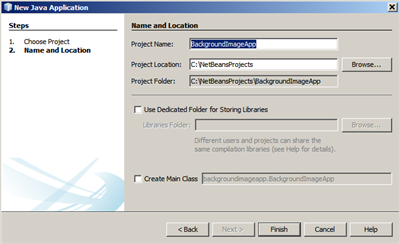
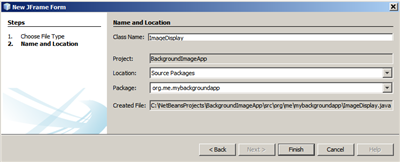
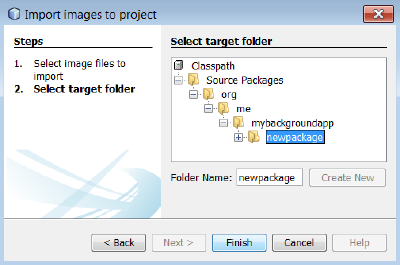
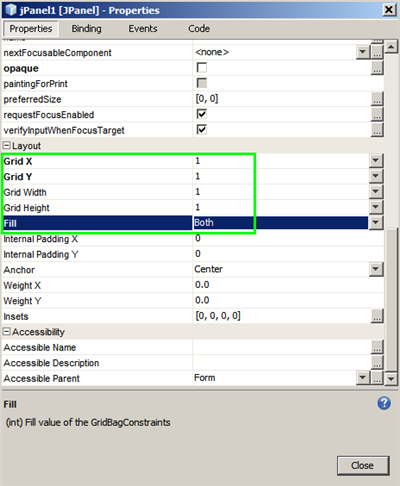
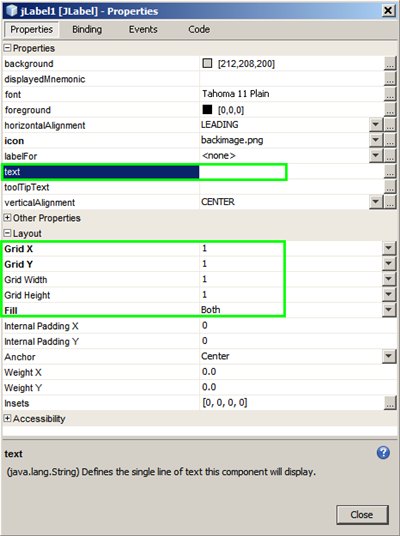
Háttér kész. Most már, például a drag and JLabel JTextField a JPanel a palettán. Mindketten fog megjelenni a tetején a háttérkép.
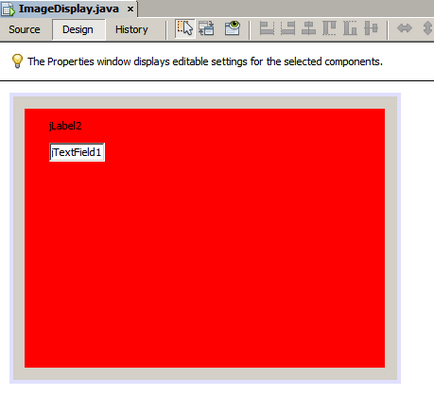
Megjegyzés. Az előnye, hogy a leírt megoldás az, hogy a háttérkép látható, mint a fejlődés és a futási.
Felépíteni és futtatni az alkalmazást
Ebben a szakaszban létrehozása után a kódot, hogy hozzáférjen a képet, és megjeleníti azt a képernyőn, akkor lehet építeni, és futtassa az alkalmazást, és biztosítja, hogy a kép a hívást.
Először is, meg kell adnia a projekt fő osztályba. A találkozó fő osztály, az IDE kap információt, hogy melyik osztályba futni, amikor futtatja a projekt. Továbbá, ez biztosítja, hogy az elem Main-Class egy JAR archívumban alkalmazás a szerelés során.
Rendelni a projekt fő osztály, kövesse az alábbi lépéseket:
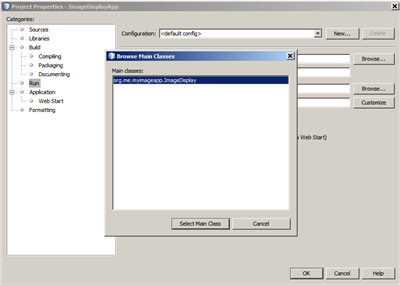
Építeni a projekt:
- Válassza a Futtatás> Tiszta és építeni a projekt (project_name) a fő eszköztáron.
A „Files” jeleníti objektumokat létre, amikor olyan alkalmazást. Az összeállított osztály a build mappába. A dist mappa tartalmazza a futtatható fájl JAR tartalmazza a lefordított class és a kép.
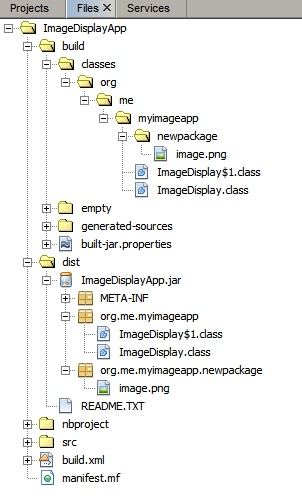
A projekt futtatásához kövesse az alábbi lépéseket:
- Válasszuk a Run> Run Project (project_name) a fő eszköztáron.
Létrehozása egyéni kód
Sok alkalmazásban a kép határozza nem statikus, mint ebben a példában. Például a megjelenített kép is meg lehet határozni, hogy a felhasználó által választott.
Például, hogy helyezze az egyéni kódot a tulajdonság ikont JLabel címkével, kövesse az alábbi lépéseket:
- Válassza ki a JLabel a képviselete „Építési” vagy „Navigator” ablak.
- A „Tulajdonságok” nyomja meg a (.) Az épület mellett ikonra.
- A legördülő listában a tetején a párbeszédpanel, válassza az „Egyéni Code”.
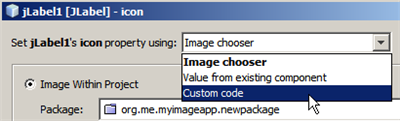
következtetés
Ez az útmutató ismerteti, hogyan érhető el a képeket egy alkalmazás létre az IDE NetBeans. Részletesebben a munkát képekkel nézve bemutató Java.
Megjegyzés. Egy példa a bemutató nagyon hasonlít az első példa a rész a tanfolyam a Java ikon szakasz. A különbség abban rejlik, hogy a kód, üzemeltetése során keletkező a képzés, hogy beillesztjük a képet a felirat módszert alkalmazzák setIcon JLabel elem. Az adott példában a képzésen a Java, egy ikon hozzá a címkéhez átadva a kivitelező.