A Complete Guide to domborít rétegstílus
Az alábbi párbeszédpanelek ez a stílus az orosz és angol program Adobe Photoshop CS6:
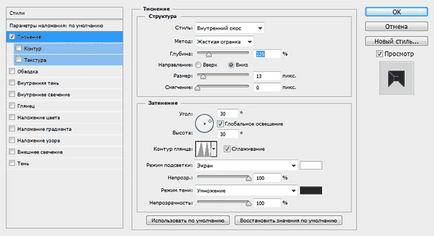
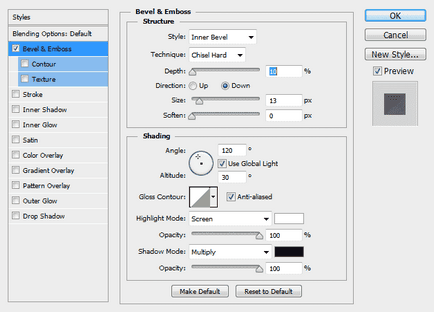
Ezzel az opcióval kiválaszthatja a helyzet a ferde:
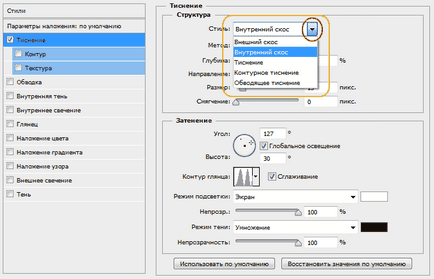
- Külső Fazetta (Külső Fazetta) - a tárgy, amelyre vonatkozik, a ferde kívül jön létre
- Belső ferde (Belső véset) - ferde keletkezik a tárgy
- Domborító (domborítás) - Fazetta létre belül és kívül egyaránt a létesítmény, és ezek a ferde felületek egyirányú
- Domborítás (Párna domborítás) - ferde jön létre, ugyanakkor belül és kívül a tárgy, de ebben az esetben a lejtők különböző irányban megy. azaz belül és kívül bevels kialakítva, mint egy konvex vagy konkáv keretben
- Agyvérzés bélyegzéssel (stroke domborítás) - a bélyegzés alkalmazott stílust csak a réteg stílus „Stroke” (stroke), és, és létrehoz egy letörés csak a stroke-objektum körül.
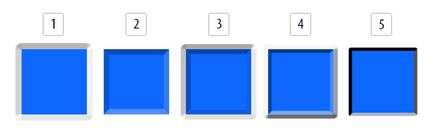
Módszer (technika)
Ez a módszer kiválasztásának a formák arcok és ferde élek.
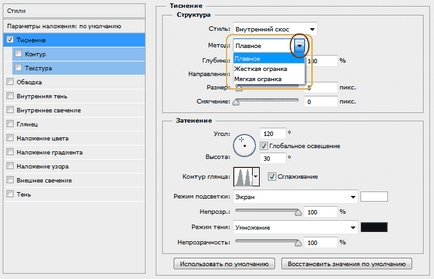
- Smooth (sima) - létrehozza a sima, lekerekített élei és letörés élek
- Kemény vágott (Kemény véső) - létrehoz egy feszes, egyenes, éles szélek és az arcok
- Lágy vágott (Puha véső) - egyenes rúd, de enyhítette a szélek
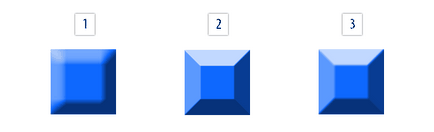
A mélység (mélység)
Ahogy a neve is mutatja, ez a lehetőség növeli vagy csökkenti a domborítás mélysége:
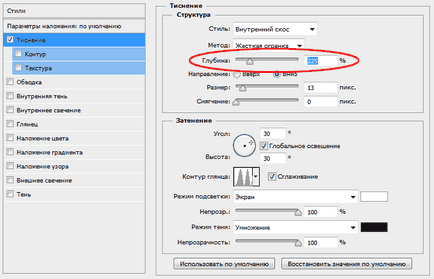
Minél nagyobb a mélység, annál nagyobb a 3D-hatás dombornyomás. Az ábra egy példát mutat egy szabványos stílust fotoshopovskogo réteget különböző domborító mélység:

Direction (irány)
A gombok lehetőségek „irány” kiválaszthatja az extrudálás irányában, sajtolás, azaz ez lesz vagy domború vagy homorú:
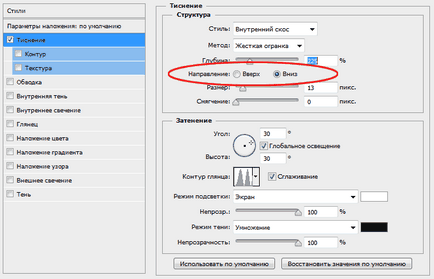
A következő példában, a szöveg a bal feláll, míg a rendelet szövegét, mert bele van nyomva az oldalra:

(Méret)
Ez beállítja a teljes mérete a dombornyomás hatása. Egy alacsonyabb érték opció létrehoz egy kisebb hatású, domborított, a szélein a szám, míg a magasabb érték növeli a lefedettséget a számokat:
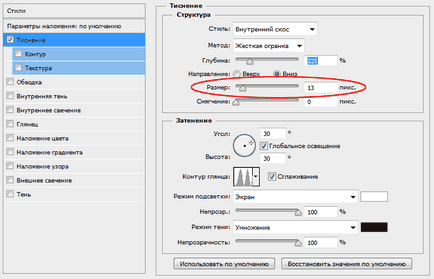
Egy példa a hatása a különböző értékek a „méret” opciót:

Lágyító (lágyul)
Ez a beállítás lehetővé teszi, hogy tompítsa durva élek dombornyomással:
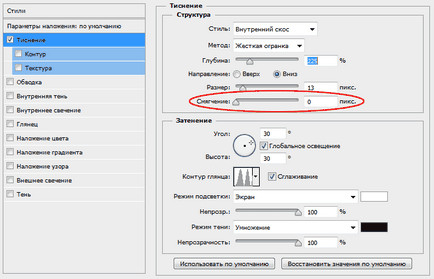
Az alábbi példában a felső szöveges érték „lágyító” nulla a jobb - három:

A szög és a magasság (Szög és magasság)
A módosítások, akkor meg a helyzetét és magasságát a fényforrás az objektumhoz képest, amelyhez a hatás alkalmazása. „Angle” határozza meg a vízszintes helyzetben a fényforrás, és meghatározza a magassága a függőleges helyzetbe. Értékeit kell módosítani ezeket a paramétereket megadhatja számértékek a földeken, vagy az egérrel keresztek a körön belül.
Nyomott daw törölje az „Global Illumination” (Globális fény használata) szinkronizálja világítás „bélyegzés” világítással más stílusok rétegek adott esetben világító (árnyékok, fényes) ebben és más szakaszainak a dokumentumot:
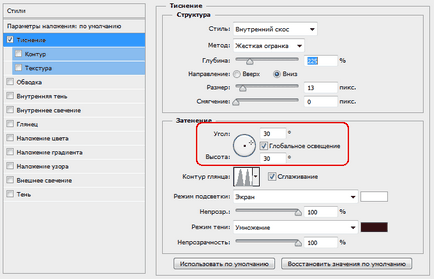
Az alábbi példa mutatja a hatását dombornyomás különböző magasságú és a helyzet a fényforrás:
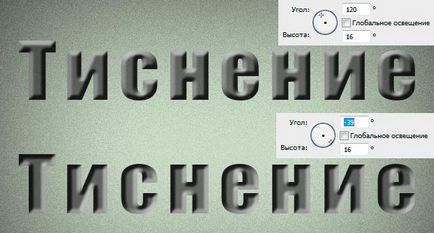
Áramkör fényű (Gloss kontúr)
Ez az opció szükséges létrehozni az üveg és fém hatást.
Gloss Contour állítja a csillapítás árnyékok és a csúcsfények a domborítás. Lineáris áramkör létrehoz egy természetes csökkenése, a körvonal, mint a „szinuszos” létrehoz egy fényvisszaverő hatása.
Érdemes megnézni a „simítás” (Anti-aliased) lesz elsimítására durva élek a vakító fényesség készítette:
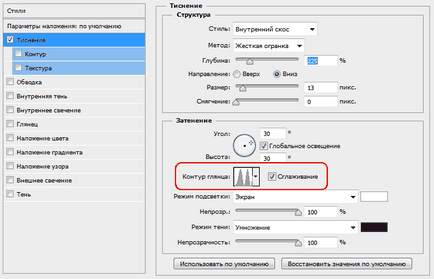
A bemutatott példában a fényesség lineáris és szinuszos kontúr:
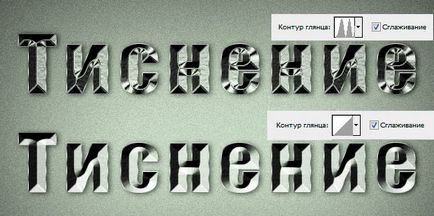
megvilágítását és átlátszóságát (Highlight Mode és átlátszatlan)
Világítás a hatás domborítás áll fényben és árnyékban.
Ha rákattint a fehér téglalap, akkor válassza ki a színt a kiemelést. A „Highlight Mode” szabályozza vakító világítás keverési mód alapján közös keverési módok rétegeket. Az alapértelmezett beállítás a "képernyő" (képernyő), de ettől eltekintve is használják módok "Linear Dodge" Linear Dodge és a "Color Dodge" (Color Dodge). A „Átlátszóság” átláthatóság ellenőrzés ragyogás:
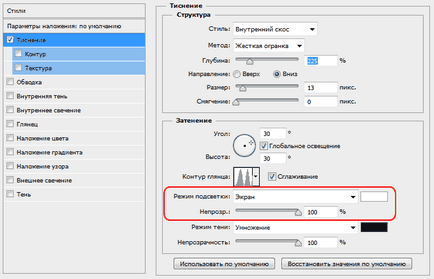
Példa rávilágít a különböző színű, az átláthatóság és overlay:

árnyék és áttetszősége mód (Árnyék mód és átlátszatlan)
Ez a beállítás szabályozza az árnyékok a dombornyomás hatása.
Blend Mode alapesetben árnyék set "Multiply" (Multiply), de rajta kívül alkalmazni keverési módok "Dimmer Linear" (Lineáris Burn) és a "Color Burn" (Color Burn).
A „Átlátszóság” szabályozza az átlátszóságát az árnyék:
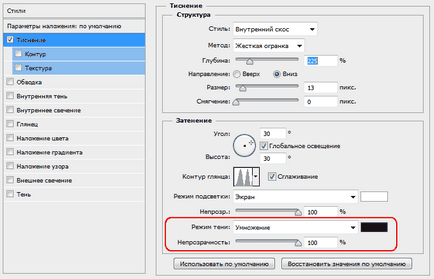
Példa árnyékok különböző színű, az átláthatóság és overlay:

Sub-style: "Kontúr" (kontúr) és a "struktúra" (Texture)
„Kontúr” (kontúr)
Ez a réteg stílus alfejezet „bélyegzés” lehetővé teszi, hogy az alak a szélei ferde (letörés), ebben a formában, amely segítségével lehet beállítani a menetrend. Jackdaw törölje az „Smooth” (élsimított) elsimítására szélén (élek) a ferde, és állítsa be a „Size” (a tartomány) létrehozza a lefedettség opció „Kontúr” ferde élek:
A példa azt mutatja, a használata „kontúr” különböző paraméterekkel:
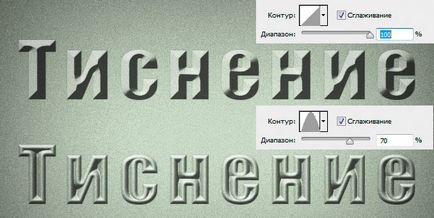
"Texture" (Texture)
Használata „textúra” opció lehetővé teszi, hogy adjunk egy kétdimenziós térkép a stílus, pontosabban a felszínre a ferde. domborzati térkép, mint a neve is mutatja, ad egy speciális felületi relief.
„Minta” Kattintson az ablak (minta) megnyitja a sablon kiválasztása ablakban, akkor feltöltheti saját sablont, illetve az előre telepített Photoshop.
Gomb „Snap eredet” (Snap hogy Origin) kötődik a sablont a bal felső sarkában a réteg vagy a dokumentum.
Slider „Scale” (Scale) növeli vagy csökkenti a méretét, a sablon réteg a méretet illetően vagy a dokumentumot.
Slider „Mélység” (mélység) megváltoztatja a látszólagos mélységben a hitelkártya megkönnyebbülés.
Akkor jelölje ki a „Reverse” (Invert), a depresszió és kidudorodik megfordult.
Végül, ellenőrizze a „kapcsolat Layer” (Link Layer) kötődik a sablon rétegben úgy, hogy ha később mozgatni a réteg, bump térkép fog együtt mozgott a réteg, még azután is, ha a párbeszédablak bezárása, rétegstílusok.
Egy másik érdekes árnyalatot. A nyílt párbeszédablakban alfejezet „textúra”, akkor helyezze a mentesség kártya sablon közvetlenül a munkadokumentum vászonra kézzel egér használata:
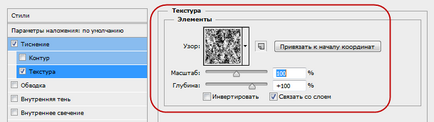
Alkalmazási példa a különböző domborzati térképeken:
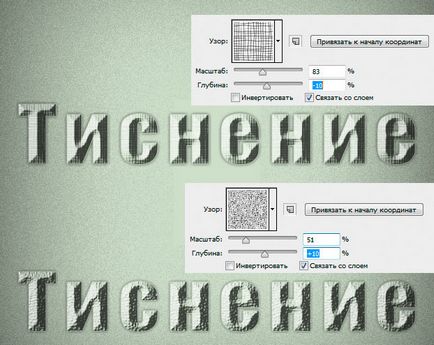
Töltse le a rétegstílusok használt ezt a cikket:
Köszönöm előre, Dmitry.
QR-kód beállításához:
Kapcsolódó termékek:
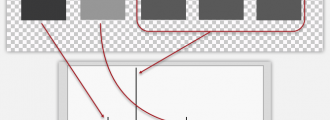
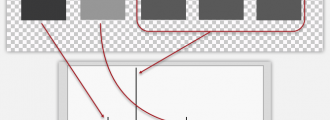
Az előző leckében vezette be a fogalmat a kép hisztogram és áttekintette a menetrend alapján a fekete-fehér fényképezés. Megtanultuk, hogy.


Módszer belépett a Rétegstílus Photoshop óta 6-os verzió (nem tévesztendő össze a CS6!), A roncsolásmentes módon hozzá képeffektus a réteg nélkül.