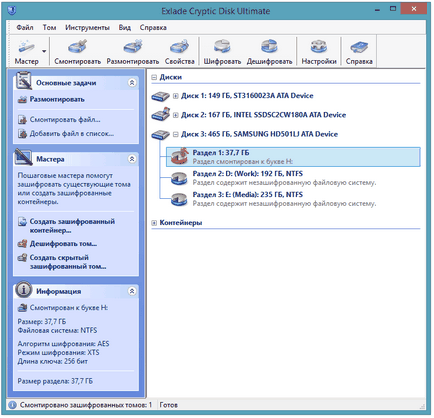Titkosítása lemez

Minden fájl a lemeztitkosításokkal védve van az illetéktelen semmilyen kellemetlen helyzeteket. Legyen szó akár egy elvesztése, ellopása vagy elfoglalása egy számítógép vagy egy laptop, vagy egy váratlan vendég a számítógépet. És, mint mondják, jobb félni, minden esetben.
Először is szükségünk lesz egy speciális programot a merevlemez titkosítás. Ebben a cikkben fogunk összpontosítani Cryptic Disk program. Akkor kattintva letöltheted az alábbi linkre:
www.exlade.com/ru/cryptic-disk/download
1. Indítsa el a Cryptic Disk program (via a „Start” menü vagy a parancsikont az asztalon), és hogy a fő ablak egy listát a lemez és partíció.
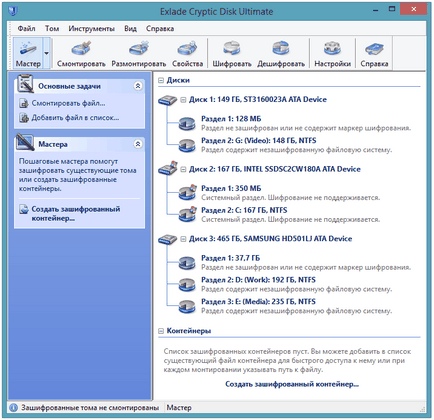
2. Válassza ki a partíciót a fő ablakban a program, amely terveink szerint titkosítani (bal egérgombbal). Javasoljuk, hogy készítsen biztonsági másolatot minden fontos tárolt fájlokat a partíciót. A mentés nem csak védi az adatokat bármelyik rendszer hiányosságai, hanem segít az induláshoz egy titkosított lemez sokkal gyorsabb.
És így, a partíció van kiválasztva, a biztonsági adatokat hoz létre. Válassza a program főablakában kattintson a „titkosítása” (pl keresztül a helyi menü rész).
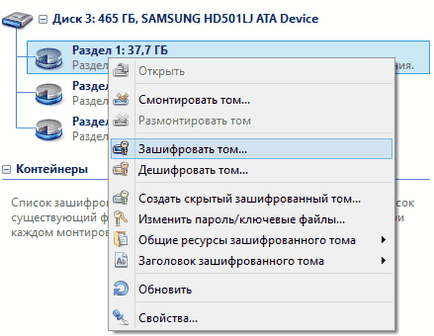
A program elindít egy mester titkosítási fizikai lemezen.
3. Először is, ki kell választani a lemez titkosítási módszer. Mivel mi már elmentett minden adatot, akkor tönkre az összes adatot, hogy a meghajtót. Válassza ki a „Ne mentse az adatokat titkosítja a kötet” módszer. Ha nincs tartalék, akkor ki kell választani egy másik módszert - merevlemez titkosítás nélkül adatvesztést (ez egy nagyon időigényes folyamat, és függ a titkosított lemez kötet).
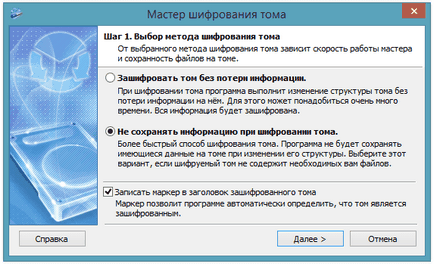
Ha nem tartalmaznak titkosított merevlemez marker bejegyzés opciót, senki sem tudja bizonyítani, hogy ez a kötet titkosított merevlemez. Ha nem megy, hogy valaki azt bizonyítják, hogy a lemez nem titkosított, de egyszerűen tartalmaz egy strukturálatlan „szemét”, az opció lehet engedélyezni. Ezután a program képes lesz meghatározni, hogy ez - a titkosított merevlemez és címkézik megfelelően a felületen. Ez a beállítás nem befolyásolja a megbízhatóságát információ védelmére.
4. Ezután állítsa be a formázási lehetőségek (ha az első lépés a varázsló kiválasztott lemez titkosítási lehetőség nélkül adatvesztést nem fog megjelenni az oldalon formázás). Option „Quick Format” majd töltse ki a varázslót gyorsabban, mert nem teljesen formázza az egész lemezt, és hozzon létre egy új fájlrendszert rajta. Ön is kiválaszthatja a fájlrendszer, klaszter mérete, és a lemez címke, ami megjelenik a csatlakoztatott meghajtó a Windows Intézőben. Ön kikapcsolhatja a formázási opciót, akkor a program nem fogja kezelni az összes formázás a titkosított merevlemez és formázhatjuk, hogy egyedül a beépítés után.
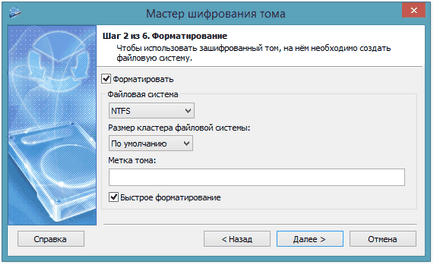
5. Ezután állítsa meghajtó titkosítási beállításait. Ha nem szakértő kriptográfia, nyugodtan lépni. Egyébként ebben a lépésben, akkor módosíthatja a titkosítási algoritmusokat használható merevlemez titkosítás (kattintson a „Change ...”).
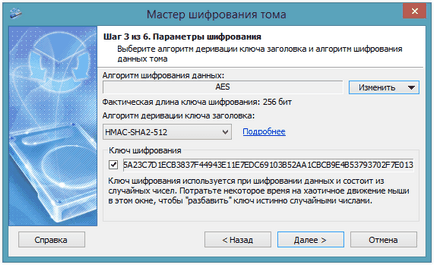
6. Adja meg a jelszót, és ha szükséges, fontos fájlok, amely lehet használni, hogy a hozzáférés a titkosított adatokat. Elleni védelem érdekében billentyűzetfigyelők, akkor egy virtuális billentyűzet, a beépített program. A program kérni fogja a jelszót minden alkalommal, amikor felmászik a titkosított merevlemez.
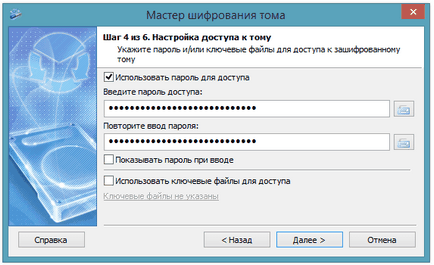
7. Minden lemez titkosítás beállításai. Ellenőrizze azokat a varázsló, és nyomja meg a „Start”.
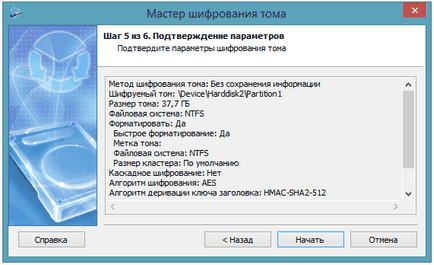
8. Amikor a varázsló befejezi, akkor megjelenik egy ablak, amelyben meg kell a további beállításokat a titkosított lemez, tartsa egy biztonsági másolatot a cím és a mount titkosított lemez.
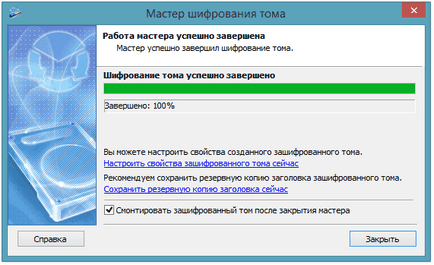
felszerelés
Fenntartjuk szerepel az „Install titkosított kötet lezárása után a varázsló”, és a varázsló bezárásához. A megnyíló ablakban mount. Írja be a jelszót, amely során a titkosítás lemez, bármelyik elérhető meghajtóra, és kattintson az „OK” gombot.
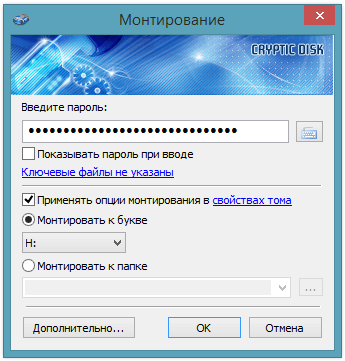
Ha a megadott jelszó helyes, akkor a rendszer egy új meghajtót a levelet megadott szerelhető. Ő tud működni, mint bármely más lemezt másolni, módosítani, cserélni, vagy törölje. Az egyetlen különbség az, hogy az összes adatot a lemez tulajdonképpen mindig is tárolható titkosított formában.

Hogy lezárja a hozzáférést a titkosított merevlemez kell lecsatolni (ha a rendszer leáll akkor automatikusan lecsatolható). Használhatja a fő ablakban a program vagy a menüben a program ikonjára a tálcán.
A mag a program ikonjára a tálcán pirosra, ha a rendszer legalább egy szerelt titkosított lemez.
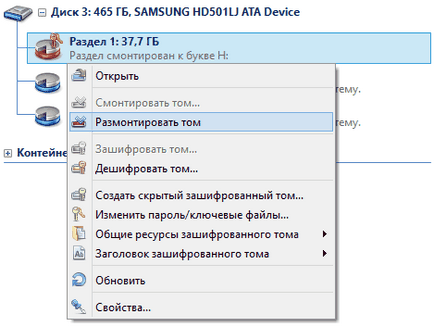
Egy még kényelmesebb működés, akkor beállíthatja a „Tulajdonságok” a titkosított merevlemez. Ehhez keresse meg a titkosított merevlemez a fő program ablak, kattintson jobb egérgombbal, és válassza ki az elemet a helyi menü „Tulajdonságok ...”. Ott lehet beállítani a „személyes” erre titkosított lemez csatolási opciók gyorsbillentyűk, scriptek, hangok, stb
Disc sikeresen titkosítva. Sikeres munkát!