Hogyan hozzunk létre az elemek vintage dísz Adobe Illustrator - rboom
Ma megtudhatja, hogyan kell létrehozni vektorelemeknek vintage dísz segítségével PathScribe eszközök kiterjesztése Path és a Smart Brush Távolítsuk VectorScribe plugin. Ezek az eszközök segítenek, hogy gyorsan és egyszerűen létrehozhat minták formájában csomók és spirálok. Pontos elhelyezése az elemeket, hogy segítsen nekünk ColliderScribe. Átalakítani egységes módon, ahogy mi használjuk a változó szélességű WidthScribe. Élvezze dolgozó jó eszközök.
Pontos ellenőrzési pontok segítségével PathScribe eszköz
Segítségével PathScribe Tool (VectorScribe bővítmény) tudjuk irányítani kezeli néhány kiválasztott pontot, amely lehetővé teszi számunkra, hogy hozzon létre meglehetősen összetett szimmetrikus alakzatokat. Hozzunk létre egy ellipszis, nyitott bár PathScribe (Ablak> VectorScribe> PathScribe panel), és vegye PathScribe eszköz.
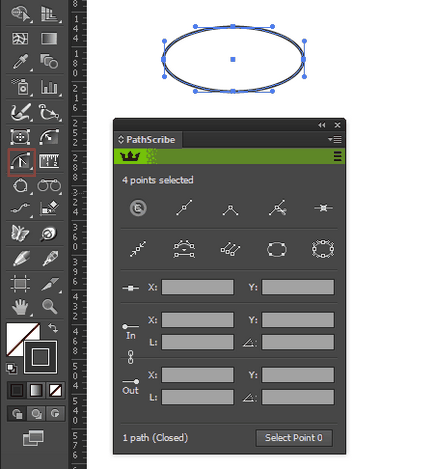
Tartsa lenyomva a Shift, válassza a kilincset a pont, A és B (természetes lépés, akkor nem lesz képes elvégezni a szokásos eszközökkel Illustrator). Alapértelmezésben a numerikus mező beállítása Elforgatás 180 fokkal, nyomja meg a Forgatás gombra.
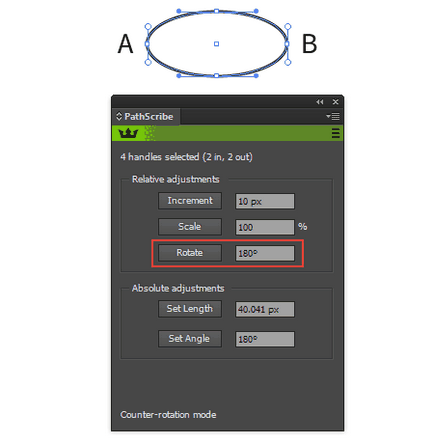
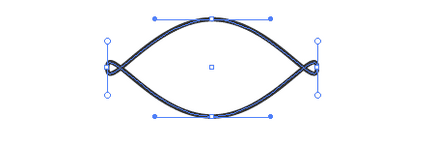
Most válassza sima C és D pontok, majd ezek átalakítását szögletes gomb megnyomásával Átalakítás sarokpont PathScribe panel.
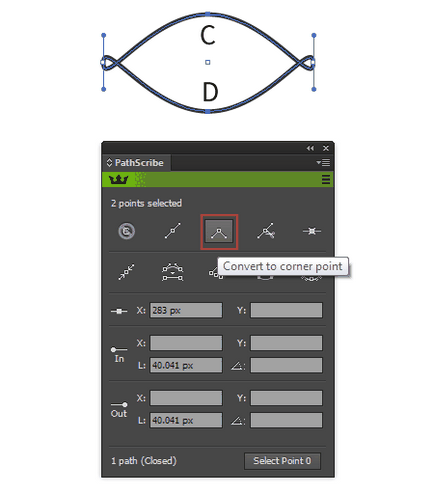
Válassza a PathScribe eszköz fogantyú pont C és D
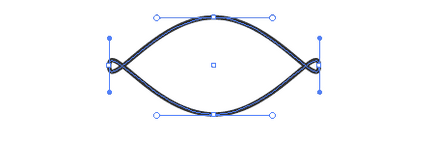
Vegyünk egy gombot, és kapcsolja be a formák. Mint látható, az összes kiválasztott pont fordult szimmetrikusan.
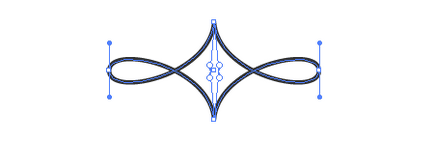
PathScribe eszköz biztosítja számunkra a nagy pontosság szempontjából menedzsment. Ha szükséges, akkor meg a pontos hosszát, a dőlésszöge a kilincseket és koordinátáit a kiválasztott pont PathScribe panel. Azt meghosszabbított fogantyú és B pontok
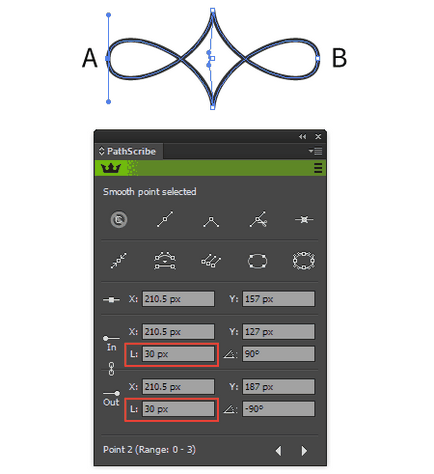
Hozzon létre egy másik ellipszis. Jelölje ki a felső és az alsó, majd nyomja meg az intelligens eltávolítás pont gomb PathScribe panel.
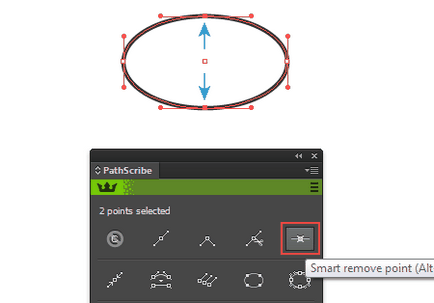
Annak ellenére, hogy az eltávolítása a négy közül két pontot, az alak a szám nem változott jelentősen.
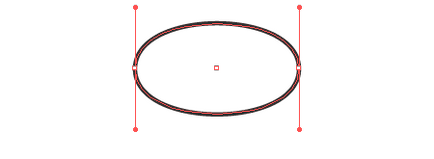
Válassza ki a fogantyút az egyik pontot, PathScribe eszköz és kattintson a Forgatás gombra.
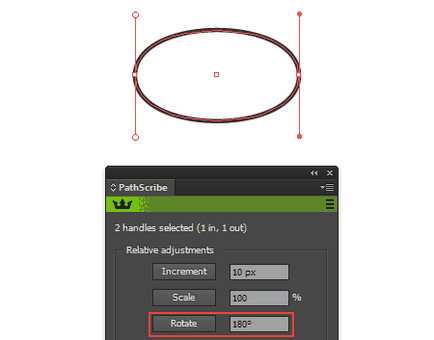
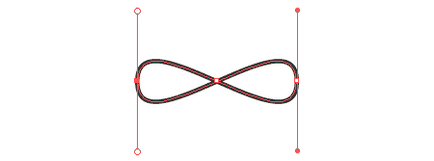
Kaptunk egy darab formájában végtelen jele. Azt akarom, hogy kitaláljuk csuklók, hogy inkább sima, több lekerekített. Válassza az Add rámutat Vízszintes Tangencies PathScribe a pop-up panel menüjében. Automatikusan létrehoz négy új pontokat. Most válassza ki a A és B pontok, majd nyomja meg a Smart eltávolítás pont gombra.
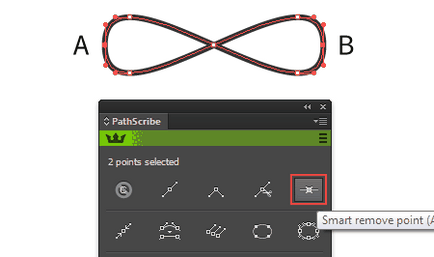
A pályája az útvonal szegmensek oldalán vált sima. Kompatibilis a két darab, és hogy ezt egy ilyen bonyolult csomót.
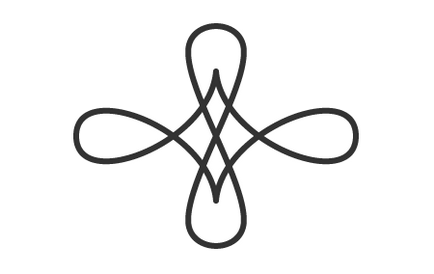
Segítségével PathScribe eszköz hoztam létre, még néhány ilyen elem.
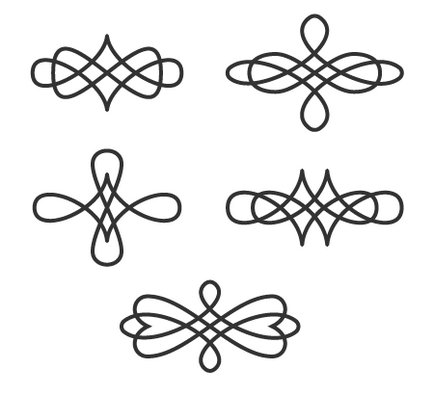
Készítsen spirál elemek kiterjesztése Path eszköz
Hozzon létre egy kört, majd a pont, A és B, és törölje őket.
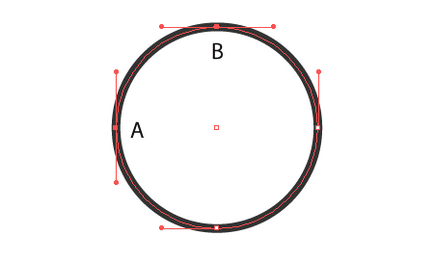
Ennek eredményeként, nem lesz egy szegmens, melyik lesz a kezdete egy mintát. Ez a módszer lehetővé teszi számomra, hogy pontosan a spirál irányát fejlődését.
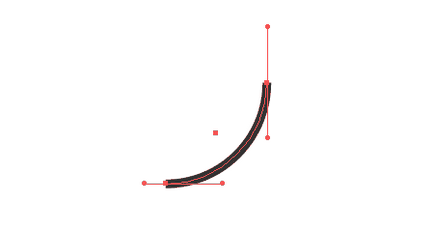
Vegye kiterjesztése Path eszköz, és kattintson az Enter / Return gombot, hogy megnyissa a kiterjesztése Path beállítások párbeszédablakban. Itt lehet Spirál meghosszabbítása és Scale sugár Path Endpoint módban.
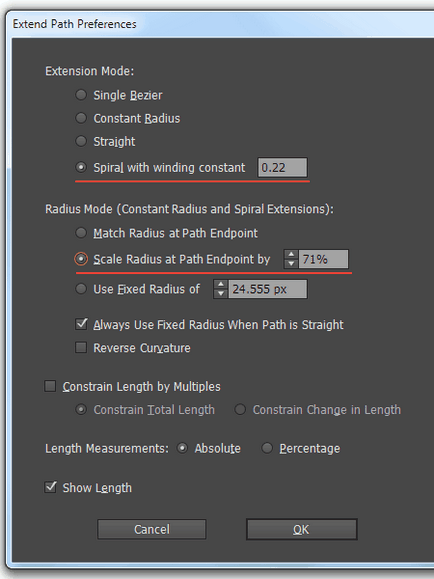
Kattintson a végpont, elvont megmutatja nekünk, hogy milyen jövő spirál. Hogy ellenőrizzék annak paraméterei nyilakat: bal / jobb nyíl csökkenti / növeli a skála faktor és a Fel / Le nyíl csökkenti / növeli a spirál tágulási együtthatója. További információ a billentyűparancsokat ez az eszköz akkor kap egy cikket kiterjesztése útvonal eszköz Billentyűparancsok. Így, amikor a néző kommentárok illik hozzánk kiterjeszteni az útvonalat, hogy a kívánt ponton.
Kezelése spirál alakzat kiterjesztése Path eszköz sokkal kényelmesebb, mint a natív Spirál eszközt.
Hozzunk létre egy spirál egy negyed kört az Extend Path eszköz.
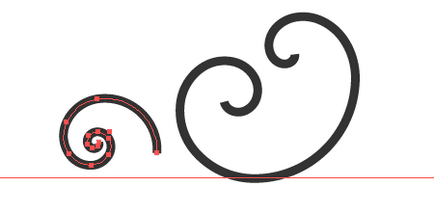
Azt kell, hogy a spirál pontosan érintkeznek egymással. Vegye forognak Collision Tool (ColliderScribe bővítmény). Húzza a második tekercs az első érintés, amely jelzi egy piros marker ütközés, majd a tekercs el a kívánt helyzetben. Vegye kiterjesztése Path eszköz és a termés a felesleges része a második spirál.
Újabb spirál.
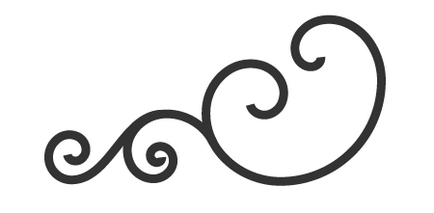
Tükrözze az elemek képest vízszintes és függőleges tengely (mellesleg, célszerű tenni a segítségével MirrorMe), adjunk hozzá egy vízszintes vonal, amely meghosszabbítható spirális pályák használata kiterjesztése Path eszköz. Keret szöveg kész.

Miután elsajátította ezt a technikát, hoztam létre egy pár spirális elemekkel.

Tulajdonítunk minták retro megjelenés
Minden elem útján történik egységes szélessége. Line art népszerű stílus most, így hagyja a mintákat ilyen módon.
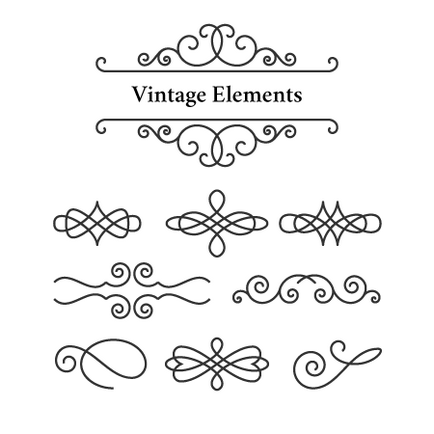
De a leckét név kötelez engem, hogy egy dísz vintage megjelenés, és mondd meg többet Ügyes Graphics bővítmény képességeit. A retro dísztárgyak tipikusan használt vonal változó vastagságú. Gyorsan módosítják a segítünk szélesség Gradient Tool (WidthScribe bővítmény). Vegye ki a műszerfal nyitott szélesség Gradient (Ablak> WidthScribe> Szélesség Színátmenet panel). Itt, úgy döntünk, a maximális és minimális szélessége útvonal gradiens típusa és szélessége forgalmazás törvény segítségével ábrákat.
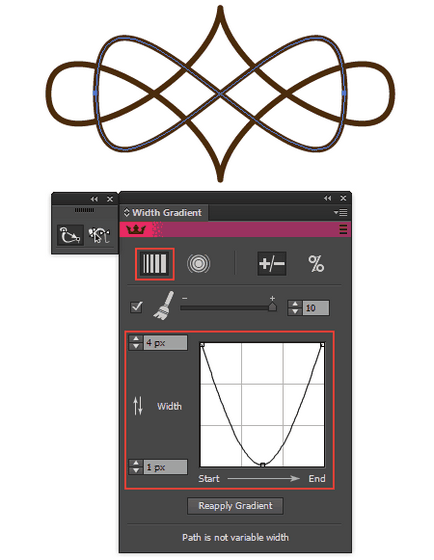
Mi kiválasztjuk a pálya és nyúlik szélessége mentén gradiens.
Használata többirányú szélesség színátmenetek, akkor elég gyorsan hozza dísztárgyak retro kinézetét.

Néha az alak a minta, hogy folytassák javítása érdekében ezt vagy azt a részét. Ha ez a helyzet, akkor válassza ki a kívánt elemet, majd menjen az Object> Path vázlata agyvérzés ...
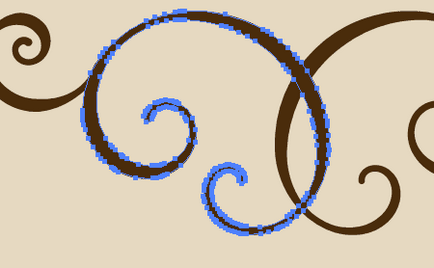
Mint látható, az Adobe Illustrator létrehozott egy csomó extra pontokat, és így az út nem lehet szerkeszteni! Szerencsére VectorScribe egy olyan eszköz, amely képes megmenteni a helyzetet. Ez a Smart Távolítsuk Brush Tool, amely elsöpri a sok extra pontokat az utat. Vegyük a szerszám, nyomja meg az Enter / Return, hogy nyissa ki a Smart Brush Távolítsuk beállítások párbeszédablakban. Mi meg a tárgyi Tolerancia. Felvettem a legjobb ár-érték esetemben ez 10 egység.
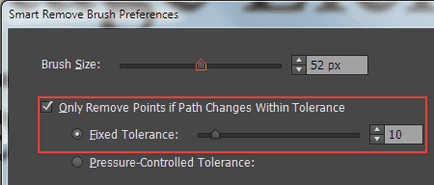
Most tartsa a kefét a választott út ...
Tól 332 pont csak 25 maradt, a tárgy alakja is nagyon keveset változott. Most továbbra is szerkeszteni az objektumot PathScribe eszköz, így ez egy tökéletes alakját. És a tökéletesség, mint tudjuk, nincs határa, még ha létre a tökéletes eszköz. Sok sikert kívánok a munka!