Blender alapjait 4-rd edition
Munka a fő formái Mesh (mesh)
Most, hogy tudjuk, hogyan kell navigálni a 3D térben a Blender, kezdjük hozzunk létre az alapvető minták és formák. Ebben a fejezetben fogunk beszélni létrehozását alapformák és használjuk a módosítókat megváltoztatni őket. A Blender, sok különböző eszközök modellezésére. Most fogunk beszélni csak a háló objektumokat.
Hozzon létre egy új jelenet Blender és mentse a fájlt a saját könyvtárban. Hívjon szobor fájlt. A különböző munkák és a helyzet a könyvtár változhat.
RoboChuvak kéri: Miért vagyok még mindig elveszítem a munkámat?
Blender nem kér mentés munkáját, ha kilép a programból.
Mindig működés közben a projekt mentése minél gyakrabban!
Forgalomba tárgyak a helyszínen
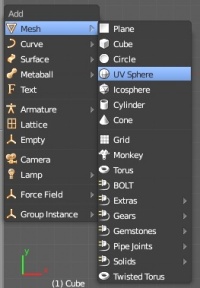
3D-helyzetben a kurzort (piros-fehér kör) meghatározására használják, hogy hol új objektumokat. A bal egér gombot, hogy a 3D-kurzort a háromdimenziós térben. Ha talál egy jó helyzetben, nyomja meg a Shift „A” hívja a menü „ADD” (add tétel). Ebben a menüben válassza a „Mesh”> „UV Sphere” (az én objektumok listáját lehet több, mint van, attól függően, hogy a kiválasztott Add-on'ov a beállítások menü „).
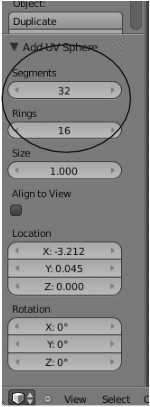
Az eszköztár (ha le van zárva, kérjük, használja a gombot „T”), akkor meg kell adnia a szegmensek száma (szegmensek), gyűrűk (Rings), amelynek hatálya jön létre. Meg lehet változtatni a beállításokat, tartsa lenyomva a bal egérgombot, és mozgassa a kurzort a négyszög belsejében számokkal, vagy adjon meg egy értéket a billentyűzet kattintva a bal egérgombbal a készülék belsejében. Scope azonnal megváltozik, ha megváltoztatja a beállításokat. Itt is meg egyéb paraméterek az objektum.
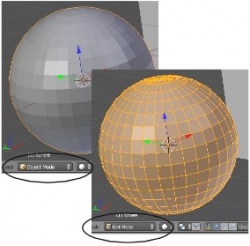
Ha hozzáad egy tárgyat Blender, ez hozzáadódik a jelenet mód kiválasztása tárgyakat. Blender két alapvető mód - szerkesztés módban (Edit Mode) és Object Mode (Object Mode). Edit Mode célja, hogy módosítsa a tárgy alakját szétválasztották a csúcsok és az elmozdulás. Object Mode befolyásolja a tárgy egészére. Az üzemmód kiválasztása a Tab billentyűt. Azt is kapcsoljuk be a módot a menü alján az ablak 3D-nézet.
Hozzáadása után egy tárgy a helyszínen, győződjön meg róla, Object módban. Ellenkező esetben a következő hozzáadott objektum összevonásra kerül a jelenlegi háló objektum!
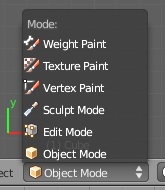
Mint már említettük, van egy másik módja közötti váltáshoz szerkesztési és a tárgy a gomb használata nélkül Tab - Ez a mód menü (Mode menü) alján a 3D-nézet. Kérjük, vegye figyelembe, hogy számos más mód ebben a menüben. Némelyikük figyelembe vesszük a következő fejezetekben.
A pontos elhelyezését 3D-kurzor
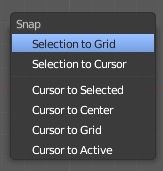
A pontos helyét a 3D-kurzor kombinációjának használatával Shift billentyűt „S”. Keresztül a megjelenő menüben tudja mozgatni a kurzort az objektum igazítása a hálózatra, vagy fordítva, hogy az objektum áthelyezése a kurzor vagy rács csomópontot.
Típusú háló objektumokat
Ha megnyomja Shift „A” és folytassa a szakasz Mesh (Mesh), a pop-up menüben kínálnak, hogy válasszon a különböző típusok mesh (gyakran nevezik „primitív”). Bizonyos típusú adhatunk a listához, beleértve on'ov bővítmény felhasználói beállítások ablak (Felhasználói beállítások). A fő típusai:
Plane. A legegyszerűbb kétdimenziós mesh objektumot. Meg lehet osztani, és a „Arányos Edit Mode”, hogy hozzon létre egy jó dombos terepen.
Cube. Az alapvető 3D mesh objektumot. Kiválóan alkalmas a design téglalap mintákat.
Kör. Ez nem jelenik meg, mint egy 3D-s objektum még nem töltött (feltöltve), de extrudálódhatnak (kihúzás) és megváltoztathatja alakját.
Scope generált körökben és a szegmensek, úgy néz ki, mint egy gömb álló párhuzamok és meridiánok.
Gömb kialakított háromszögek. Hasonló az épület Epcot.
Henger. Mint egy hordó, zárt mindkét oldalon. Ha eltávolítja mindkét végét -, hogy a csőben.
Cone. A fő zárt kúp alakú.
Rács. Ezt fel lehet használni, és extrudáljuk síkra.
Monkey. Vicces háló objektum neve Suzanne (Suzanne), amely egyike a fejlesztők a program, Willem-Paul van Overbryuger (Willem-Paul van Overbruggen (SLiD3)), úgy döntött, hogy hozzá a listához a háló objektumokat.
Dummy. Mesh nem látható csúcsok, élek és arcok.
Thor. Háló alakú fánk.
RoboChuvak kérdezi: Hogyan lehet szabni a kijelző minősége a háló?
Ne felejtsük el, miután a mellett a háló egy bizonyos típusú, látni fogja, annak paraméterei az alsó polcain eszközöket. Továbbá ne felejtsük el, hogy váltson Object módban azzal a kiegészítéssel, új lehetőségek, illetve az új háló összevonásra kerül a meglévőket.
Használata mester módosítók manipulálni háló
Mielőtt elkezdjük megváltoztatni a formáját háló objektumokat, és kapcsolja őket más formában, van egy jó mester alkotás, eltolás, forgatás, skálázás az alap háló objektumokat. A Blender három alapvető módon módosítani (a szerkesztési mód):
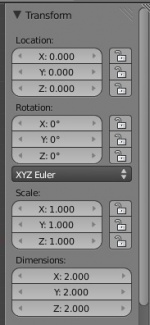
mozgás vagy befogó (megragad) tárgy
skálázás (skála) a tárgy
forgatóképesség (Forgatás) egy tárgy
Ha szeretné használni ezeket a módosításokat a pontos paraméterek (például a tárgyat forgatni az X tengely mentén 90 fokkal vagy átméretezése a pontos értékét egység) - nyomja meg az „N”, hogy nyissa meg a Transform panelt (a Transform) a jobb oldalon a 3D-nézetablakban (vagy kattintson a „+” a jobb felső sarokban az ablak). Itt blokkolni változás bizonyos paramétereket.
RoboChuvak azt mondja: Ha át szeretné helyezni egy tárgyat egy bizonyos tengely (X, Y, Z), írja be a parancsot, hogy az „G” és mozgassa a tárgyat a kívánt tengelyt. Tartsa lenyomva az egér kerék (ne csavarja, csak kattints a tetszik gomb). Ez korlátozza a mozgását egy tárgy egy bizonyos tengelyre. Ha tárgyakat mozgatni, akkor is használhatja a gombok X, Y, Z.
Lehet kérni - „Mi az egység összes megadott?”. Alapértelmezésben minden egységben mérjük (Unit) a Blender. Egy kicsit később fogunk keresni a módját, hogy módosítsa a mértékegységek metrikus vagy angol nyelven.
Widgetekkel Transformation
Ahelyett, hogy a R parancs, S és a G, akkor aktiválja a widget és csak meg kell mozgatni a tengelyt, amely mentén szeretne, például az objektum áthelyezése. Ön is használja egy másik iránya a rendszer módosítását tárgyak: Global (normál, X, Y, Z sík), a helyi (X, Y, Z sík tekintetében a jelenlegi helyzetben a tárgy).

Hozzon létre egy szobor, legalább egy háló objektumot a listáról az Add-Mesh menü (ne használja a kört, és az oszlopok). Minden alkalommal, mielőtt egy új objektumot, győződjön meg róla, Object módban. Használja a „sík” (sík), hogy a padló és emelje meg a kellően nagy méretű. Oszd meg a 3D ablakban két részre, amelyek segítségével egy ablakban munkavégzési formák, és a második - a kilátás a kamerát. Használja RMB objektumok kiválasztásához. Kísérletezni a méretét és pozícióját az új létesítmények. Új parancsok:
(Key „S”) - megváltoztatására méretének / skálán az objektumot.
Logikai műveletek:
Logikai műveletek lehetővé teszi, hogy csökkentsék lyukak vagy hozzá részeket egy háló segítségével más háló. Más szóval, a háló lehet létrehozni, amelyet kettő különböző formái eljárás be parancsot. Amikor a csatlakozás mind egyesült formáját megtartja annak minden csúcsokat. Amikor a logikai műveletek a Union (Union) alapján a két forma számítjuk, és eltávolítjuk a kapott alakú csúcsok zárványként a penész. Alkotnak egy objektum lehet használni a vágás ki (különbség) alkalmasan alakú nyílások a másik. Ugyanez lehet előállítani Boole műveletek alakú képviselő területe kereszteződés (metszik) a másik kettő.
Kattintson a „Hozzáadás módosító” gombra. Meglátod lehetőség módosítók, hogy hozzá lehet adni az objektumot. Sokan közülük megbeszéljük később. Most válasszuk logikai módosítót.
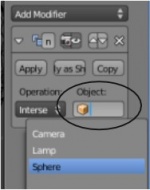
A panel akkor megjelenik egy logikai területen, ahol kiválaszthatja a kívánt objektumot, hogy módosítsa a kocka. Kattintson a mező hatására egy listát az összes objektum a jelenetet. Válassza Sphere (gömb), és akkor azonnal látni a változást a kocka alakú. Alább látható az eredmények alkalmazására irányuló különböző lehetőségek logikai műveletek:
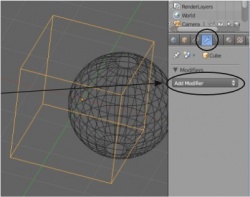
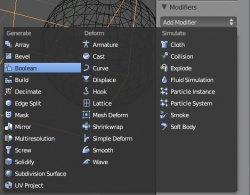

- Metszet (kereszteződés - a terület tartozó egyidejűleg két tárgy)
- Union (Association - Egyesület szemek)
- Különbség (Kivonás - eltávolítása egyik formája a másik)
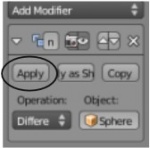
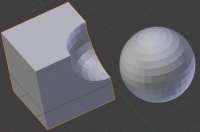
Ha megnyomja az „Apply” gomb rögzíti az új kocka alakú, gömb lehet távolítani.