Gyakorlati alkalmazás BitLocker valós jegyzetek ubuntu - windows
Start - Vezérlőpult - Felügyeleti eszközök - Server Manager - Jellemzők - Add funkciók - talál
- BitLocker Drive Encryption
Kattintson a Next - Telepítés - Close - Igen (? Szeretné újraindítani most), és indítsa újra a rendszert, hogy aktiválja a változásokat.
Ez a chip, amely további számítógépes biztonsági intézkedések, mint a képesség BitLocker Drive Encryption. TPM van építve néhány jelenlegi modellek számítógépek. Aktiválni a rendszer lehet a BIOS. azt kell tennie a következőket:
A számítógép újraindul. DEL a BIOS-ba
Lépés a perifériák - Trusted Computing menüpont, hogy most jelenik meg.
Kapcsoljuk be a TPM TÁMOGATÁS menüpontot mozgáskorlátozottak engedélyezése
Beállítások mentése és újraindítás
Miután már, hogy míg a rendszer ellenőrzi, hogy a modul látták:
C: \ Users \ Administrator> sikerül-BDE -tpm -turnon
BitLocker Drive Encryption: Configuration Tool verzió 6.1.7600
HIBA: A kompatibilis Trusted Platform Module (TPM) nem volt kimutatható.
Error. Nem talált kompatibilis TPM.
Win + R -> mmc.exe - Fájl - hozzáadása vagy eltávolítása Snap-in - meg egy pillanat alatt. TPMManagement, és nyomja
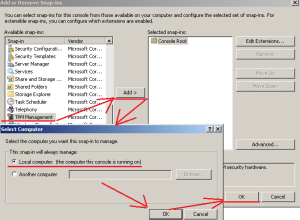
Ez elindítja a TPM kezelése beépülő modul modul - már világosan érthető, hogy a TPM támogatott-e vagy sem - nem kell:
Az intézkedések a fent bemutatott eltérhet a tiéd, így azt tanácsolom, hogy ellenőrizze a kísérő információk az alaplap.
Ha a rendszer nem rendelkezik azokkal az adatokkal, a TPM. megkezdése előtt a titkosítás lehetővé kell tenni, hogy BitLocker nélkül kompatibilis TPM. Mindez a bepattanó: gpedit. msc
Run: Win + R -> gpedit. msc
Helyi számítógép -> Számítógép konfigurációja -> Felügyeleti sablonok - Windows-összetevők - BitLocker Drive Encryption
Meg kell vezetni a paramétereket jelenti:
Rendszermeghajtókra: Requirce további hitelesítési indításkor - engedélyezése
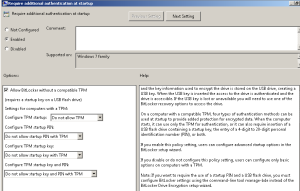
Akkor is meg kell, hogy vigyázzon a jelenlétét, USB flash meghajtó, ahonnan elkezdi olvasni a titkosítási kulcsot. Ha az eszköz nem áll rendelkezésre (nem dolgozik), akkor kell használni az egyik módja a BitLocker helyreállítási. Aktiválása után ez a politika már beavatkozik a merevlemez.
Most pedig azt mutatják, minden lépésről lépésre:
Menj a „Control Panel» (Vezérlőpult) - View. Kis ikonok, és indítsa el a modult „Encryption diskaBitLocker» (BitLocker Drive Encryption) és adja meg a lemez, amit titkosítani. Ez egy logikai meghajtó F: - kattintson a "Turn On BitLocker"
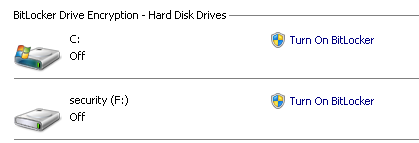
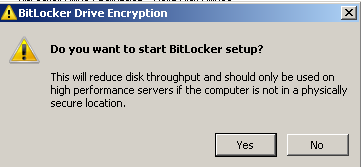
Miután azonosították a szükség külön merevlemez titkosítás, a BitLocker inicializálása.
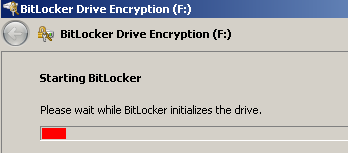
Tanács várhatóan felhívni a figyelmet arra a tényre, hogy az érintett időszakban, amikor beavatkozik a lemezt, a szerver teljesítménye csökken.
Mindegy lehet tenni a parancssorból, mint ez:
kezelése-BDE -protectors -add c: -recoverykey z:
A helyreállítási kulcs lesz mentve a pendrive, mint egy rejtett fájl.
de lefagy a folyamat, akkor figyelmesen olvassuk a talált hibák, hogy nem volt szükség, hogy ezt a politikát - derült ki azáltal, hogy a kapcsoló nincs beállítva. Mi végre a lépéseket újra:
Mi jár a „Control Panel» (ControlPane l) - View. Kis ikonok, és indítsa el a modult „Encryption diskaBitLocker» (BitLocker Drive Encryption) és adja meg a lemez, amit titkosítani. Ez egy logikai meghajtó F: - kattintson a "Turn On BitLocker"
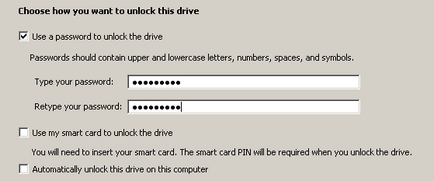
Kattintson a Next -> továbbra is menteni a helyreállítási kulcsot, például a fájlban:
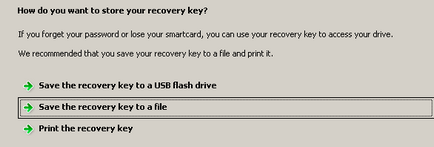
Keresztül vezető helyét jelzi (a gyökér könyvtárban nem lehet, meg kell állapítani, vagy már van egy hely, hogy egy katalógus) könnyen rám -, majd kattintson a Mentés
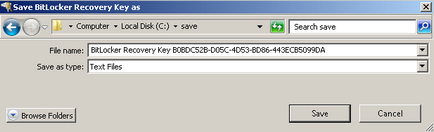
Példa a fájl tartalmát: (BitLocker helyreállítási kulcs B0BDC52B-D05C-4D53-BD86-443ECB5099DA.txt)
BitLocker Drive Encryption Key Recovery
A helyreállítási kulcsot használnak, hogy visszaszerezze az adatokat a BitLocker védett meghajtót.
Annak ellenőrzésére, hogy ez a helyes helyreállítási kulcs össze az azonosító, amit bemutatott a helyreállítási képernyőn.
Recovery kulcs azonosító: B0BDC52B-D05C-4D
A teljes gyógyulás kulcs azonosító: B0BDC52B-D05C-4D53-BD86-443ECB5099DA
BitLocker helyreállítási kulcs:
Arra a kérdésre, «Tudni szeretné menteni a helyreállítási kulcs ezen a számítógépen? „- felelem igen
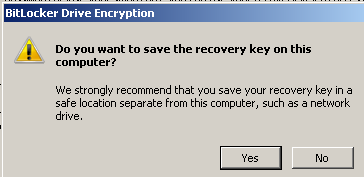
Miután Következő - indul a hajtás titkosítási folyamat
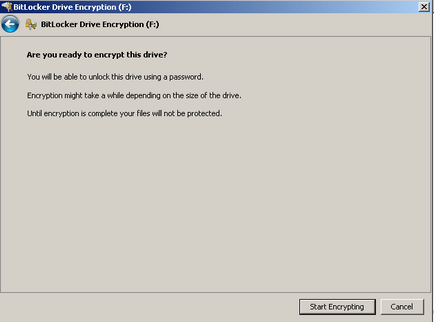
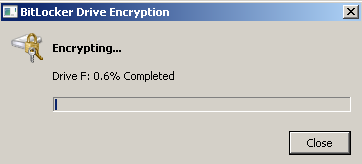
Az eljárás még folyamatban van:
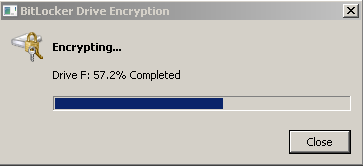
Tanács várhatóan felhívni a figyelmet arra a tényre, hogy az érintett időszakban, amikor beavatkozik a lemez teljesítményét szerver / munkaállomás esik.
Itt van az információs ablak a befejezése a titkosítási folyamat:
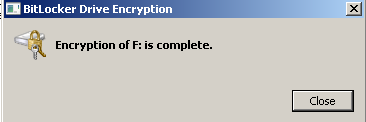
Befejezése után a logikai meghajtó ikonra a „Sajátgép” lesz:
Ez azt jelenti, hogy a meghajtó titkosított, és minden fájl titkosítás helyeznek rá, hogy kapcsolja ki erre:
C: \ Users \ Administrator> sikerül-BDE -Lock F: -ForceDismount
BitLocker Drive Encryption: Configuration Tool verzió 6.1.7600
Kötet F: zárolódott
És az ikon a „Sajátgép” lesz:
Most csatlakozni egy titkosított logikai meghajtót kell tenni:
Vagy kattintson rá, és adja meg a jelszót, majd kattintson a Feloldás
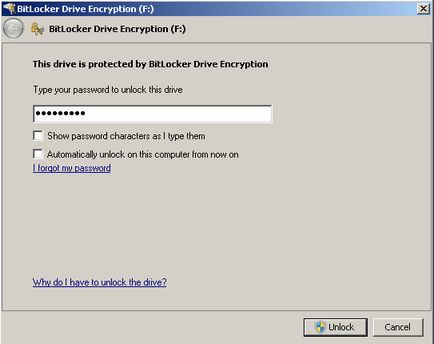
Vagy a parancssorból.
C: \ Users \ Administrator> sikerül-BDE -unlock F: -password
BitLocker Drive Encryption: Configuration Tool verzió 6.1.7600
Írja be a jelszót, hogy kinyit ez a kötet. <здесь_указываем_пароль>, Példa ezt a cikket Jelszó: július 12 mbddr @
A jelszó sikeresen kinyitotta kötet F.
Kiváló minden működik.