Wordpress admin panel input, konfigurációs, biztonsági magam webmaster

Ha a blog jön létre, meg kell, hogy megismerjék az admin WordPress. A környezetében, meg kell érezni, mint hal a vízben, ez nagyon fontos.

Hogyan adja meg a WordPress admin panel
Itt van a bejelentkező képernyő fog látni, amikor helyettesíteni / wp-admin a honlapon tartomány:
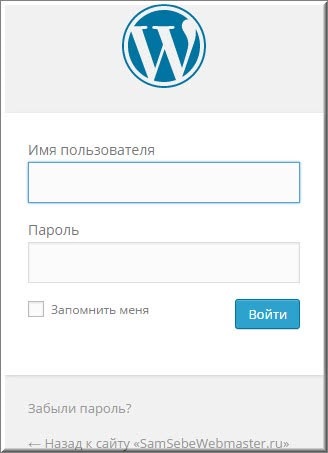
1. ábra: Bejelentkezés ablak WordPress admin
Mint látható, a formanyomtatvány a bejelentkező ablak csak két területen:
Admin WordPress: áttekintés, alapbeállításokat
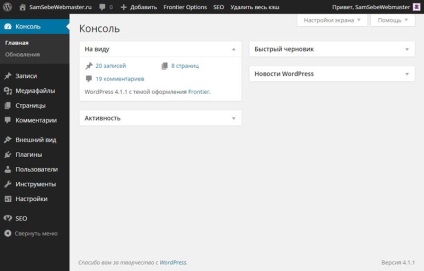
2. ábra WordPress Admin
Minden vezérlés az a bal oldali navigációs menüben, mely 10 standard menüpontok:
Néhány fontos plug-inek is adhatunk a WP a menüpontok, például WordPress SEO by Yoast plugint hozzá az admin felületre én SEO pont a helyén.
Nézzük az egyes lépéseket részletesen. Tekintsünk amit mondanak, mert a menü bizonyos eszközöket fog használni minden alkalommal, és néhány kell tölteni egyszerre.
1. konzol - a főoldalon admin. Őszintén szólva, én szinte soha nem használja. A konzol két fül található: Otthon és frissítéseket. Otthon interaktív és több ellenőrzés:
- Welcome - nagy felső blokk, amely bemutatja, hogy az alapvető eszközöket a WP;
- Gyors vázlat;
- Egyszerű látvány;
- WordPress hírek;
- Activity.
3. ábra konzol
2. Records - blogerra alapvető eszköz, amely lehetővé teszi közzé és szerkeszthet bejegyzéseket. Azt is létrehozott oszlopok vagy szakaszok és a címkéken.
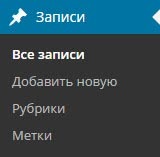
4. ábra: WordPress bejegyzések
5. ábra WordPress Media
4. oldal - segítségével ez az eszköz, valamint a nyilvántartások hozzá a szöveges tartalom. Oldalak statikus tartalom:
6. ábra WordPress oldalak
6. Megjelenés - másik fontos eszköze admin. Ezért a minta kontroll.
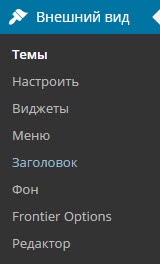
7. ábra Megjelenés
7. Dugó - Ez a szekció lehetővé teszi telepíteni, aktiválni, szerkeszthet és törölhet kiterjesztéseket WordPress.
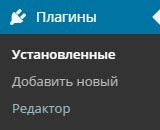
8. ábra WordPress Plugins
8. Polzovateli- irányítást a profil és a felhasználók, akik regisztrálnak a weboldal vagy blog.
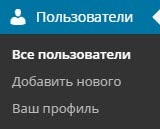
9. ábra tagok WordPress
9. Eszközök - Az export és import adatok WordPress.
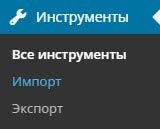
10. ábra WordPress Eszközök
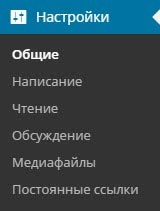
11. ábra WordPress beállítások
Amint azt már említettük, amellett, hogy a fő pontokat a navigációs menü WP plugin hozzá, ellenőrző pontokon. Ez minden, áttekintést ad az admin felület, mint látható semmi bonyolult róla. Azt viszont, hogy a védelem a WordPress admin felület.
Néhány módszer, hogy megvédje a WordPress admin panel
A biztonsági rés admin, hogy lehetséges, hogy válassza ki a megfelelő felhasználónevet és jelszót. Hogyan kerüljük meg? Ha még nem hozott létre blog, akkor a folyamat létrehozása, ha kap, hogy állítsa be a jelszót és a bejelentkezési, Nader nagyon bonyolult belépés és bonyolultabb jelszót. Senki megáll a bejelentkezéshez használt 10 karakter, és több mint 20 lehet használni a jelszót.
De mi van, ha már létrehozott egy blogot, és a bejelentkezés során, például használt saját kezdőbetűit és születési dátumot a jelszót. Meg kell változtatni őket, megnehezítve 80 lvl.
Hogyan lehet megváltoztatni a felhasználónevet és a jelszót WordPress
Kezdje megváltoztatásával bejelentkezést. Change login keresztül admin terület nem lehet, még a rendszergazda. De van két megoldásai:
- Változó bejelentkezési adatait phpMyAdmin és MySQL;
- Hozzon létre egy új adminisztrátori jogosultsággal, és távolítsa el a régit.
Azt kell mondanom, hogy az első út a szakemberek nem ajánlom, hiszen áthalad a WordPress funkcionalitást és problémákat okozhat caching oldalakat és frissítheti a motor és a plug-inek.
Nézzük a 2 módja az, hogy hozzon létre egy új felhasználót.
Mit kell? Először is, felér egy bonyolult bejelentkezést. és a második: az új postafiók eltér az egyik, hogy volt az első rendszergazdai.
Adjunk hozzá egy új felhasználót a blog ebben a menüben a felhasználó kiválasztja hozzáadása:
12. ábra: Egy új felhasználó
Betölteni az oldalt, amelyen a szükséges mezőket ki kell tölteni:
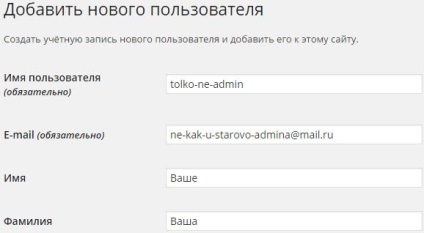
13. ábra: Oldal benépesítő új fiók
Ne felejtsük el, hogy adja meg a szerepét az új felhasználó, mint egy rendszergazda:
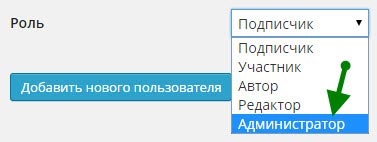
14. ábra kiválasztása egy rendszergazda szerepét
Befejezése létrehozása egy új felhasználót.
A következő dolog, amit tennie kell, hogy ki a régi fiókot, és jelentkezzen be az új, majd távolítsa el a régi rendszergazda és vigyük át a jogokat az új tartalmat.
Megközelítés. Válassza ki a menüpontot felhasználók> All Users:
15. ábra menüpont minden felhasználó
Törölje a régi admin:
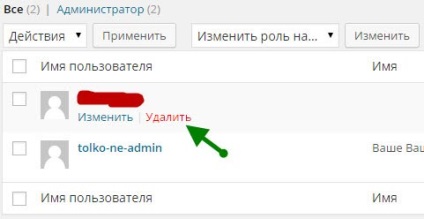
16. ábra: Egy felhasználó eltávolítása
Amikor eltávolítja figyelni, akkor ki kell választania egy új felhasználót a kapcsolatot a teljes tartalmát a blog (cikkek, képek és egyéb tartalmak):
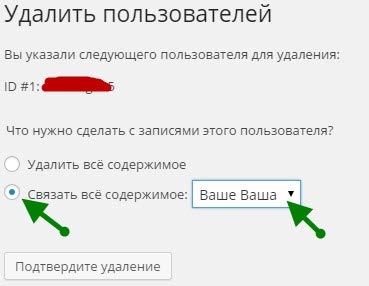
17. ábra Bundle tartalom egy új ügyfél
Ami a jelszót, akkor lehet megváltoztatni az admin felületen, így megy a profilját, és az alján jelzik az új jelszót:
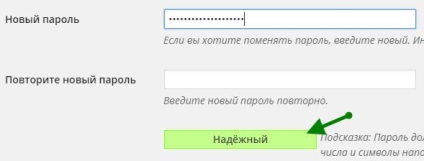
18. ábra egy új jelszót
Tartsuk szem előtt az új jelszót világít a zöld LED megbízhatóságát. Vannak természetesen más módon megváltoztatni a jelszót a Wordpress blog róla, megmondom pobrobno egy külön cikkben.
Ebben a történetben a admin felülettel. Remélhetőleg a problémákat a fejlődés nem fordul elő.