Visszagurítás ubuntu rendszer losst
Jó lenne, hogy képes legyen könnyen frissíteni vagy próbáljon ki egy új változatát az eloszlás nem fél a problémák és hibák, tudva, hogy mindig visszaállíthatja az Ubuntu vissza az előző állapot.
Ebben a cikkben fogjuk vizsgálni egy olyan eszköz, amely lehetővé teszi, hogy egy pillanatképet az Ubuntu rendszer állapotát bármikor. TimeShift nagyon hasonlít a Rendszer-visszaállítás a Windows, a program lehetővé teszi, hogy az állapotokat ubuntu. Először hozzon létre egy pillanatképet, akkor a menetrend automatikus Pillanatképek meghatározott időközönként, majd egyszerűen visszaállítani a rendszert.
TimeShift csak védi a rendszer fájlokat és a beállításokat, de nem állítja vissza a felhasználói adatok, például fényképek, zenék és dokumentumok. Ha kell, hogy egy biztonsági másolatot a ezeket a fájlokat is, meg kell használni más eszközöket.
Telepítse TimeShift
A program nem áll rendelkezésre a hivatalos tárolókban, így telepíteni kell csatlakoztatni a PPA. Ehhez először meg kell nyitni egy terminál ablakot Ctrl + Alt + T Ezután adja hozzá a PPA kérdés a következő parancsokat:
$ Sudo apt-get update
Parancsok végrehajtására kell root hozzáférést, így meg kell adnia egy jelszót. Ha elkészült, akkor lépni a telepítését TimeShift, hogy ezt:
$ Sudo apt-get install timeshift
Miután belépett a parancsot, írja be a jelszót, majd nyomja meg az Enter billentyűt:
Amikor a telepítés befejeződött, akkor zárja be a terminál ablak:
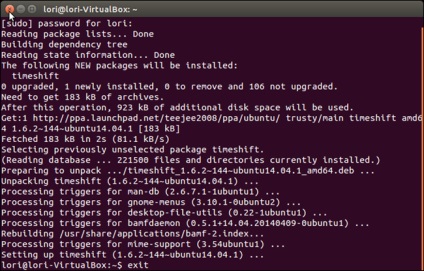
Visszagörgetését Ubuntu
Most, hogy hogyan lehet visszacsinálni változások ubuntu. Nyitott doboz TimeShift Dash menü:
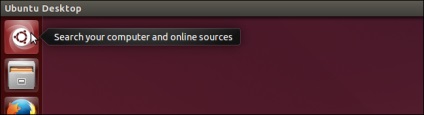
TimeShift adja meg a keresési sáv. Az eredményeket látni fogja a dob ikon TimeShift:
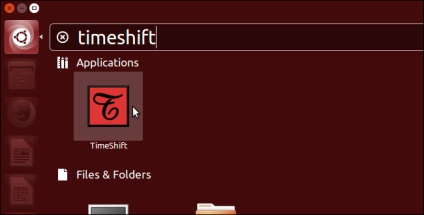
A programnak szüksége root, így az indulás után ablakot kérve a jelszó megjelenik. Írja meg és kattintson az OK:
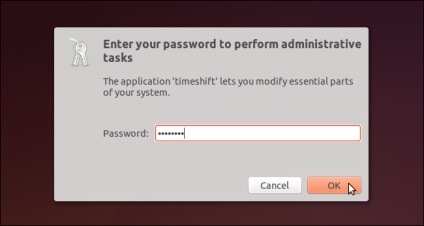
A program elindítása után látni fogja a fő ablakban. Itt van az alapvető eszközök képekkel dolgozik, és helyreállítsa a rendszer állapotát. A legördülő listában a biztonsági berendezés. akkor válasszon egy másik meghajtóra vagy partícióra tárolására mentést.
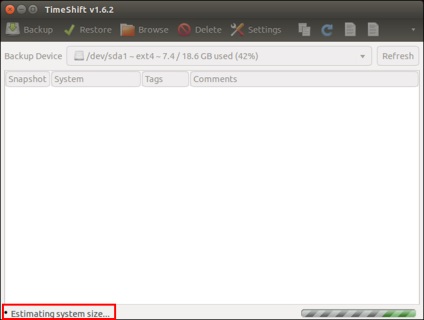
A lemezterületet létrehozásához szükséges Ubuntu rendszer kép jelenik meg az állapotsorban. A képek tárolása a kiválasztott eszköz, úgyhogy győződjön meg róla, hogy van elég hely. Ahhoz, hogy hozzon létre egy pillanatképet, majd a Biztonsági mentés gombra:
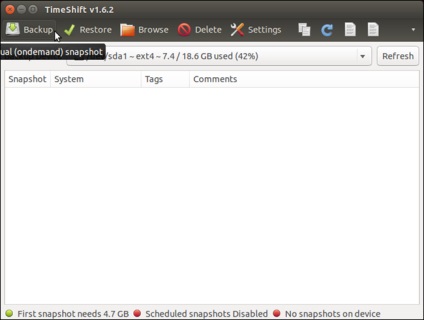
Abban az időben a pillanatkép az állapotsor megjeleníti a status szinkronizálás fájlokat.
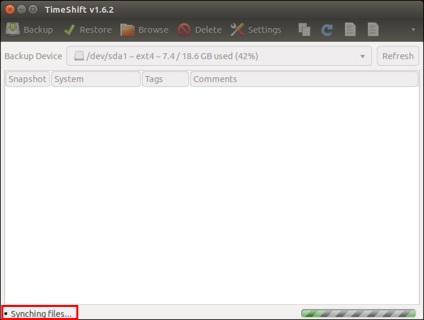
Befejezése után a kép jelenik meg a listában, a teremtés az említett időpontban, a nevét és verzióját a rendszer. Bármikor a gyári beállításokat ubuntu ezzel a képpel. Az állapotsor jelenik meg most amellett, hogy szabad hely. napjától az utolsó lövés:
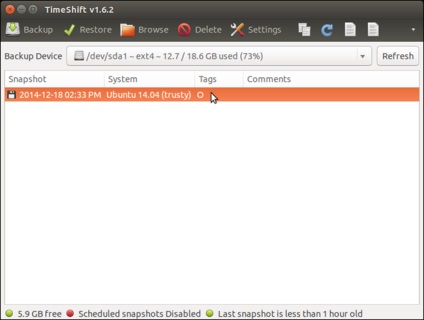
Ha lebeg az egeret a legördülő listából Backup eszköz, akkor láthatjuk, hogy melyik mappában mentés:
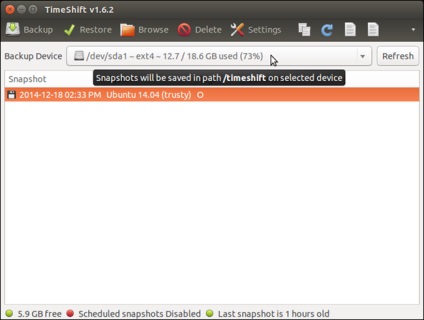
TimeShift könyvtár tartalmazza mind kész, már rögzített képek, és a tervezett, hogy lesz szó az alábbiakban:
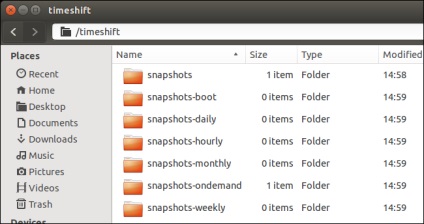
Folder pillanatfelvételek képeket tartalmaznak kézzel. Javasoljuk, hogy másolja a képet egy USB flash meghajtót, egy másik meghajtóra vagy feltölteni egy felhő szolgáltatások, amennyiben a meghajtó sérült, és szükség lesz, hogy állítsa vissza az Ubuntu frissítéseket.
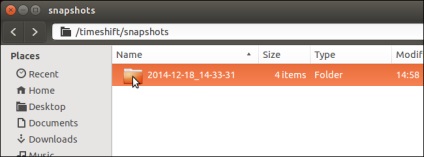
Láthatjuk a kép tartalmát, kattintson a Tallózás gombra:
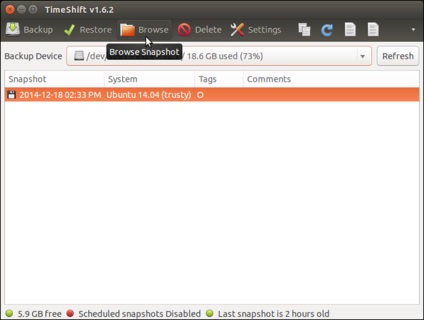
pillanatkép könyvtár nyílik meg a fájlkezelőt, és látni fogja a tárolt gyökér fájlrendszer nélkül a felhasználó fájlokat:
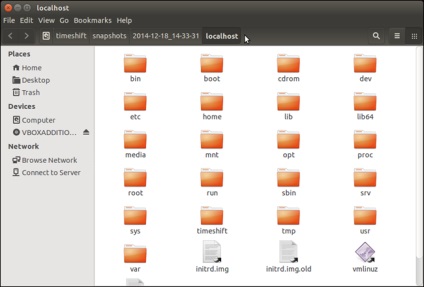
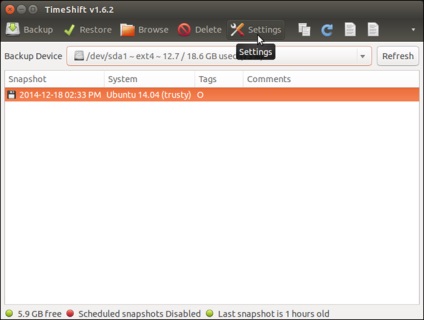
Ütemezés fülre lehetővé teszi, hogy állítsa be az időt, amikor a képek fogják elvégezni. Képeket lehet venni óránként, naponta, hetente vagy havonta, valamint minden indításkor. Csak jelölje be a megfelelő négyzetet:
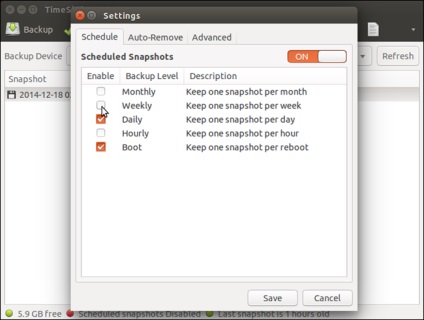
Ennek megfelelően a Auto-eltávolítás lapon lehet beállítani, ha törli a régi képeket. Beállíthat egy recept képeket el kell távolítani minden típusú képeket. Vényköteles megjelölt területen Limit.
Azt is törölheti a képeket bármilyen korlátozások, ha marad túl kevés hely:
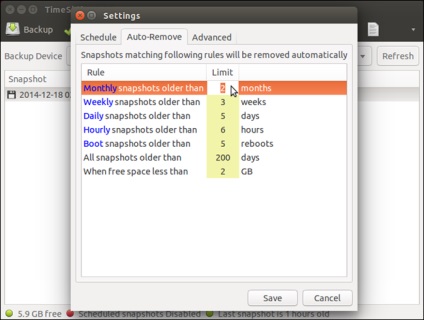
A Advanted lapon, akkor kizárják a kép bizonyos fájlokat vagy könyvtárakat, amelyeket nem kell megőrizni.
Ha kész, nyomja meg a Mentés gombot:
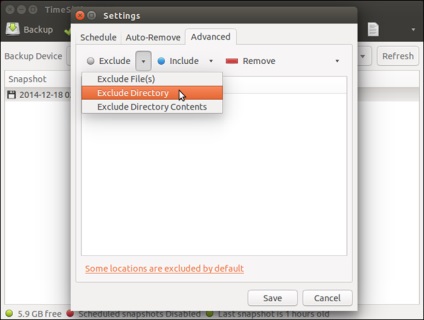
Visszaszorítása Ubuntu rendszer egyszerűen válassza ki a képet, és kattintson a Visszaállítás gombra:
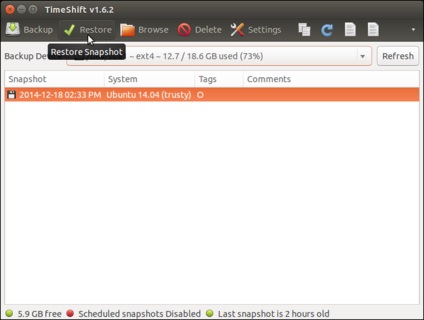
A nyitott ablakon Cél fülre, akkor válassza ki a kívánt eszközt, hogy visszaállítsa a rendszert. Megadhatja ugyanazt az eszközt, vagy telepíteni a rendszert egy másik merevlemezre, így nem visszaállíthatja az ubuntu rendszer, valamint a rendszer telepítése egy másik lemezre. Ha lebeg az egeret egy eszközt, akkor további részleteket róla.
Válassza ki az eszközt, hogy visszaállítsa a root fájlrendszert, majd a készüléket bootloader telepítéséhez:
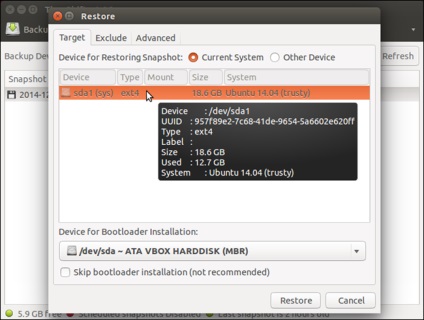
Az kizárása lapon kiválaszthatja a fájlokat és mappákat nem kell visszaállítani az állam ubuntu kellene bízni, mint manapság:
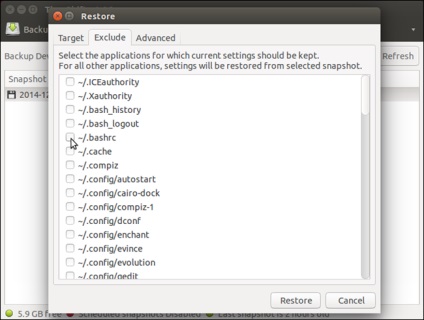
A Advanted lapon kizárhat bizonyos fájlok, mappák és azok tartalmát a képet.
A beállítások elvégzése után kattintson a Visszaállítás gombra módosítás visszavonásához ubuntu:
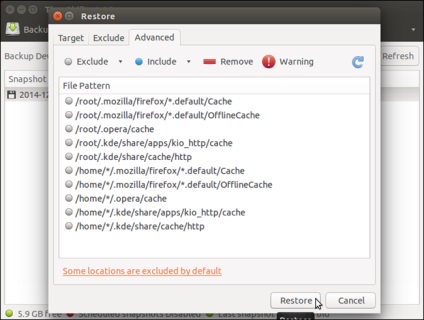
TimeShift egy nagyon hasznos eszköz, ha szeret kísérletezni rendszer frissítéseit. Nagyon hasznos, ha valami elromlik. Továbbá, mint a Windows, akkor egyszerűen visszaállíthatja az Ubuntu rendszer egy korábbi állapotba, és továbbra is, hogy a kísérlet anélkül, hogy újra a rendszert. Akkor is visszaállíthatja az eredeti állapotát ubuntu, hozzon létre egy pillanatképet a telepítés után.