Üzemmódok képernyő Photoshop
Néha, amikor a Photoshop helyhiány a képernyőn képfeldolgozó lehet a valós probléma, különösen akkor, ha nem tartozik a szerencsések, akik egy dual-képernyős monitoron. Mindenféle szerszámok, menük, ablakok beállítások panel, részei a program interfész, nagyban képernyő rendetlenséget és nagymértékben korlátozza a rendelkezésre álló hely képekkel dolgozik. Add hozzá, hogy az egyre növekvő méretű a képeket, mint a digitális technológia fejlődése, és meg fogod érteni, hogy mennyire fontos, hogy néha válik, hogy megtalálják a módját, hogy növelje a munkaterületet a képernyő maximális.
Szerencsére, amikor a Photoshop segítségével leküzdeni a problémáját, munkatér nagyon könnyen, jelenléte miatt a különböző kép megjelenítési módok. képernyő megjelenítési mód határozza meg, hogy mi része a felület jelenik meg a képernyőn, és változik a normál üzemmód, amelyben megjelenik a teljes felület teljes képernyős módban, ami azt mutatja, csak maga a kép. Ebben a leckében fogjuk vizsgálni részletesen a három mód a képernyő és hogyan válthat közöttük. Azt is megmutatjuk, néhány hasznos billentyűparancsokat dolgozó megjelenítési mód. Fogom használni változatát Photoshop CS6, hanem a lecke alkalmas változat Photoshop CC programot.
Módok kijelző
1. Standard képernyő megjelenítési mód (Normál képernyős módban)
Az alábbiakban a kép látható a képernyő ezen a ponton (a nő a fotó maszkot Shutterstock fotó bank):
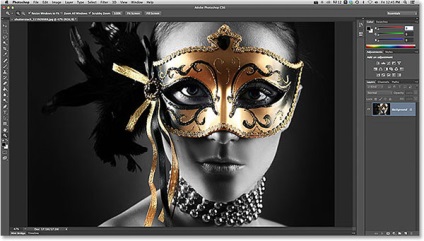
Normál képernyő megjelenítési mód a Photoshop
Ez a kép meg van nyitva én szokásos képernyős módban, az alapértelmezett programot. Ez az üzemmód a teljes felület a program, többek között a bal oldali eszköztáron, vezérlőpanel a jobb oldalon, a menüsor tetején, a különböző beállításokat, görgetősáv, és egyéb információkat a dokumentum ablakban. Mivel a normál képernyős módban biztosítja számunkra a gyors és egyszerű hozzáférést biztosít az összes szükséges elem, ő is elfoglalja a legnagyobb területet a képernyőn.
Talán most nem tudjuk, hogy milyen a felület lehet nehezebb dolgozni a képet, mert abban a pillanatban én beállítása „Teljes képernyős megjelenítés» (Fit on Screen), vagyis azáltal, hogy a kép a képernyőn úgy, hogy teljes egészében látható. Ahhoz, hogy egy világos képet arról az előnyök különböző képernyős módban nyomom a Ctrl + 1 / Command + 1 ugrik 100% -os méretű a képek (összes változtatni a kép méretét a Photoshop, akkor olvassa el a mi órák „méretezés alapjai” és a „tippek és billentyűparancsokat zoom „).
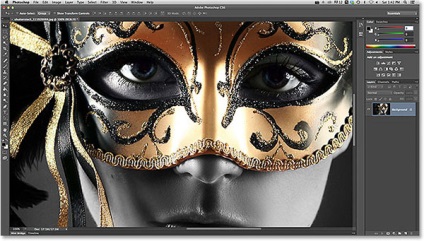
A növekvő képmegjelenítés minden a felület lehet akadálya a számunkra
2. Teljes képernyős módban a menüsoron (Full Screen Mode A menüsor)
A gyorsabb módja közötti váltáshoz megjelenítési módok Photoshop, ha rákattint az ikonra rendszerváltás képernyő alján az eszköztár, és tartsa lenyomva az ikont egy darabig, így a pop-up ablak három megjelenítési mód. A megjelenő listában ki kell választani a „Teljes képernyős mód menüsor”:
Nyomja változtatni a képernyő üzemmód ikon, tartsa lenyomva a gombot, és válassza ki a listából a „Teljes képernyős mód menüsor”
Amikor kiválasztja a teljes képernyős módban minden eleme a felület menüsor, ami része volt maga a dokumentum, rejtettek: a dokumentum címe a tetején, kattintson a „összeomlása” bővíteni „és a” közeli”, a görgetősáv a jobb és az alsó, skála gombok és egyéb kapcsolódó információk maga a dokumentum, tipikusan a bal alsó részén az ablakon. Továbbá, ha több kép nyitott a különböző ablakokban, látható, csak ki kell választani a dokumentumot. Ebben az esetben az összes többi eleme a felület (a bal oldali eszköztáron, vezérlőpanel a jobb oldalon, a menüsor tetején), akkor továbbra is látni a képernyőn:

Teljes képernyős mód menüsor növeli a méretét a munkaterület, miközben a láthatóságát UI elemeket
3. Teljes képernyős mód (Full Screen Mode)
Az ikonra kattintva képernyős módban tartsa lenyomva a gombot, és válassza ki a listából a „Full Screen”
Ha kiválaszt egy teljes képernyős módban először, egy párbeszédablak jelenik meg a program, amely röviden a futás ebben az üzemmódban. Ha nem szeretné, hogy ez az üzenet minden alkalommal meg fogja váltani a teljes képernyős módban, jelölje be a „Ne jelenjen meg többé» (Ne mutasd még egyszer), majd kattintson a »Full Screen« párbeszédablak:
A program figyelmeztet előre, hogy teljes képernyős módban eltér a jelenleg érvényben mód
Amikor kiválasztja a teljes képernyős módban a teljes felületen láthatatlan, kivéve magát a képet, és a képernyő alakul munkaterület:

Hihetetlennek tűnik, de a kép továbbra is nyitott a Photoshop programban. Teljes képernyős mód elrejti az egész felületet.
Munka Interface
1. Foglalkozik a felület panelt a képernyő szélének
Azt hihetnénk, hogy: „Mindez szép és jó, de hogyan kéne dolgozni olyan felület, amely nem látható?” Egyrészt, akkor mindig hivatkozhat billentyűzet, és használja őket, amíg emlékszik a helyes kombinációt billentyűzetet. De a valóságban, akkor nem kell, hogy „kiemelkedő ügyfél”, hogy működjön együtt a teljes képernyős módban. Van egy egyszerű módja annak, hogy a felület látható, amikor szükség van. Ha ideiglenesen helyreállítani az eszköztárban és válassza ki a kívánt eszközt a teljes képernyős módban, vigye a kurzort a bal szélén a képernyőn. Miután kiválasztotta a kívánt eszközt, mozgassa a kurzort az egyik végét az eszköztár eltűnik:
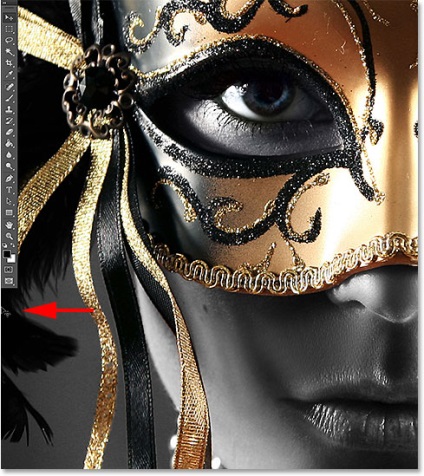
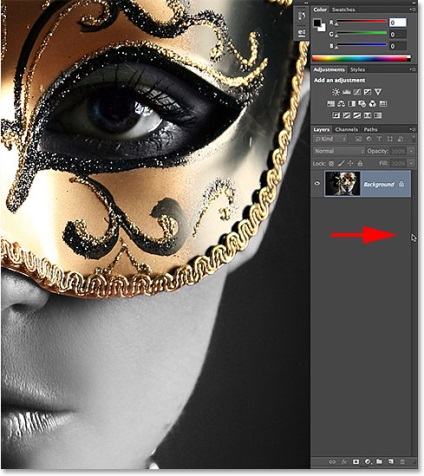
2. megjelenítése vagy elrejtése a billentyűzet interfész panelek
Is, akkor ideiglenesen elrejteni, és kijelzőpanel megnyomásával bizonyos billentyűkombinációk, és ez nem csak a teljes képernyős módban. Ezek hivatkozások munka bármely három mód a képernyő és lehetőséget, hogy növeljék a munkaterület szükséges. Mindenesetre képernyőn nyomja meg a TAB billentyűvel (Tab), elrejtése vagy megjelenítése a bal oldali eszköztáron, menüsor tetején és jobb oldali panelen. Az én esetemben, megnyomta a gombot, míg a teljes képernyős módban, de akkor is próbálja használni a kulcsot a normál üzemmód és a teljes képernyős módban a menüsor:

Nyomja meg a Tab billentyűt a teljes képernyős módban, hogy megjelenjen az eszköztár, a menüsor és bár található a jobb oldalon a képernyő
Ahhoz, hogy megjelenjen, és elrejtheti a panelt, mindössze a jobb oldalon a képernyő, nyomja meg a Shift + Tab. És ismét azt fogja használni kombinációja teljes képernyős módban, hanem a kombináció működik többi üzemmódban a képernyőn:

Kattintson a teljes képernyős kombinációja klavishShift + Tab, panel megjelenítéséhez a jobb
Váltás megjelenítési módok
És megcsináltuk! Láttuk, hogyan törölheti a képernyőt a Photoshop, és növeli a méretét a munkaterület, különböző képernyős mód és hasznos billentyűparancsok! Ahhoz, hogy tovább vizsgálja a program, kérjük, látogasson el a „alapjai Photoshop” részben, vagy menjen órákat, akkor lehet, hogy érdekel!
Fordítás: Kseniya Rudenko
Add-ons:
23370
előfizetők:
70 000 +
Felhasználói élmény:
328995
A többi projekt:
bejegyzés
Regisztráció postán