Transfer 3 joomla tárhely - lépésről lépésre
Jó napot, kedves olvasók! Ma átviszi joomla 3 Denver tárhely, és segít nekünk ebben a tartalék létrehozása alkatrész Akeeba mentés. Miért használja a biztonsági mentés? Igen, mert ez a legegyszerűbb és megbízható módon át joomla webhely 3 tárhely!
Átvitele az első website hosting, szeretem minden kezdő webmester, szemben egy csomó probléma. Mindez annak köszönhető, hogy az a tény, hogy nem volt részletes információkat kellett újra olvasni a cikk után, mászni minden lehetséges fórumon, stb
Ebben a cikkben megpróbálom részletesen és világosan elmagyarázza, hogyan kell mozgatni a helyszínen készült motor, joomla 3, Denver hosting. A legfontosabb dolog, ne aggódj, sikerülni fog!
Pillanatképek a homályos kép, akkor növelni, ha rájuk kattintasz.
Átvinni 3 joomla tárhely van szükségünk:
1. Hosting. Azt javasoljuk, hogy a fogadó Makhost. normalnet.ru blogomban található ebben a tárhely egy évre, ez idő alatt egyáltalán nem olyan panasz részemről nem volt. Itt felülvizsgálja a hosting Makhost. ahol azt mondta, hogy miért őt választották, és miért ajánlom neked.
Emellett Makhost tesz egy ajándék, hogy minden olvasó blogom, 3 hónapos tárhely ingyen! Ez idő alatt, akkor értékelik a minőségi munkáját. Plusz, ebben a cikkben megmutatom, hogyan lehet átállni egy oldal a Joomla 3 otthont Makhost. És nem pontosan ezzel kapcsolatos kérdés az árnyalatok egy adott host.
2. A domain név. Ha már regisztrált domain név, biztos, hogy csatolja a tárhely, ami megy a fogadó webhely. Ehhez regisztrálni kell a DNS-szerver hosting, domain név regisztrátor.
Amennyiben a domain név még nincs regisztrálva, akkor azt ajánlom, egy átolvasás a két cikk. Itt írom le, hogyan és hol kell regisztrálni egy domain nevet. és itt hogyan kell regisztrálni egy domain nevet 2domains. ha egy domain névre, azt bizonyította, hogy hogyan kötődik ez a tárhely Makhost.
3. mentés (backup) honlap ZIP formátumban. Hogyan lehet, hogy egy biztonsági másolatot helyet joomla 3 formátumú ZIP, azt mondták, részletesen a cikket: Hogyan készítsünk egy biztonsági másolatot a webhely joomla 3 Akeeba Backup komponens.
Átvitele a webhely használja a biztonsági mentés megegyezik egy tipikus telepítés joomla 3. Nem kell egyenként át az adatbázis és a helyszíni fájlok átnevezésére az asztalra, és csinálni egy csomó bonyolultabb a kezdő webmester beállításokat.
4. FTP-kliens FileZilla. Amikor dolgozik joomla 3 Denver, mind a fájlok a számítógépen. Amikor átadja a helyszínen, hogy a fogadó, illetve az összes fájl tárolásra kerül a tárhely. Az FTP-kliens FileZilla, felébredek, és át a fájlokat a számítógépről a tárhely.
Ezért választottam FileZilla? Először is, a program ingyenes, nagyon kényelmes és könnyen használható. Tehát, szeretnénk megjegyezni, hogy a FileZilla, a legnépszerűbb FTP-kliens között webmesterek.
Itt töltheti le a hivatalos fejlesztő honlapján kattintva ezt a linket filezilla.ru A következő oldalon, töltse le a legújabb verzióját FileZilla 3.9.0.6 (mint az írás), a windose operációs rendszer. A felszabadulását újabb verziók, illetve azok swing.
Hogyan, hogy a szükséges kiigazításokat, hogy a program FileZilla kapcsolatban tárhely, megmutatom során írom ezt a cikket.
Transfer 3 joomla tárhely
Miután feliratkozott tárhely, és elrendelte a kívánt sebességgel, az én esetemben ez Makhost otthont a tarifa kezdet. On Mail akkor regisztráláskor megadott, akkor jön két üzenetet.
Most, hogy megvan az összes szükséges adatot, akkor folytassa az átruházás a honlapon! Hogy segítsen megérteni, felosztottam webhelyáthelyezési három fázisban.
Az első szakasz. Transzfer mentés ZIP formátumban tárhely Makhost segítségével FileZilla programot.
1. Run előre telepítve van a számítógépre, a program FileZilla.
2. Ezután be kell állítania egy FTP kapcsolatot FileZilla műsorában. Ehhez kattintson a „Fájl” a bal felső sarokban a legördülő listából válassza ki a „Site Manager”.

3. A megnyíló ablakban kattintson a „New Site” gombra.
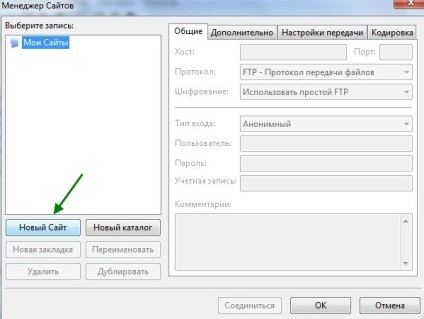
4. Itt meg kell adni a nevét, a vegyület, adtam „prokompjuter”, akkor lehet bármilyen, és maga a vegyület vagy semmilyen hatást, ha nem megérinteni, akkor az úgynevezett „Új oldal”.
Ezután meg kell átadni a termék „típusú bemenet” a „Névtelen”, hogy „normál”.
Mit segít megérteni, hogy hol adja, hogy csináltam egy screenshot a levél, ahol minden jegyezni számok. A feltöltés után, hogy biztosan minden megtakarítás megnyomásával az „OK” gombot.
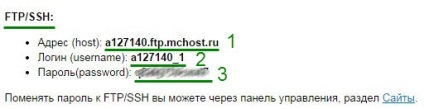
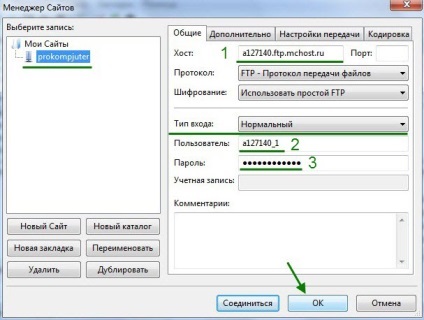
5. Most, hogy minden be van állítva, meg kell tenni a kapcsolatot a tárhely. Ismét kattintson a gombra „File”, válassza a „Site Manager” a legördülő listából.

6. Kattintson a „Connect” a megnyíló ablakban. Ezt követően lesznek kötve a tárhely.
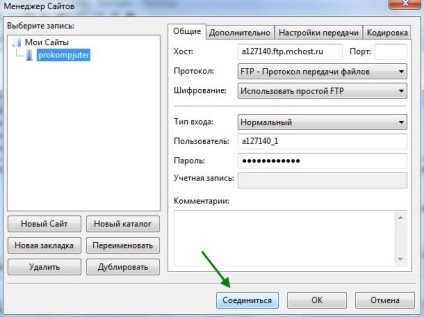
7. Miután csatlakozott az ellenséges, a jobb alsó ablakban a program tárolható fájlok és mappák a tárhely, körülnéztem az ablakkeret zöld. Itt meg kell találnunk azt a mappát „httpdocs”, majd nyissa meg a mappát, kattintson rá kétszer.
Ez a gyökérkönyvtárban (a gyökér a helyén), tartalmazni fogja az összes fájlt az Ön honlapján. Csak azt akarom mondani, hogy a többi gép, a neve a gyökérkönyvtárban eltérő lehet.
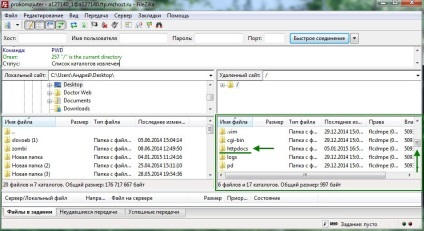
8. Továbbra is tegyük a mentés ZIP formátumban, a mappában „httpdocs”, ez úgy történik, egyszerűen húzza a fájlt (backup) az asztalon, a program ablakát.
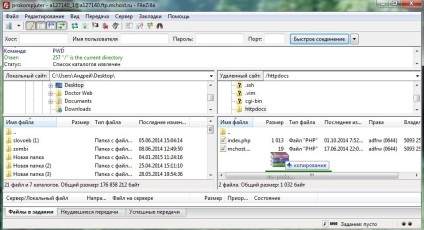
9. Ezután elkezdi betölteni a mentési tárhely, a bal alsó sarokban látjuk a tételt „Files a munka (1)”, ez a mi letölthető mentés. És ha nyomja egy kicsit alacsonyabb zársebesség program a felső, látni fogja a folyamat rakodási százalékában.
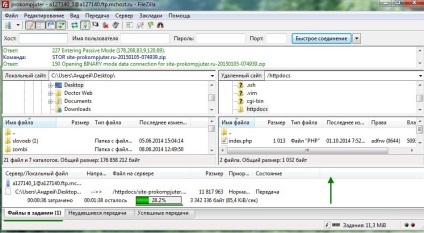
10. végén a letöltés, kattintson a „Files in the job” üresnek kell lennie, és a következő „sikeres átvitel”, az egység kell állni. Számát jelenti sikeresen továbbított fájlokat, ebben az esetben egy.
A második szakaszban. Kicsomagoló mentés.
Miután a biztonsági kerül egy tárhely, meg kell kibontani, ez történik a hosting központ Makhost. Erre a célra.
2. A bal felső sarokban, válassza a „Vezérlőpult”.

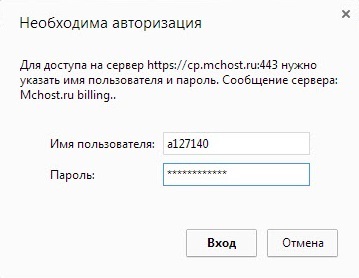
5. A „Webhelykezelés”, majd a „File Manager”.
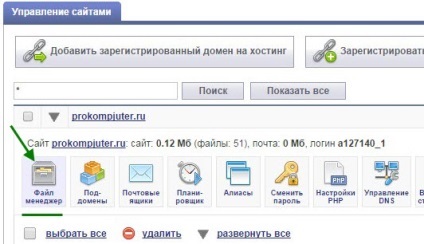
6. A „File Manager”, válassza ki a fájlt (backup) pipa, majd kattintson a „Unzip Archive” található, a szélsőséges, a jobb oldali rész az ablak „kezelése”. Ezután lesz egy tartalék dekompressziós.
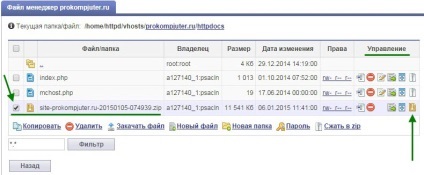
7. Az ablak a kérdést: „Csomagold az archívumban az aktuális mappában?”, „OK” gombot.
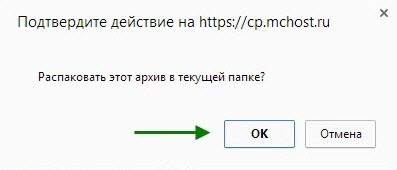
8. Kicsomagolás után a biztonsági el kell távolítani, hogy ne terheljék a helyszíni extra megabájt. Ehhez jelölje ki a pipát, és kattints a „Törlés” gombra. Backup lesz található, az alsó része az ablakon a kicsomagolt fájlokat, de ne keverjük össze, és nem véletlenül töröl egy fájlt.
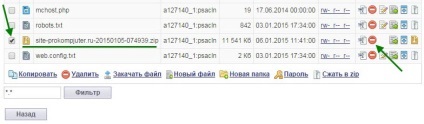
A harmadik szakasz. Telephelyre joomla 3
Egyszer már kivont a mentés a tárhely Makhost, jön a harmadik és egyben utolsó szakasza, a helyreállítás a helyén, talán a legfontosabb. De ne aggódj, minden itt is elég egyszerű, úgyhogy menjünk!
1. Az első lépés az, hogy állítsa le a Denver kattintva egy ikon a neve „Stop Denwer”. Ez úgy történik, hogy Denver nem átirányítani a böngésző, írja a domain nevet. Ha ez nem történik meg a visszaállítási folyamat nem indul el! És egyszerűen nyissa meg honlapján található, Denver.
3. Tehát megnyitottuk a „honlap” telephelyre. Ez történik a telepítés előtt helyszíni ellenőrzést. Kívánatos, hogy a „A telepítés előtt ellenőrzés”, előtte minden tétel zölden jelenik meg az „Igen”, ellenőrizni és kattintson a „Tovább” a jobb felső sarokban az oldal.
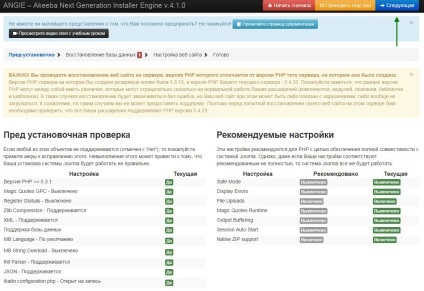
4. Most már nyitott egy oldalt a címe „visszaállítása a master adatbázis honlapján”, és itt lesz az alapbeállításokat. Meg kell helyesen kitölteni a mezőket „Data Connection”.
Ezek az adatok ismét lesz egy levelet küldött hozzánk tárhely Makhost. Elem, az „adatbázis”.
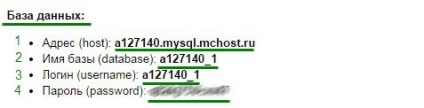
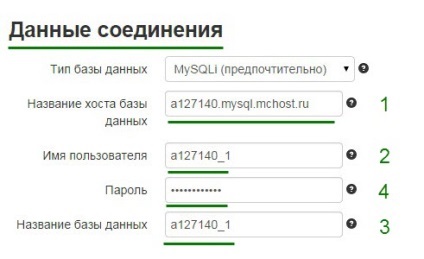
5. Miután töltse ki a mezőket „Adatkapcsolat”, kattintson a „Tovább” gombra a jobb felső sarokban.
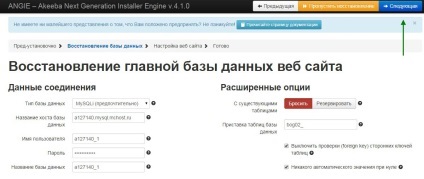
6. Ha minden mező ki van töltve el helyesen, kezdi helyreállítani az adatbázist.
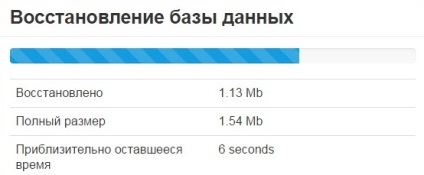
7. Ha a visszaállítás befejeződött, látnia kell az üzenetet: „Állítsa vissza az adatbázis sikeres”, majd kattintson a „Tovább” gombra.
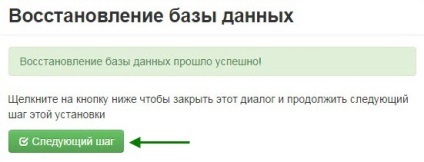
8. sem az, ami nem kell, hogy töltse ki a megnyíló oldalon, akkor nyomja meg a „Tovább” gombra.
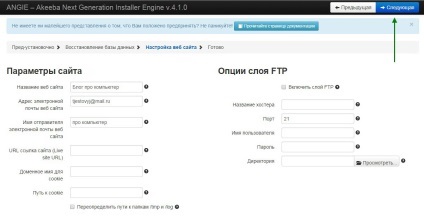
9. Most el kell távolítani a telepítési könyvtárba kattintva a piros gombot „hogy távolítsa el a telepítési könyvtár.”
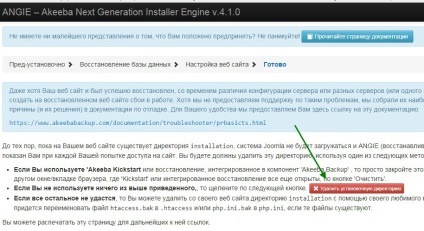
10. Ebben az esetben az átvitel joomla webhely 3 végek marad, kattintson a „Látogasson el a címlapon.”
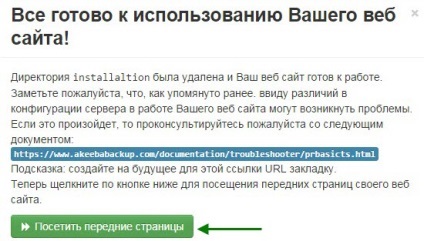
Felhasználónév és jelszó, hogy jelentkezzen be az admin joomla 3, ugyanazok voltak Denverben.
Felhívjuk figyelmét, hogy a Denver a számítógépen elindul, akkor átirányítja a honlapon, hogy van Denver, ha nem, a helyszínen található, amely a tárhely.
Minden fájl szükséges a fejlesztés az oldalon, most megvalósításához szükséges a FileZilla programot csinál egy szabványos kapcsolatot tárhely, és keresse meg a kívánt mappát.
Olvassa olyan jól, hogyan kell mozogni a webhely egy másik hosting. Rajta vagyok minden, sok sikert kívánok.