Törlés „hitelesítés szükséges” (oktatás), spayvare ru
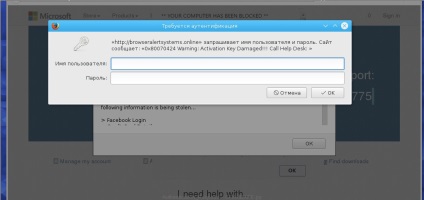
Window "Authentication Required"
Hitelesítés szükséges - Mi ez
További tünetek a fertőzés darab malware, hogy egy figyelmeztető üzenetet jelenít „Authentication Required”
Miért van az üzenet „Azonosítás szükséges” kezdtek megjelenni a számítógépen
Tisztítási módszerek a számítógép
Hogyan lehet eltávolítani a „Authentication Required” a Chrome és az Internet Explorer fayrfoks
1. Vegye ki a "Authentication Required" a Chrome, a Firefox és az Internet Explorer segítségével AdwCleaner
Töltse AdwCleaner programot, kattintson a következő linkre.

A letöltés után a program futtatásához. A Fő AdwCleaner ablakot.
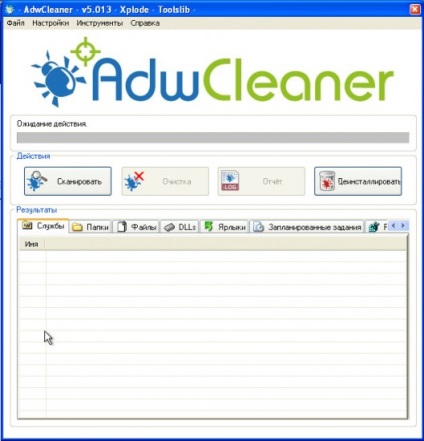
Kattintson a Scan gombra. A program indul a számítógép átvizsgálását. Amikor a vizsgálat befejeződött, kapsz egy listát a megtalált malware alkatrészek, amely megjeleníti az üzenet „Azonosítás”.
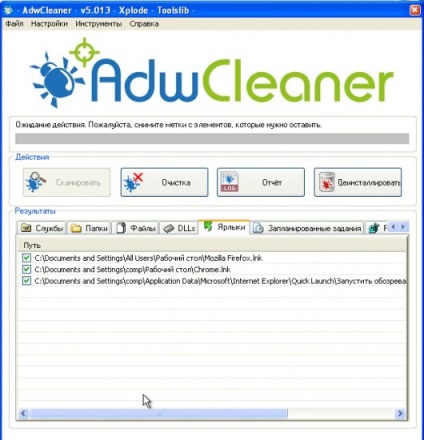
Kattintson a gombra tisztítása. AdwCleaner elkezdeni a kezelést a számítógép, és távolítsa el az összes rosszindulatú programokat alkatrészeket. A kezelés végén, indítsa újra a számítógépet.
2. Vegye ki a „Hitelesítés szükséges” a Malwarebytes Anti-malware
Letöltés Malwarebytes Anti-malware program az alábbi link segítségével.
Amikor a program betöltése, futtatni. Mielőtt megnyitja a telepítő varázsló program ablakát. Kövesse az utasításokat.
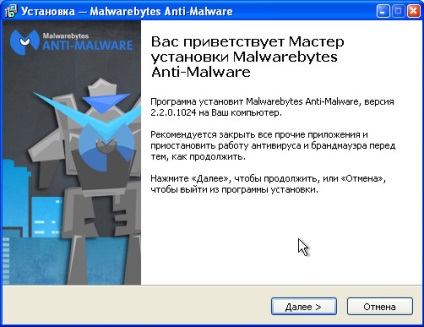
Amikor a telepítés befejeződött, látni fogja a fő program ablak.
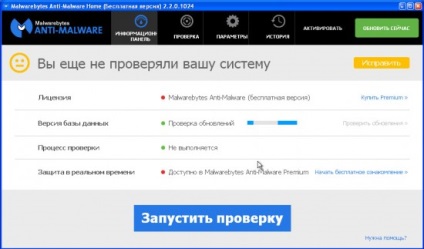
Automatikusan indul eljárás a program frissítése. Amikor elkészült, kattintson a gombra a Start scan. Malwarebytes Anti-malware indul a számítógép átvizsgálását.
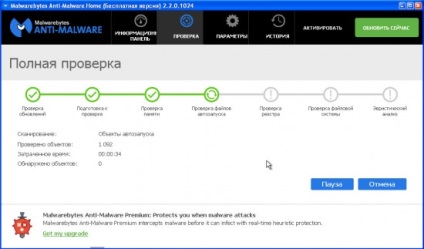
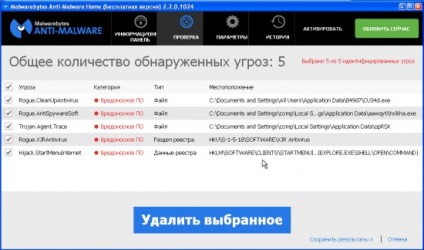
Annak érdekében, hogy továbbra is a kezelési és eltávolítási malware csak kattints eltávolítani a kiválasztott. Ez elindítja a törlési eljárás malware okozó üzenet „Azonosítás”.
3. Vegye „azonosítása szükséges” Chrome, állítsa vissza a böngésző beállításait
Az újraindítással Chrome eltávolítja a konfigurációt és visszaállítja a rosszindulatú kiterjesztés böngésző beállításait az értékek az alapértelmezett elfogadott. Ugyanakkor, a személyes adatok, például a könyvjelzők és jelszavak mentésre kerül.
Nyissa meg a főmenüt a Chrome a gombra kattintva formájában három vízszintes csík (). Egy menü jelenik meg, mint a következő képen.
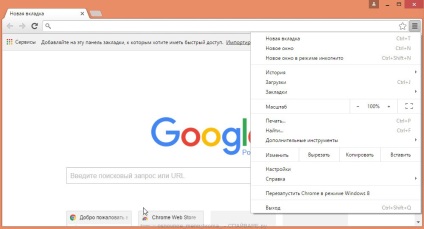
Válassza a Beállítások. Nyissa meg az oldalt, lapozzunk lefelé, és megtalálja a Speciális beállítások megjelenítése linkre. Kattints rá. Az alábbi lista a további lehetőségeket nyitott. Ezután meg kell találni a gomb Reset, és kattintson rá. Google Chrome fogja kérni, hogy erősítse meg a műveletet.
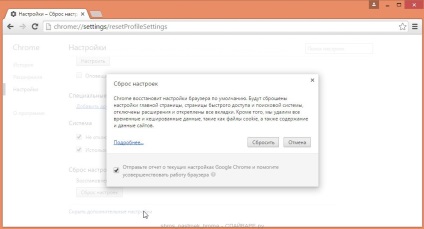
Kattintson a Reset gombot. Ezt követően, a böngésző beállítások visszaállnak az eredeti és a pop-up, vagy átirányítása a „Authentication Required” eltávolításra kerül.
4. Vegye ki a „Hitelesítés szükséges” Firefox, állítsa vissza a böngésző beállításait
Fayrfoks Gyári beállítások eltávolítja a rosszindulatú kiterjesztés és visszaállítani a böngésző beállításait, hogy az elfogadott értékek alapértelmezés szerint. Ugyanakkor, a személyes adatok, például a könyvjelzők és jelszavak mentésre kerül.
Nyissa meg a főmenüt a Chrome a gombra kattintva formájában három vízszintes csík (). A megjelenő menüben kattintson az ikonra formájában egy kérdőjel (). Ennek hatására a Súgó menü, ahogy az alábbi ábra mutatja.
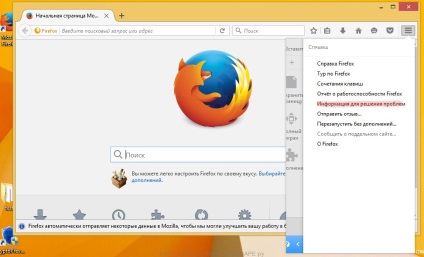
Itt meg kell találni egy információs pont, hogy megoldja a problémákat. Kattints rá. A következő oldalon, a szakasz beállítása Firefox, kattintson a Törlés Firefox. A program meg fogja kérdezni, hogy erősítse meg a műveletet.
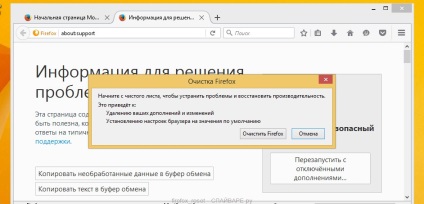
Kattintson a Törlés gombra Firefox. Ennek eredményeként ezek a tevékenységek, a böngésző beállítások visszaállnak az eredeti. Ez eltávolítja a pop-up ablak a következő üzenettel: „hitelesítést igényel.”
5. Vegye ki a „Hitelesítés szükséges” az Internet Explorer visszaállításával a böngésző
Visszaállítása az Internet Explorer és Edge eltávolítani a rosszindulatú kiterjesztés és visszaállítani a böngésző beállításait, hogy az értékek az alapértelmezett elfogadott.
Nyissa meg a fő böngésző a gombra kattintva formájában fogaskerekek (). A megjelenő menüben válassza az Internet Options.
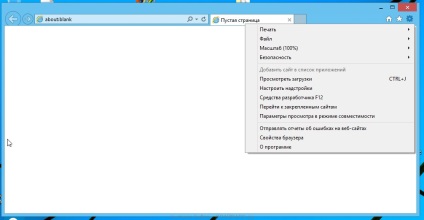
Itt kattints a Speciális fülre, és benne, kattintson a Reset gomb. Egy ablak nyílik az Internet Explorer beállításainak visszaállítása. Jelölje be a Személyes beállítások törlése, majd nyomja meg a reset gombot.
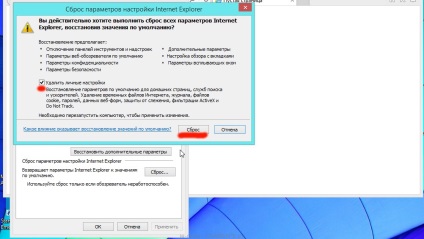
Ha a visszaállítási folyamat befejeződött, a Bezárás gombra. A módosítások érvénybe lépéséhez újra kell indítani a számítógépet. Így lehet megszabadulni a figyelmeztető jelzés „Authentication Required”.
6. Vegye ki a "Authentication Required" a Chrome, a Firefox és az Internet Explorer, az elszámolási az címkék
Tisztítás céljából a tag böngésző, kattintson a jobb gombbal, és válassza ki a Tulajdonságok menüpontot.
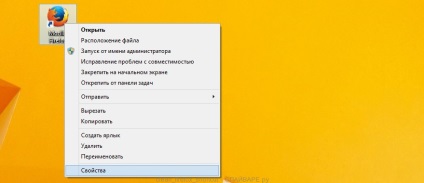
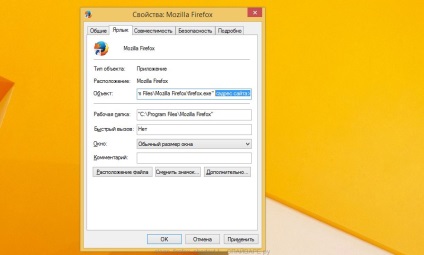
Eltávolítása a szöveget, nyomja meg az OK gombot. Így tisztítsa meg a címkéket minden böngészőt, mivel szennyezett lehet.
Töltse AdGuard program segítségével a következő linket.

Miután letöltötte, indítsa el a letöltött fájlt. Mielőtt megnyitja a telepítő varázsló program ablakát.
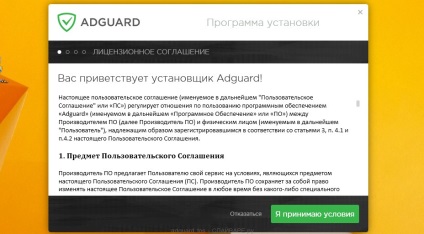
A gombra kattintva elfogadom a Feltételek, és kövesse a program utasításait. A telepítés befejezése után, akkor megjelenik egy ablak, amint azt az alábbi ábra mutatja.
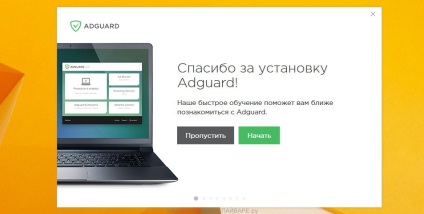
Akkor kattintson a Kihagyás gombra, hogy bezárja a telepítő programot, és az alapértelmezett beállításokat használja, vagy kattintson a Start, hogy megismerjék AdGuard program funkcióit és módosíthatja a konfigurációt elfogadott alapértelmezés szerint.