Testreszabás Guide kétlépcsős azonosítást a Google

Sok elveti a kétlépcsős azonosítás, mert a félelem, hogy ez nagyon nehéz, és általában kényelmetlen minden alkalommal, hogy adjon meg egy kiegészítő kódot. Tény, hogy hozzanak létre a kétlépcsős azonosítás könnyen és következetesen be kódokat általánosan használt számítógép nem szükséges, és a tudat, hogy az adatok biztonságos, megéri az esetleges apró kellemetlenség.
Kétlépcsős ellenőrzés SMS-ben és hanghívás
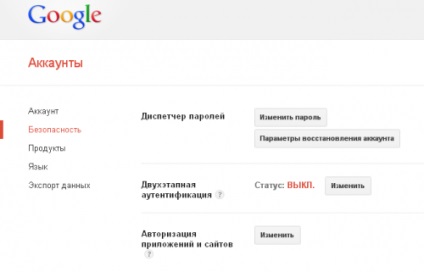
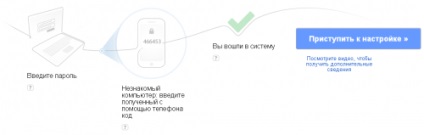
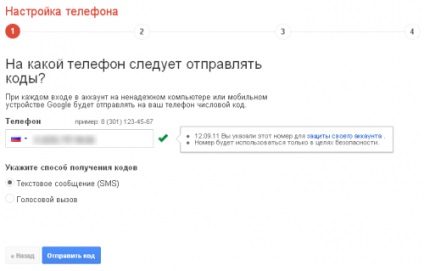
A szám jön SMS-ben a hat számjegyű ellenőrző kódot, amelyet meg kell adnia a következő lépésben. Tegyünk valljuk.
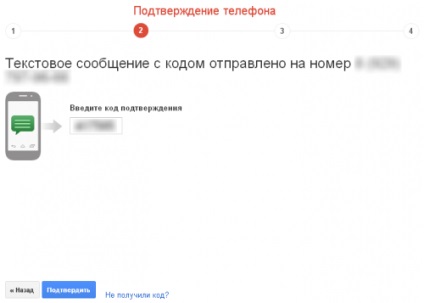
Megbízható és megbízhatatlan számítógépek
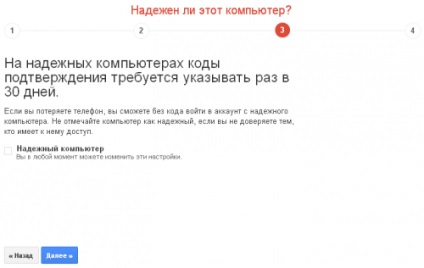
Talán a megbízható számítógép ebben a helyzetben csak akkor hívják otthoni gép, és csak azzal a feltétellel, hogy nem egy, de neki nem ül le. Munkások és más számítógépek könnyen megjegyezni mennyire megbízhatatlan, hogy van, távolítsa el a jelölést a „Megbízható számítógépet.” Hit a "Küldés".
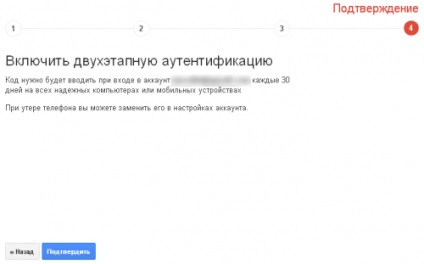
Jelszavak alkalmazások és eszközök
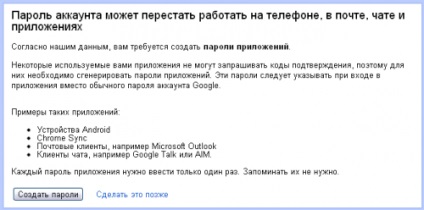
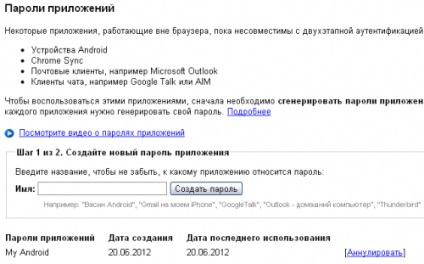
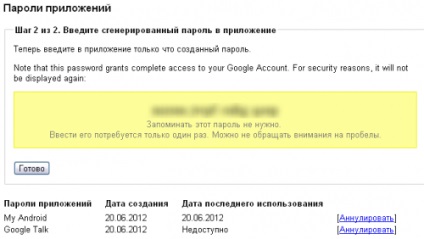
Azt is meg kell, hogy hozzon létre egy jelszót a funkció szinkronizálási beállításokat és a Chrome böngésző beállításait (például a nevét «Chrome szinkronizálása»). Ha külön Google Talk alkalmazás, akkor kell egy jelszót. Ennek eredményeként, akkor kap egy jelszót listában a neveket. A jövőben meg lehet változtatni, ha szükséges, vagy törölni bármely létrehozott jelszavak alkalmazások és eszközök.
Beállítás befejezése
Tény, hogy a kétlépcsős azonosítás már működik, és most, amikor megpróbál írja be az e-mail és más Google szolgáltatásokat megadása után a felhasználói név és jelszó itt van egy képernyő, melyben adja meg a kódot megjelenik előtted.
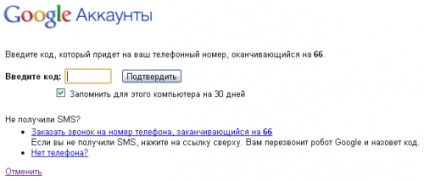
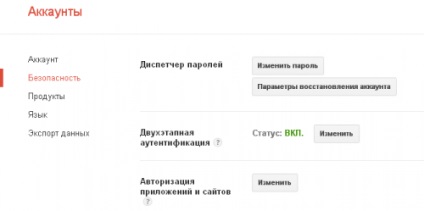
Átadás további intézkedések
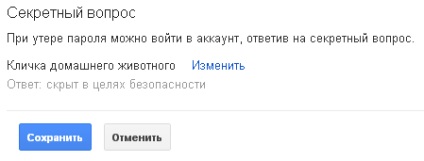
Alternatív módszerek előállítására kódok
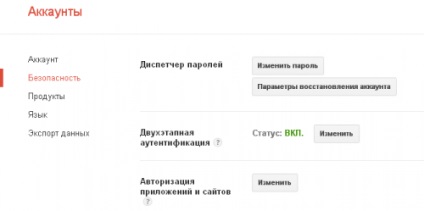
Google Hitelesítő

Tekintsük azt az elvet a Hitelesítő Android példa.
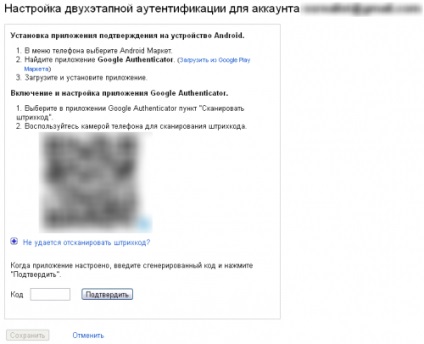
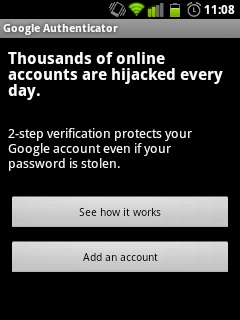
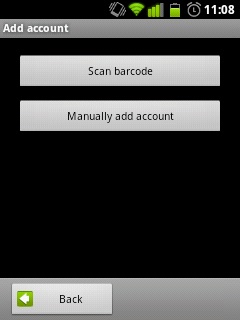
Ha kiválaszt egy QR-kódot, a hitelesítő kérheti a telepítés szkenner alkalmazás. Egyetértünk, és állítsa be. Ezután olvassa be a QR-kódot a beállítások oldalon, és adja meg a létrehozott alkalmazás kódját.
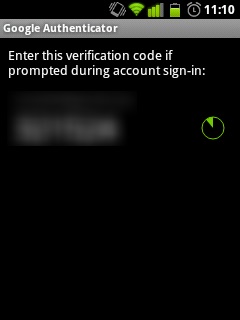
Ezt követően a kódot kell megadnia egyszerűen indítsa el az alkalmazást, és adja meg a létrehozott kódot.
szórólap módja
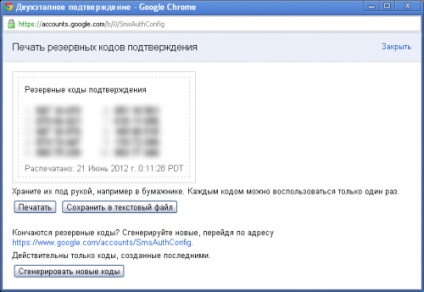
Egyszerűen égetni őket, hogy a papír és a nyomtatási, majd végzett egy pénztárca. Minden kód eldobható, és a nyomtatott kódok véget, akkor elegendő, hogy kérje a generáció egy új kódot csomagot.
Reméljük, hogy ez az útmutató segít.