Telepítése Windows XP Mode a Windows 7 alap és prémium
Az egyik legizgalmasabb új eszközöket a Windows 7 a Windows XP Mode és a Windows XP Mode. Tény, hogy a Windows XP-mód egy teljesen működőképes változatát Windows XP fut a Windows 7.
Sok szempontból ez hasonló ahhoz, ahogy a Parallels Desktop fut a Mac. Amely lehetővé teszi a felhasználóknak, hogy futtatni a Windows XP alkalmazásokat a Windows 7, a Microsoft valóban letette a múltban, alkalmazás kompatibilitási problémák.
Ezután megmutatjuk, hogyan kell telepíteni a Windows XP Mode, függetlenül a változata a Windows 7.
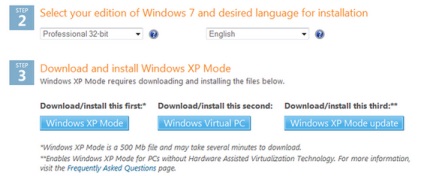
Második lépés: Amint az utasításokat a képernyőn, meg kell tölteni és telepíteni három különböző csomag (file): Windows XP Mode, a Windows Virtual PC és a Windows XP Mode frissítés. Ebben az esetben a csomagokat kell letölthető és telepíthető a sorrendben, ahogyan meg vannak írva a fenti. Az oldalon megkövetelheti, hogy telepítse a frissítést aktiválás (Windows Activation frissítése), amely lehetővé teszi, hogy ellenőrizze a hitelességét a Windows. Sok felhasználó, ez nem egy nagy probléma.
Ha hibaüzenetet kap, mint a „Ez a frissítés nem alkalmazható a számítógéphez” (ez a frissítés nem alkalmazható a számítógéppel), ha telepíti a Windows Virtual PC, akkor az első lépés választott rossz operációs rendszer. Ebben az esetben meg kell próbálni egy másik lehetséges változata a Windows 7 Professional. Ha hibaüzenetet kap, mint a „Nem lehet elindítani a Windows Virtual PC, mert a hardveres virtualizáció assissted van kapcsolva” (nem lehet futtatni a Windows Virtual PC kapcsolatban fogyatékkal hardveres virtualizáció támogatás), akkor ne törődj vele. A jövőben a problémát orvosolni kell telepíteni a Windows XP Mode.
Harmadik lépés: Miután mind a három csomag telepítése után újra kell indítani a számítógépet.
Negyedik lépés: Most, a Windows XP Mode telepítette, de amikor megpróbálja elindítani a Start menüből a Windows 7 Home Premium, akkor nem fog elindulni. Kerülő ezt a problémát, nyissa meg a Windows Explorer (c a Windows + E billentyű), és megy a Windows XP Mode mappát. A legtöbb Windows XP Mode számítógépek mappában található: C: \ Program Files \ Windows XP Mode \.
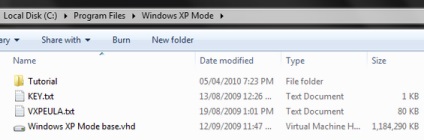
Ötödik lépés: Jobb klikk a file nevű Windows XP Mode base.vhd és válassza ki a Tulajdonságok (Properties). Bár nem rendelkezik a megfelelő engedélyekkel, hogy távolítsa el a fájlt attribútum „csak olvasható”, amely nem teszi lehetővé számunkra, hogy módosítsa ezt a fájlt, de meg tudjuk javítani. Kattintson a Biztonság fülre (Security), majd kattintson a Speciális gombra (Advanced).
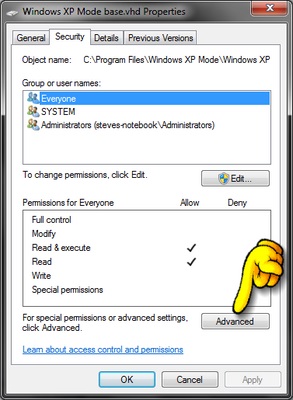
Hat lépés: A speciális biztonsági beállításokat, kattintson a lap a tulajdonos (Owner), majd kattintson a Szerkesztés gombra ... (Edit ...). Erősítse meg az összes figyelmeztetést felszínre.
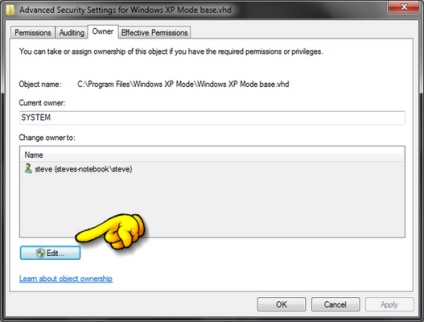
A kiválasztás után kattintson az OK gombra. Ha majd megjelenik egy biztonsági figyelmeztetés felszínre, majd az OK gombra a megerősítéshez őket is.
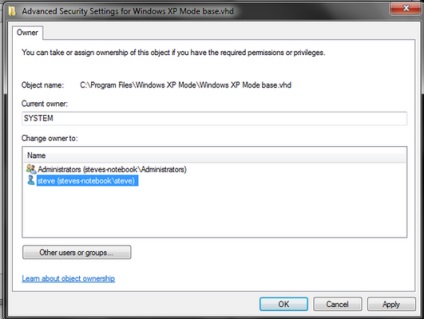
Nyolcadik lépés: Vissza a speciális biztonsági beállításokat, és kattintson az Engedélyek fülre (Engedélyek). További elemek a jogosultságokat mezőben válassza ki az Összes (mindenki), majd kattintson a Szerkesztés gombra ... (Engedélyek módosítása).
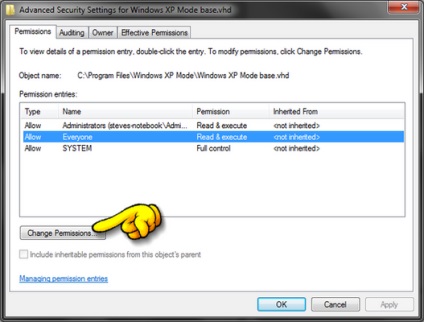
Kilencedik lépés: Válassza ki az ablak elemek lehetővé All (mindenki), majd kattintson a Szerkesztés gombra ... (Edit.).
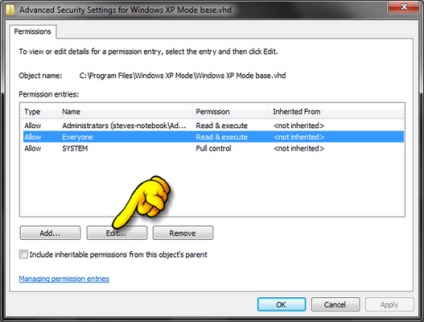
Tizedik lépés: Az új ablakban, ellenőrizze a doboz előtt Full Access (Teljes kontroll).
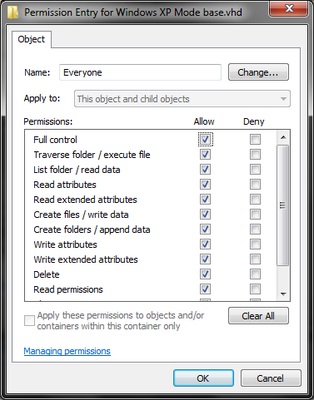
Lépés Eleven: Kattintson az OK, majd ismét az OK, majd ismét újra és újra. Aztán van, hogy ki az összes ablakot a fenti fájlt hozzáférési beállításokat, és a végén a Windows Intézőben.
Most, kívánatos, hogy hozzon létre egy biztonsági másolatot a Windows XP Mode base.vhd fájlt, amelynek jelenlétét nagyon hasznos lenne, ha valaha is szeretne visszatérni a virtuális Windows XP környezetben az eredeti állapotába.
Lépés Tizenkét: Kattintson a Start (Start) -> Programok (Minden program) -> Windows Virtual PC -> Windows Virtual PC. A megnyíló ablakban kattintson a virtuális gép létrehozása (Create virtuális gép).
Lépés Tizenhárom: Az új ablakban, hozzon létre egy virtuális gép (Create a virtuális gép), adjon meg egy nevet a Windows XP virtuális gép módot, majd kattintson a Tovább gombra (Next). Aztán, ha háromszor annyi RAM fenntartva a virtuális gépet, ismét kattintson a Tovább (Next).
Lépés Tizennégy: Ha szerelt szakaszában hozzátéve egy virtuális merevlemez a virtuális gép (Új virtuális merevlemez), válasszuk a meglévő virtuális merevlemez (Meglévő virtuális merevlemez), majd kattintson a Tallózás gombra (Browse). Itt szeretnénk válassza ki a korábban módosított Windows XP Mode base.vhd fájlt, amely általában a C: \ Program Files \ Windows XP Mode \. Azt is engedélyezheti vagy letilthatja zárványok Undo lemezek opció (Enable visszavonás lemezek). Ha befejezte a kiválasztáshoz kattintson Create (Létrehozás).
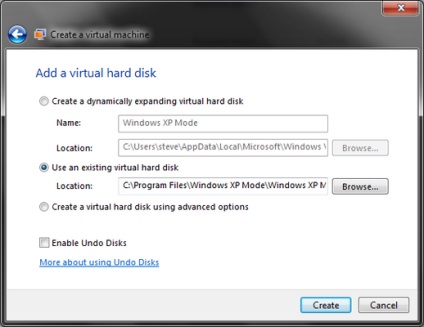
Lépés Tizenöt: Ettől a ponttól kezdve a Windows XP Mode már be dolgozni a rendszer. Ahhoz, hogy a Windows XP virtuális környezetben, egyszerűen kattintson duplán az új virtuális gép létrehozott fájlt a listából.
Azt is most cserélje ki a törött ikonra a Windows XP Mode (található a Start menüben (Start) -> Programok -> Windows Virtual PC) összekapcsolni az új futó virtuális gépet.
By the way, a frissítés segítségével lehetővé teszik az egyéb funkciók, mint például a Remote Desktop, Remote Desktop támogatást és megnövekedett mennyiségű memóriát.