Telepítése Központi felhasználói profilok
Hardver követelmények
Ahhoz, hogy a központi felhasználói profilokat számítógépet igényel, amelyben a processzor alapú x64 vagy x86 architektúra. Ez a funkció nem támogatott Windows® RT.
Szoftver követelmények
Ahhoz, hogy a központi felhasználói profilokat, a következő szoftver követelményeket.
Ha végrehajtja a telepítési központi felhasználói profilokat a mappaátirányítás olyan környezetben létező helyi felhasználói profilokat, először konfigurálja Mappaátirányítás, majd - a központi felhasználói profilokat méretének minimalizálása roaming profilokat. Miután a sikeres átirányítását meglévő felhasználói mappák, akkor bontsa ki a központi felhasználói profilokat.
Beadására központi felhasználói profil, akkor be kell jelentkeznie tagjaként a biztonsági csoport „Tartománygazdák”, „Vállalati rendszergazdák” vagy „Csoport létrehozó tulajdonosok.”
Kliensszámítógépek kell csatlakoztatni a tartományi szolgáltatások Active Directory (AD DS), akkor sikerül.
A számítógépet úgy kell telepíteni alkatrészek "Group Policy Management" és az "Active Directory Administrative Center".
A fájlszerver támogatnia kell a központi felhasználói profilokat.
Ha egy megosztott mappát a DFS névtér van DFS mappák (linkek) legyen egy cél, hogy elkerüljék a konfliktusokat a szerverek, amikor a felhasználó megváltoztatja a beállításokat.
Ha egy megosztott mappa DFS replikáció használ lemásolni adatokat egy másik szerverre, a felhasználók számára hozzáférést kell csak az eredeti kiszolgáló ütközések elkerülése érdekében, amikor a változó a kiszolgáló beállításait.
Ha egy megosztott mappa csoportosulnak, távolítsa el a folyamatos rendelkezésre állás a megosztott mappában, hogy elkerüljék a teljesítmény problémákat.
Ahhoz, hogy az új funkciók a központi felhasználói profilokat, hogy további követelményeket kliens számítógépek és az Active Directory-séma. További információkat. Lásd Mappaátirányítás, Offline fájlok és a központi felhasználói profilokat.
Ajánlások a roaming felhasználói profilok több Windows-verziók
Ha a használni kívánt központi felhasználói profilokat számos Windows-verziók, javasoljuk az alábbiakat.
Állítsa minden változata a Windows tárolja külön változata a profilokat. Ezzel elkerülhető a nem kívánt és nem várt problémák, mint például a kárt a profilok.
Használja Mappaátirányítás tárolja a felhasználói fájlokat, például a dokumentumok és képek, függetlenül a felhasználói profilokat. Ez lehetővé teszi a fájlok a felhasználók rendelkezésére álló összes változat az operációs rendszer, és csökkenti a profil mérete és sebessége bemenet.
Hagyjunk elég lemezterület a központi felhasználói profilokat. Ha dolgozni két változata az operációs rendszer, a profilok számát (és az elfoglalt helyére őket) megduplázódik, mert az egyes profilokat tárolt különböző változatai a rendszerben.
Értesítés a felhasználókat, hogy változások egy OS nem lesz elérhető a többi változat a rendszer.
Ha áthelyezi a környezet egy új Windows-verzió, a felhasználók kapnak egy új, üres profilt. Átvitele felhasználói fiókokat egyik operációs rendszerről a másikra nem támogatott.
Ahhoz, hogy ezeket a módosításokat, kövesse az alábbi eljárást.
A felvétel egyéni profilt minden Windows-verzió
Töltse le és telepítse a szükséges szoftverfrissítések összes számítógépen szeretné használni barangolás, kötelező vagy szuper kötelező profilokat, valamint a számlák az alapértelmezett tartomány.
Ha a környezet még nem hozott létre központi felhasználói profilokat, akkor először meg kell hozzon létre egy biztonsági csoportot, amely tartalmazza az összes felhasználó és / vagy az összes számítógépet, amelyre alkalmazni szeretné a politika beállításainak központi felhasználói profilokat.
A rendszergazdák a telepítési központi profilok, általános célú felhasználók általában hozzon létre egy biztonsági csoportot a felhasználók számára.
A rendszergazdák a Távoli asztali szolgáltatások vagy a telepítési virtuális asztali tipikusan egy biztonsági csoport a felhasználók és a megosztott számítógépeken.
Hozzon létre egy biztonsági csoport központi felhasználói profilokat
Nyílt Server Manager a számítógépen futó Active Directory Administrative Center.
Az Eszközök menüben kattintson az Active Directory Administrative Center. Jeleníti meg az Active Directory Administrative Center.
Kattintson a jobb gombbal a megfelelő tartományt, vagy OU menü Új pontjára, majd kattintson a Csoport.
A Csoport létrehozása a csoport, adja meg a következő beállításokat.
A csoport neve mezőbe írja be a biztonsági csoport nevét, mint például tagjai központi profilok és a számítógépek.
A Csoport hatálya kattintson a Biztonság majd Global.
A Tagok Hozzáadás gombra. Egy párbeszéd ablak „Felhasználók, Kapcsolatok, Számítógépek, szolgáltatási számlák, vagy csoportok”.
Ha azt szeretnénk, hogy tartalmazza a biztonsági csoport a számítógép- kattintson Objektumtípusok. jelölje a számítógépek. majd az OK gombra.
Határozza meg a felhasználó nevét, a csoportokat és / vagy számítógép, amelyre telepíteni szeretné központi felhasználói profilokat, kattintson az OK gombra. majd ismét az OK gombra.
Ha létrehoz egy megosztott mappát a szerveren, amely egy másik verziója fut a Windows Server, bizonyos funkciók eltérőek lehetnek, vagy nem érhető el.
A Server Manager navigáció, kattintson a Fájl és tárolási szolgáltatások. majd osztja. menni a megosztott erőforrások.
Az Általános Resources oldalon kattintson Feladatok. majd az Új Share. Ez megnyit egy varázsló létrehozni megosztott erőforrások.
A Select Profile kattintson a Megosztott SMB - Rövid profilja. Ha már telepítve File Server Resource Manager, és használja a Mappa beállításai kontroll helyett válassza a Megosztott SMB - extra.
Azon az oldalon, ossza meg tartózkodási helyét, és válassza ki a szerver, hogy szeretne létrehozni egy megosztott erőforrás.
Azon az oldalon, a megosztás neve, írjon be egy nevet (például felhasználói profilok $) a neve a megosztott erőforrás.
Amikor létrehoz egy közös erőforrás szeretne elrejteni hozzáadásával neve után a szimbólum $. Ez megakadályozza a hozzáférést alkalmi böngészők.
További lehetőségek az oldalon, törölje az Enable valós idejű hozzáférést az ügyfél. ha bebizonyosodik, és állítsa be a hozzáférés engedélyezése alapú felsorolás és a titkosított adatokhoz való hozzáférés, ha szükséges.
Az Engedélyek lapon kattintson a Konfigurálás engedélyeket .... Egy párbeszédablak fejlett biztonsági beállításokat.
Kattintson a Letiltás örökséget. majd kattintson a Konvertálás örökölhető engedélyeinek az objektum az egyértelmű.
Állítsa be az engedélyeket az 1. táblázatban leírt és az 1. ábrán látható, távolítsa el a jogosultságokat meghatározatlan csoportok és számlák, valamint a hozzá speciális engedélyeinek felhasználói csoportok és számítógépek központi profilok az 1. lépésben létrehozott.
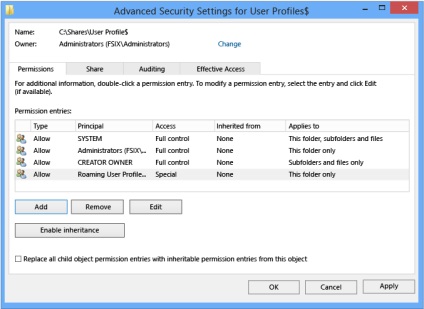
1. ábra: Engedélyek beállítása részesedés központi felhasználói profilokat
Ha úgy döntött, közös használatú Profil SMB - extra. A Manage Properties, meg a „Use Folder” értéke a felhasználó fájlokat.
Ha úgy döntött, közös használatú Profil SMB - extra. Kvóta oldalon, ha szükséges, válasszon egy kvótát kell majd alkalmazni az általános felhasználók a forrást.
A Jóváhagyás oldalon kattintson létrehozása.
1. táblázat Szükséges engedélyt egy nyilvános mappa, amely birtokolja a központi felhasználói profilokat
Ha nincs GPO beállítások központi felhasználói profilokat, kövesse az alábbi eljárást hozzon létre erre a célra egy üres GPO. Ez GPO lehetővé teszi, hogy állítsa be a paramétereket a roaming felhasználói profil (mint például az a fogadó számítógép, tárgyaljuk külön), és azt is lehet használni, hogy aktiváljuk a központi felhasználói profilokat a számítógépen, például amikor telepített környezetben a virtuális asztalok, illetve a RIS asztali.
Létrehozása GPO a roaming profile
Nyílt Server Manager futtató számítógépen a Group Policy Management komponens.
Az Eszközök menüben kattintson a Manage Group Policy. Látni fogja a Group Policy Management ablakban.
Kattintson a jobb gombbal a tartomány vagy szervezeti egység, amelyben meg szeretné állítani központi felhasználói profilokat, majd hozzon létre egy GPO ezen a területen, és csatlakoztassa azt.
Az Új párbeszédpanelen adja meg a GPO GPO nevét (például, amelyben egy központi felhasználói profil), és kattintson az OK gombra.
Kattintson a jobb gombbal az új GPO, majd törölje a közlemény engedélyezve. Ez megszünteti a használata GPO beállítások befejezését.
Válassza ki a GPO. Hatókör lapjának, a részben szűrési biztonsági korlátozások, kattintson a Hitelesített felhasználók majd az Eltávolítás gombra.
A szűrés biztonsági korlátozások, kattintson a Hozzáadás gombra.
A párbeszédablakban a Felhasználók, számítógépek vagy csoportok, adja meg a nevét a biztonsági csoport, melynek az 1. lépésben létrehozott (például a felhasználó roaming profilok és számítógépek), majd az OK gombra.
Ha telepíti roaming profilok felhasználói fiókok, kövesse az alábbi eljárást, hogy meghatározza a központi felhasználói profilokat a felhasználói fiókok az Active Directory tartományi szolgáltatások. Ha végrehajtja a telepítését a központi felhasználói profil a számítógépen, mint például amikor a Távoli asztali szolgáltatások vagy alkalmazzák a virtuális asztali, lásd az utasításokat szerinti 5. ebben a részben.
Ha beállítja roaming profilok felhasználói fiókok az Active Directory vagy a számítógépek a csoportházirend segítségével, elsőbbséget élveznek a beállítás politika a számítógépen.
Beállítása roaming profilok felhasználói fiókok
Az Active Directory Administrative Center, menjen a Felhasználók tartály (vagy a tartály egység) a megfelelő tartományban.
Jelölje ki az összes felhasználó, aki szeretné használni roaming profilok, kattintson a képekre a jobb gombbal, és válassza ki a Tulajdonságok menüpontot.
A Profil szakaszban jelölje be a négyzetet a Path az adatlapra, és adja meg az utat, hogy a megosztott mappát, amelyben a terv tárolására központi felhasználói profilt. Végén az út hozzá kell adni% felhasználónév% (automatikusan helyébe a felhasználó az első bejelentkezési). Például:
Ahhoz, hogy meg a kötelező központi felhasználói profil, adja meg az elérési utat NTuser.man fájlt korábban létrehozott például \\ fs1.corp.contoso.com \ felhasználói profilok $ \ default. További információért lásd. A részben létrehozása kötelező felhasználói profilt.
Alapértelmezésben, ha használja központi felhasználói profilokat engedélyezett alkalmazások kifejlesztése Windows®-alapú futtatási környezet (Windows Store). Azonban a különleges profilok alkalmazásokat nem telepített alapértelmezés szerint. Különleges helyzetű profilok, változásokat, amelyeket vissza, miután a felhasználó:
- Központi felhasználói profilok, amely lehetővé tette a csoportházirend törlése gyorsítótáras másolatai roaming profilok (amelyek a következő útvonalon: Számítógép konfigurációja \ Policies \ Felügyeleti sablonok \ System \ felhasználói profilok).
- Kötelező és extra kötelező felhasználói profilok által létrehozott rendszergazda.
- Ideiglenes felhasználó létrehozott fájlok esetén betöltése közben hibát a profilt.
- A felhasználói profilok vendég számlák és a tagok a vendég csoport.
Ahhoz, hogy távolítsa el a korlátozást alkalmazások kifejlesztése a speciális profilok lehetővé teszik a házirend engedélyezése a telepítési műveletek speciális profilok (amelyek a következő útvonalon: Számítógép konfigurációja \ Policies \ Felügyeleti sablonok \ Windows-összetevők \ Application Package telepítése). Azonban ebben az esetben, telepített alkalmazások a számítógépen tárolt adatokat, amelyek tárolhatók, például, ha több száz ember dolgozik a számítógépen. Törléséhez pályázati csomagok a felhasználók, akik már nem rendelkezik profillal a számítógépen, hozz létre egy olyan eszköz, amely az API CleanupPackageForUserAsync.
További információkért az App Store a Windows, lásd. Hogyan kezelése Client Access a boltba a Windows.
Ha végrehajtja a telepítését a központi felhasználói profil a számítógépen, mint például amikor a Távoli asztali szolgáltatások vagy terjesztésében egy virtuális desktop, kövesse az alábbi eljárást. Ha telepíti a központi profilokat a felhasználói fiókokhoz, kövesse az utasításokat a 4. lépés ebben a részben.
Ha beállítja központi felhasználói profilokat számítógépekhez csoportházirend segítségével, és a felhasználói fiókokat az Active Directory, elsőbbséget élveznek a beállítás politika a számítógépen.
Állítsa központi felhasználói profilokat számítógépeken
Nyílt Server Manager futtató számítógépen a Group Policy Management komponens.
Az Eszközök menüben kattintson a Manage Group Policy. Látni fogja a Group Policy Management ablakban.
A Group Policy Management alkatrész, kattintson jobb gombbal a GPO, amelyben létrehozta a 3. lépésben (például központi felhasználói profil beállítások), majd válassza a Módosítás.
Kattintson a jobb gombbal a Set útvonalát profiljában az összes felhasználó bejelentkezik a számítógépes rendszer, majd a Módosítás parancsot.
A Tulajdonságok párbeszédpanelen kattintson engedélyezése.
A Felhasználók szerepel ezen a számítógépen kell használni a következő elérési utat a roaming profilok, adja meg az útvonalat, hogy a megosztott mappa, melyek fog tárolni központi felhasználói profilt. Végén az út hozzá kell adni% felhasználónév% (automatikusan helyébe a felhasználó az első bejelentkezési). Például:
Ahhoz, hogy meg a kötelező roaming profile beállításokkal, hogy a felhasználók nem változtathatják rendszeresen (ha a felhasználó megváltoztatja a kimenet visszaáll), írja be az elérési utat NTuser.man fájlt korábban létrehozott például \\ fs1.corp.contoso.com \ User Profiles $ \ default. További információért lásd. A részben létrehozása kötelező felhasználói profilt.
Ha beállítja központi felhasználói profilokat csoportházirend segítségével számítógépre, vagy a többi beállítást központi felhasználói profilokat csoportházirend segítségével, kövesse az alábbi eljárást annak érdekében, hogy a GPO, és alkalmazza azt az érintett felhasználók számára.
Engedélyezése GPO központi felhasználói profil
Nyissa meg a "Group Policy Management".
Kattintson a jobb gombbal a GPO létrehozott és Kommunikáció pontra engedélyezett. Továbbá a pipa a megfelelő menüpontot.
Ellenőrizze Központi felhasználói profilok
Jelentkezzen be az elsődleges számítógép (ha engedélyezve van a számítógéphez) a felhasználói fiókot, amely aktiválta a központi felhasználói profilokat. Ha engedélyezi központi felhasználói profilokat konkrét számítógépek, jelentkezzen be, hogy az egyik közülük.
Ha a felhasználó már be van jelentkezve, nyisson meg egy parancssort emelt szintű jogokkal, majd írja be a lenti parancsot, hogy győződjön meg arról, hogy a számítógép a legújabb csoportházirend-beállításokat.