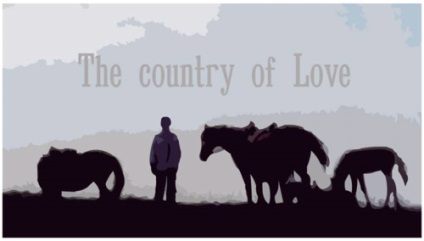Tanulási Macromedia Flash
Tanulási Macromedia Flash. 2. lecke: létrehozása statikus kép
A legtöbb felhasználó úgy gondolja, hogy a Flash kizárólag az animáció létrehozását - a dinamikus képeket, ami elég logikus. De nem szabad elfelejteni, hogy a Flash hatásos eszközöket létrehozására statikus képek. Flash-lehetővé teszi, hogy dolgozzon statikus képek (hogy mi volt az utolsó óra), hogy őket az előre gyártott elemek, módosító különböző módon lefordítani a megfelelő bitmap képeket vektoros. Ugyanakkor statikus kép nem feltétlenül tekinthető, mint egy sablont a rajzfilm. Flash - egy univerzális program, amely biztosítja a gazdag az eszközök létrehozására különböző képeket. Mi továbbra is megismerkedni velük, és ezt a leckét.
átalakítása tárgyak
Bármely kiválasztott elem lehet módosítani: a skála változás végrehajtása forgatás, tükrözés képest a vízszintes és függőleges tengely, valamint ellensúlyozni.
Tekintsük ezt egy példa. Tegyük fel, hogy felhívják a kis ember, és nem elégedett a méret az egyes elemek az arcán (1.). Nem szükséges, hogy dolgozza át újra. egyes elemeit a kép nem lehet módosítani. Először is, minden eleme lehet kapcsolni. Ehhez válassza ki a szemet a Nyíl eszköz és futtassa a parancsot a Modify> Transform> Forgatás. Ennek eredményeként az egész kiválasztott objektum markerek megjelennek (ábra. 1). Ugyanez a művelet elvégezhető a gombbal Forgatás (ez van nyomva ábra. 1). Négy sarok fogantyú lehetővé teszi, hogy forgatni, és a másik négy - váltás.
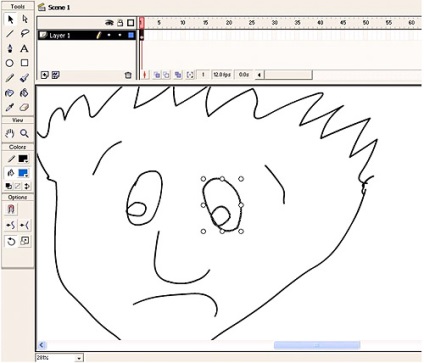
Ábra. 1. kép elem lehet módosítani
Fogjuk meg a jobb felső fogantyú, a forgatás végezhető a kiválasztott kép, és a felső középső fogantyú - eltolódás (2. ábra).
Ha meg kell forgatni az objektumot egy bizonyos szögben, akkor a parancs módosítása> Transform> Scale és forgatás. amely lehetővé teszi, hogy pontosan határozza fokban, ahol szögben el akarja forgatni az objektumot (3.).
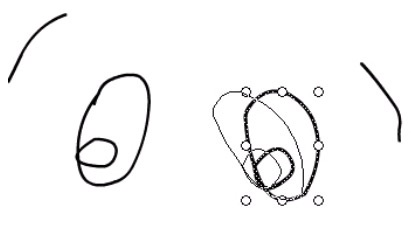
Ábra. 2. egy példaképpeni kiviteli alakja a váltás
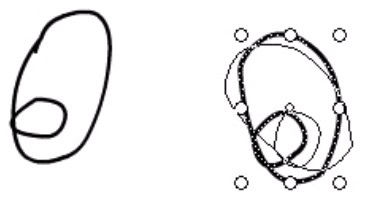
Ábra. 3. kiviteli példa forgó a kiválasztott elem
Most úgy vélik a hatását Scale parancsokat. Például megváltoztathatja a méretét az ember orrát. Jelölje ki az elemet, és végrehajtja a parancsot módosítása> Transform> Scale. Ehelyett, akkor használja a gombot Scale, található a lehetőségek bar (van nyomva látható. 4).
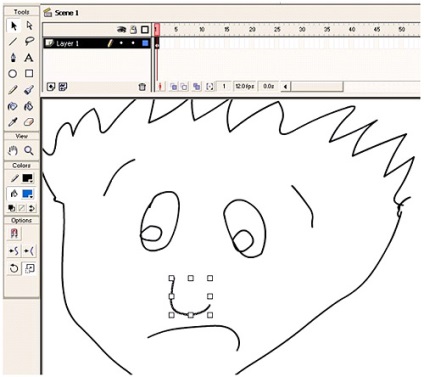
Ábra. 4. Mozgassa a markerek, akkor skála a kiválasztott elem
A kiválasztott objektum lesz keretbe egy téglalap alakú markerek. Corner markerek lehetővé teszik, hogy módosítsa a skála mindkét tengelyen (függőleges és vízszintes) egyidejűleg, a bal és a jobb marker, hogy csak megváltoztatni a skála a vízszintes tengelyen, alsó és felső - a függőleges (4. ábra).
Elérhető függvényében a függőleges forradalom (Flip Vertical), amely lehetővé teszi tükrözött kiválasztott elem képest a vízszintes tengely. Például, válassza ki a hős szájába a Nyíl eszközzel és végrehajtja a parancsot Modify> Transform> Flip Vertical. az eredmény egyértelműen pesszimista kifejezése vált optimista (5.).
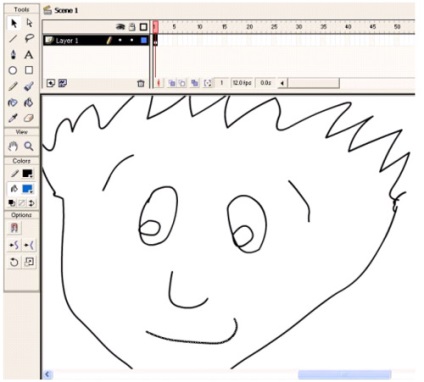
Ábra. 5. Fordítsa meg a vonal a száj segítségével Flip Vertical hangulati változások
Most, hogy ugyanazt a tárgyat vonatkozik Flip Horizontal átalakulás, amely rendre teljesít vízszintes forgás (tükörkép egy függőleges tengely körül). Ennek eredményeként az ember jelenik meg, mint az ábrán. 6.
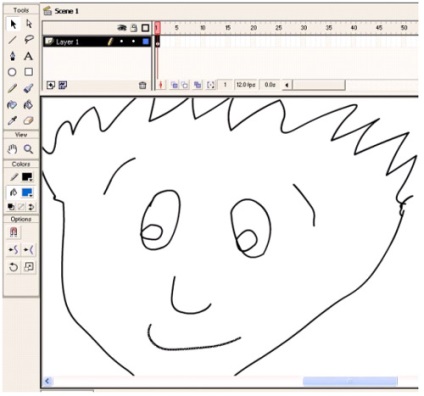
Ábra. 6. A tükrözés száj vezetéken keresztül Vízszintes tükrözés
módosítása a számok
Nem minden darab könnyű felhívni a kezét, és például egy alak gradiens lágyító széleit kézzel szinte lehetetlen, hogy dolgozzon. Azonban a Flash hozhat létre hasonló hatást egy kattintással. Továbbra ismeretség elérhető funkciók a legördülő menüpont módosítása, és beszélni a Shape panel jellemzői. Meg lehet változtatni az alakját a számok, konvertáló vonalak töltött területeken bővíti az alak a kitöltött objektumot, vagy enyhítik a közeljövőben egy töltött alakú módosításával a görbék a számok sorban. Tekintsük az összes ezeket a funkciókat, egyszerű példákkal.
Annak érdekében, hogy tompítsa a széleit egy tárgy, válassza ki a kitöltött űrlapot, például egy kitöltött téglalapot, kék, és fuss mérséklés töltse élek: Modify> Shape> tompítsa Fill élek. A téglalap válik ábrán látható. 7. A beállításoktól függően (Distance - szélessége pixelben megpuhult arcok, lépések száma - a paraméter számát meghatározó görbék enyhítésére arcok, Nagyítás / süllyesztés - meghatározó paraméterek módja növekvő / csökkenő a szám, amíg enyhítése arcot) lehet elérni a különböző hatásokat.
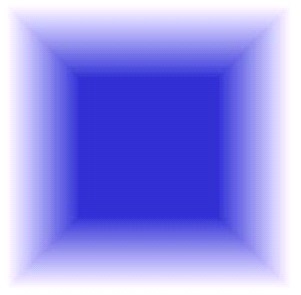
Ábra. 7. Példa a parancs enyhítésére az objektumot arcok
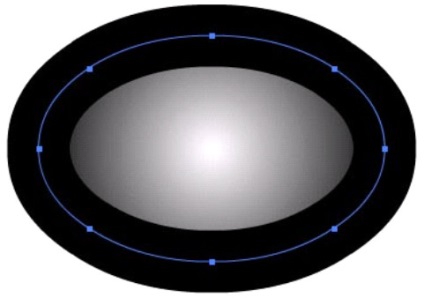
Ábra. 8. Az ellipszis vastag vonallal stroke
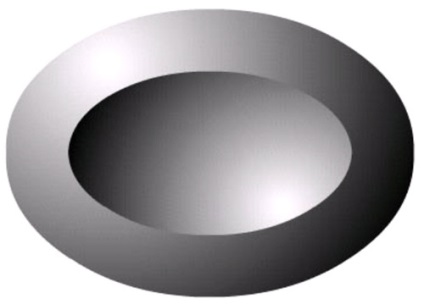
Ábra. 9. A stroke vonal lett a régióban, és lehet tölteni egy gradiens kitöltést
Lássuk, hogyan lehet átalakítani egy sort a festék a terület fölött.
Draw ellipszis (az érthetőség kedvéért választhat vastagabb vonal a stroke és a radiális gradiens kitöltést) - Fig. 8. Válassza ki a sort a stroke és fuss vonalak terén transzformáció módosítása> Shape> Átalakítás vonalak Fills. szélütés vonal lett a területen, és lehet tölteni egy gradiens kitöltést (ábra. 9).
Annak érdekében, hogy bizonyítsa a hosszabbítás lehetősége függvényében az ábra, megmutatjuk, hogyan lehet gyorsan dolgozzanak lekerekített háromszög csúcsai. Rajzolj egy háromszöget ábrán látható. 10, és végrehajtja a parancsot: Modify> Shape> Nagyítás kitöltés. Nagyítás A Fill párbeszédablakban adja meg a pixel értéke a terjeszkedés távolság (Distance) - 44 pixel Nagyítás és állítsa a kapcsolót (a szám adja meg a növekedés módban).
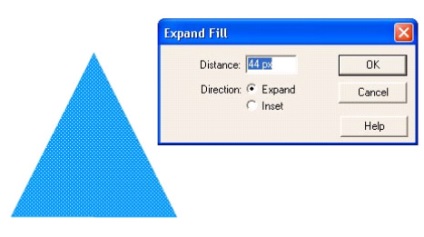
Ábra. 10. kibontása Fill Panel
Az eredmény egy háromszög lekerekített sarkokkal (11.).
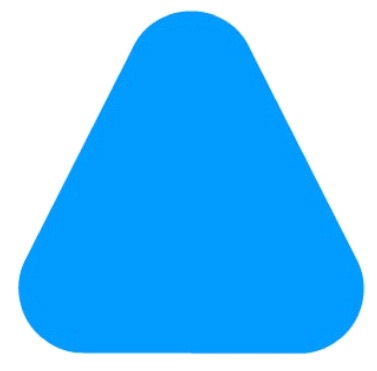
Ábra. 11. A háromszög, lekerekített sarkokkal kapott paranccsal kibontása Fill
Összehangolása és terjesztése tárgyak
Különböző műveletek a kiegyenlítődés és eloszlása a grafikus objektumok egy jelenet koncentrálódik Align panel, amely hozzáfér a megfelelő gombra kattintva (található a felső panelen, megnyomásakor ábra. 23).
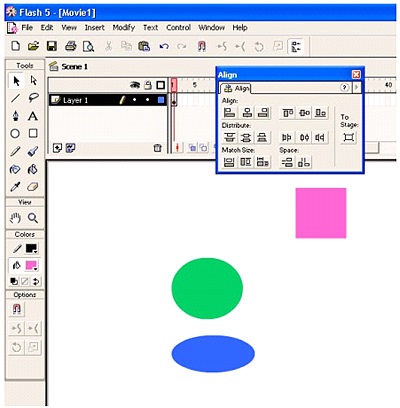
Ábra. 23. Align panel
Összehangolása panel gombok lehetővé teszik, hogy összehangolják tárgyak egymáshoz képest, terjeszteni őket a keretben és átméretezni beállításával a méretei a tárgyakat. Tekintsük a különböző csoportok kulcsokat.
Csoport igazítás gombok (Igazítás)
Gombok e csoport használnak objektumok igazítására egymáshoz képest. Mutassa munkájukat a példa a tárgyak ábrán látható. 23. görgetéssel objektumok igazítására, majd a igazítás mentén a bal szélén (az első a felső sorban) - Az összes kijelölt objektum elmozdul, ábrán látható módon. 24: bal oldalán az általános konténerek igazítsa a bal szélső a csoport.
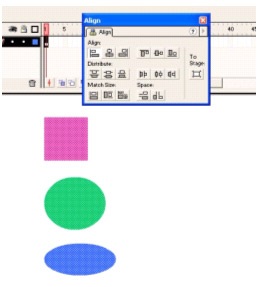
Ábra. 24. Balra igazítás
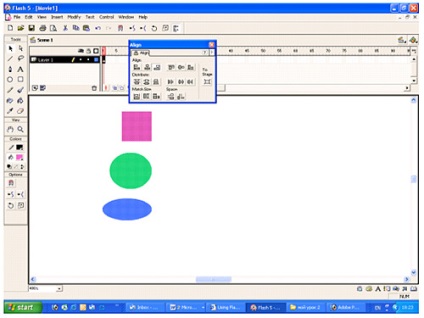
Ábra. 25. jobbra igazítás
Hasonlóképpen igazítás végezzük a bal szélétől jobb igazodás (ábra. 25). Elérhető, mint a nyomvonal a függőleges tengely a tetején, egy vízszintes tengely, és az alján.
Osszuk Group gombok (Distribution)
Ebben a csoportban a hat gomb elosztásához elemek a függőleges és vízszintes irányban. Nem fogjuk vizsgálni a célból, mindegyikük, reméljük, az olvasók fogják érteni magad. Sokkal jobb, hogy egy példát. Tegyük fel, hogy szeretné terjeszteni egyenlő időközönként mentén függőleges sorban a gombok (ábra. 26). Jelölje ki őket, és kattintson az eloszlás felső szélén Osszuk felső széle (ez van kiemelve látható. 27).
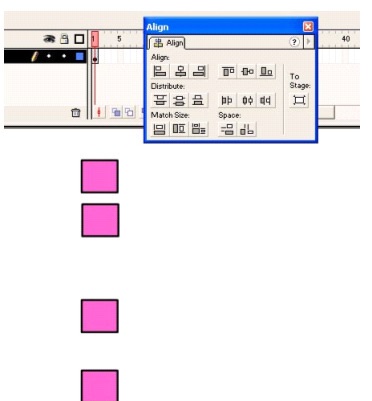
Ábra. 26. A kezdeti egyenlőtlen helyzetbe gombok
Ennek eredményeként, az elemek vannak elosztva, ábrán látható. 27.
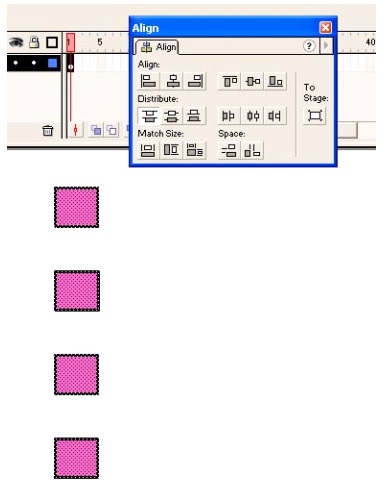
Ábra. 27. gombok függőlegesen egy vonalban állnak a felső széle az eloszlás
Hasonlóképpen, a lehetséges elosztása az alsó széle, a vízszintes tengelyen, a bal oldalon, a függőleges tengely mentén, és a jobb szélén.
Gombcsoport Match méret (Align méret)
Ezekkel a gombokkal, hogy több elem azonos méretű.
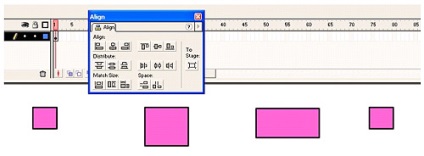
Ábra. 28. Forrás tárgyak különböző méretekben
Ábra. A 28. ábra négy elem, amely kell vezetnie az azonos méretű, függőlegesen és vízszintesen. Ezt úgy lehet elérni, ha rákattint a Match szélesség és magasság (préselt ábra. 29).
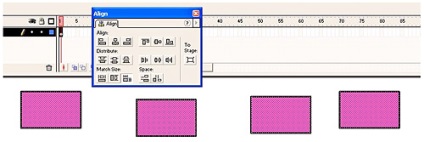
Ábra. 29. Nyomja meg a Match szélessége és magassága minden tárgy lehet csökkenteni az azonos méretű, függőlegesen és vízszintesen.
A többi paraméter könnyen kitalálni magad.
Translation raszteres képet egy vektor
Átalakítani bitkép vektorba, importálni kell egy bitmap csapat Fájl> Import. majd válasszon ki egy importált képet, és végrehajtja a parancsot Modify> Trace Bitmap - panel az azonos név jelenik meg az eredmény (30. ábra).
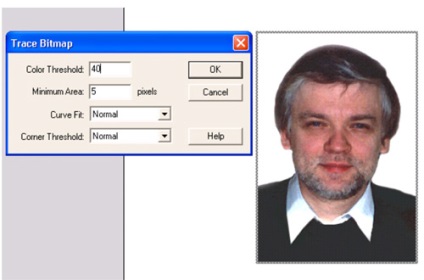
Ábra. 30. Panel Trace Bitmap
A Trace Bitmap panel színe beállított küszöbérték (Color Threshold), ami változhat 1-től 500. Ez a paraméter korlátozza a színek számát a kapott vektor kép. Minél kisebb a paraméter Color Threshold, annál részletesebb, színes, és feltérképezi a képet.
Akkor kell állítani a minimális régió (Minimális terület), ami változhat 1-1000, és meghatározza a minimális terület obvodimoy áramkört.
Paraméter Curve Fit határozza meg a pontosság, amellyel a kontúr körülveszi területe korlátozott színű. Minél nagyobb a pontosság, annál megfelel az eredeti raszteres kép, de annál „tömeg” a kapott fájlt. A legpontosabb kerekítési mód - Pixel (Pixel), legkeményebb - Nagyon sima (nagyon sima).
Paraméter Corner Threshold (küszöbérték szög) határozza meg, hogy a szögek részletesen ismertetjük. Ez a paraméter befolyásolja a száma referenciapontok a kapott vektor diagram.
Amikor ábrán feltüntetett. 30 paraméterek Trace Bitmap panelen kapott vektor kép közel a raszteres (ábra. 30). Most próbálja meg optimalizálni a képet a parancs módosítása> optimalizálása. ami a megjelenés optimalizálása Görbék panel (ábra. 31). Ez a panel lehetővé teszi, hogy módosítsa a sorok száma és hivatkozási pontot, amely alapján a kép van kialakítva. Paramétereinek változtatásával panel optimalizálása görbék, akkor érheti el az optimális arány „hangerő fájl / kép minősége” (32.).
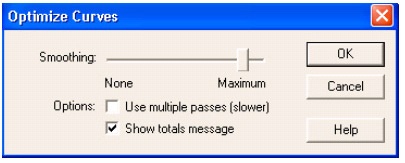
Ábra. 31. optimalizálása Görbék panel
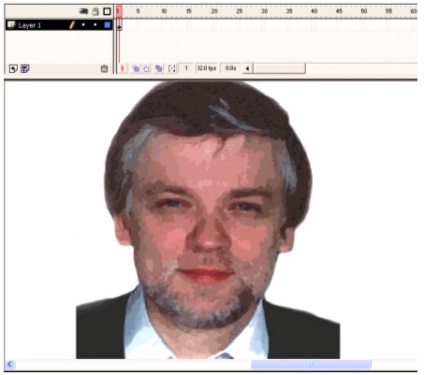
Ábra. 32. A vector kép után számának optimalizálását görbék nyoma
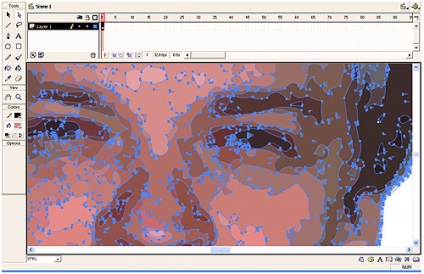
Ábra. 33. Szerszám Subselect lehetőséget ad arra, hogy az eredmény a nyomelemek
Romlik a képminőség csökkenő mennyiségű nyoma görbék, és növeli a simaság, de adja meg a fordítási paraméterek a raszteres képet egy vektor lehet tömör vektor képek létrehozása, amely lehet még érdekes és kifejező eredeti raszter. Különösen ez a bemutató, én kísérleteztem fotók a gyűjteményem, és van néhány érdekes eredmény, hogy bemutassa, hogyan lehet létrehozni egy készítmény átvitelével raszter-vektor (ábra. 34., 35. és 36.).

Ábra. 34. A képet vett a program flash

Ábra. 35. Amikor át raszteres képet egy vektor balra négy szín után a nyomkövetés megváltozott. Részletek befejezni manuálisan