Szinkronizálása fájlokat a Google Drive
Lehet, hogy bajba, amikor elkezdtek dolgozni a fájlt a munka, és kész a ház. És másnap fedezték fel, hogy elfelejtette a flash meghajtót a végső változata a dokumentum. A Google Drive nem fog megtörténni. Maga a rendszer nyomon követi fájlok módosításait, és töltse fel a készüléket a legújabb verzióra.
Hogyan működik ez?
A mechanizmus fenntartása aktuális verziója a fájlok nagyon egyszerű. Telepíti a számítógépre egy kis alkalmazás. Amikor először kezdi kér fiók adatait a Google Drive. Ezután csatlakozik a felhő tárolási és teszi egy pontos másolatot a fájlokat és mappákat a számítógépen.
Most már bármely fájlt, amely elérhető a Google Drive, még ha jelenleg nem csatlakozik az internethez. Miután a kapcsolat helyreállt, «Google Drive for PC” feltöltés módosított fájlt a szerverre, ellenőrizze az új vagy frissített fájlokat a személyes boltozat, és mentse őket a számítógépre. Akkor nem veszi észre semmit, és fog dolgozni a dokumentumokkal, nem számít, ha nem nyit - egy hálózati meghajtón vagy otthoni laptop.
A Google Drive telepítése a számítógépre
Ahhoz, hogy felhasználhassuk a mechanizmus automatikus szinkronizálás a fájlok a számítógép és a felhő tárolási az internetre, akkor telepítenie kell a programot «Google Drive-PC.”
Az utolsó lépésben a telepítő kéri, hogy válassza ki a szinkronizálási mappát. Alapértelmezésben, akkor létrejön a felhasználó saját könyvtárában úgynevezett «Google Drive-ban.” Megadhat egy másik helyet a fájlok.
Sikeres telepítés után a szoftver automatikusan betölti a Windows. Ugyanakkor, a tálcán, közvetlenül a „clock” ikon jelenik meg «Google Drive-ban.” Ha nem, akkor menjen a „Start - Programok - Google Drive» és válassza ki a «Google Drive» pontot.
Beállítás mappa szinkronizáció
Az első lépés a program telepítése után, meg kell tenni annak beállítására.
Alapértelmezésben a PC-sync mappában létrehoz egy pontos másolatot mappaszerkezetét Google Drive az interneten, és a fájl szinkronizáció mindegyiket. Néha szükség van, hogy frissítse a file-okat csak külön mappa. Például csak a „Private”. Ehhez kattintson az ikonra «Google Drive” a tálcán, majd kattintson a »Beállítások ...«
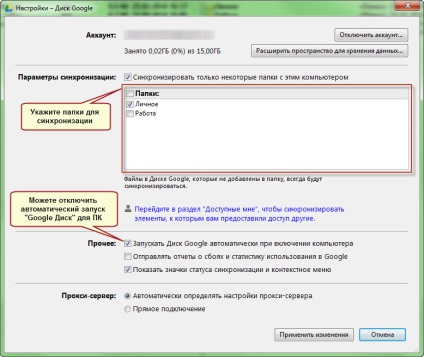
A „szinkronizálás beállításai” ki a mappákat, amelyekkel ezt a műveletet elvégezni. Sajnos, ez lehetővé tette, hogy meghatározza csak a felső szintű mappa. Például, ha a könyvtár „Private” az online tárolás területén az almappa „Photo”, akkor nem jelenik meg itt.
A fontos pont. Letiltja a szinkronizálást, a program törli a mappát a számítógépen. de hagyjuk a hálózati meghajtón. Fordított működés visszatér minden a helyén.
Hogyan változtassuk meg a szinkronizálási mappát?
Ha úgy dönt, hogy módosítsa a szinkronizálási mappa, mert nincs elegendő hely az aktuális meghajtót, vagy egyéb okok miatt, az alábbi néhány egyszerű lépésben.
Be kell szerelni «Google Drive for PC” és a használata a mobil változat élvezni minden örömét közötti szinkronizálásra felhő tárolási és a készüléket. Minden fontos dokumentumok mindig veled.
És milyen szolgáltatásokat használ?