Szerelési útmutató hostcms
Figyelem! Ha telepíti több CMS különböző gyártóktól származó egyetlen tárhely szolgáltatás, lehet, hogy a konfliktusok között használt modulok, ami oda vezethet, hogy helytelen működése minden telepített CMS.
1. Hozzon létre egy oldalon
1.2. Jelentkezzen be a web szerver / oldalon.
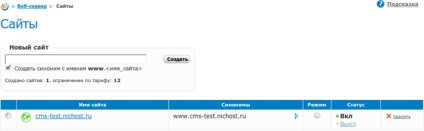
1.3. Ha már van regisztrált domain név, akkor a sorban „New Site”, adja meg a domain nevet, és kattintson a „Create”. Egyetértünk azzal a javaslattal, hogy automatikus tartó zónát a domain a DNS rendszer.

Megjegyezzük, hogy az automatikus támogatása a DNS-tartomány szerverek meg kell adni:
Ha a domain regisztrálva van a RU-CENTER, a változás a DNS-kiszolgálók listája látható, a fiók / Szolgáltatások / Saját domain www.nic.ru. szerver A helyszínen lesz elérhető az interneten követő 6 órán belül az adatok változásokat.
Ha a DNS engedélyezve van a tartományban, amelynek székhelye a tárhely, akkor csinál magának, akkor szüksége lesz a fájlban területen az elsődleges DNS-kiszolgáló adja meg a következő adatokat:
1.4. Amennyiben a domain név még nincs regisztrálva, akkor az automatikusan generált szolgáltatás nevét identifikator.nichost.ru (azonosító hosting szolgáltatások jelennek meg a képernyő tetején web hosting kezelőpanel, a doboz jelölt „Host ID”).
1.5. Kattints a neve az oldalon a „Management” részben. Állítsa be a "Encryption Site" van beállítva, hogy utf-8. és ellenőrizze, hogy a zászló „A .htaccess” van a „BE” állapotban van.
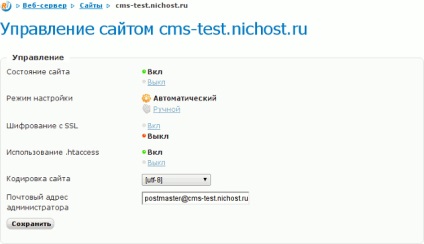
Ugrás a tartalomhoz rész
2. Állítsa be a webszerver
2.1. Menj a webkiszolgáló / modules kezelése.
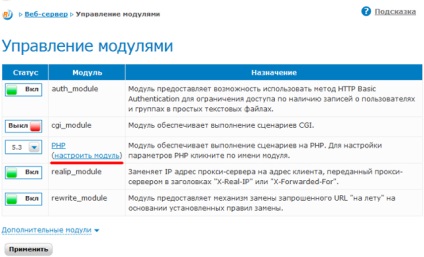
2.2. A PHP 5.3 modult. erősítse meg a felvétel.
2.3. A modulok listáját, kattintson a linkre PHP 5.3. Költözés után, hogy megakadályozza „a PHP kiterjesztés modul”, bővíteni a listát a kiterjesztések linkre kattintva „Manage Extensions” és válassza ki a „Show all extensions”. Meg kell jegyezni, hogy úgy tűnik blokk:
2.4. Mentse el a módosításokat.
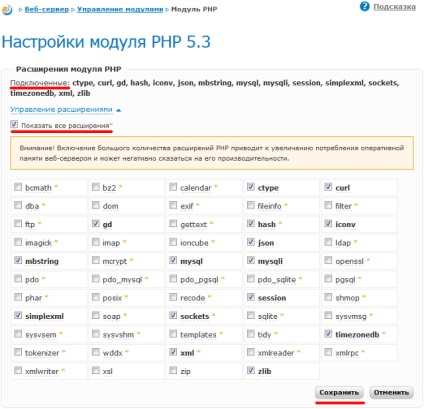
2.5. Táblázat «PHP modul paramétereit” meg a következő értékeket:
- A globális változók használata GET, POST, Cookie (register_globals) - Ki.
- Munka az URL fájlként (allow_url_fopen) - Be.
- Csökkentett módban (safe_mode) - Ki.
- A maximális memória futtatni a scriptet (memory_limit) - 64M.
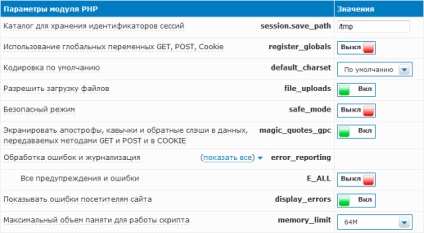
2.6. Mentse el a módosításokat.
Ha menti a ablak, a „Switch ezeket a területeket. ”. majd kattintson a „Nem”.
Ugrás a tartalomhoz rész
3. beállítása hozzáférést MySQL és FTP
3.1. Menj az adatbázis / felhasználó jelszó hozzáférési MySQL.
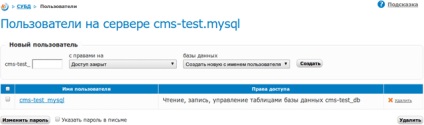
3.2. Kattintson az egér gombját a kívánt felhasználó nevét használja (vagy hozzon létre egy újat). Azt is javasolta, hogy egy kullancs „Adjon meg egy jelszót a levelet.” Kattintson a „Jelszó módosítása”. Jelszó jelenik meg a képernyőn van szükség, ha telepíti a CMS.
3.3. A telepítéshez a CMS, akkor létre kell hozni egy külön adatbázisban, vagy használja a bázis által javasolt alapértelmezés:
- Ugrás az adatbázis / adatbázisok.
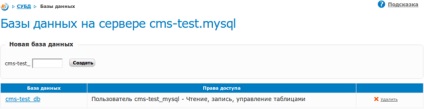
3.4. FTP hozzáférést:
- Menj a web szerver / access / FTP kezelése.
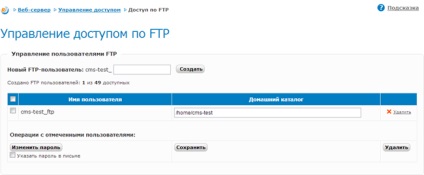
Ugrás a tartalomhoz rész
4.3. Keresse meg a mappa neve% Mezei% / docs.
- Vegyük le a fájlt «index.html»;
- töltsd fel a tartalmát a tömörítetlen eloszlás HostCMS a docs mappában;
- alkalmazásával fájlkezelõk biztos, hogy a bináris (binary) módszer a másolás.
4.5. Válassza ki a telepítés nyelvét, majd kattintson a „Tovább” gombra.
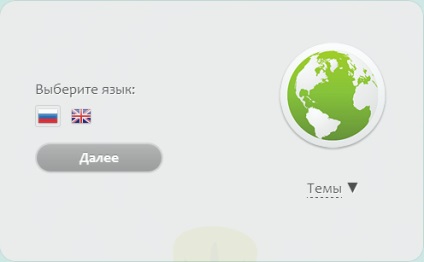
4.6. Nézze meg az információkat a rendszer az oldalon, kattintson a „Tovább” gombra.
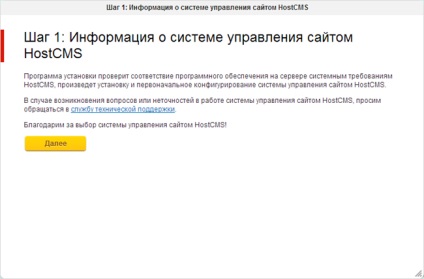
4.7. Olvassa el a licencszerződést: ha elfogadja az összes feltételt, kattintson a „Tovább” gombra.
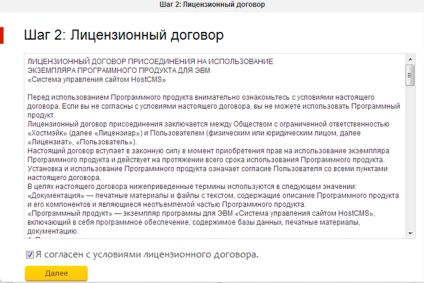
4.8. Ellenőrizze, hogy minden modul szerepel. Tájékoztatás ez a lépés segít ennek ellenőrzésére. Kattintson a „Tovább” gombra.
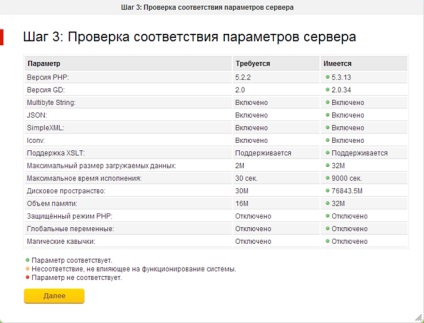
4.9. A következő lépésben adja meg:
A többi mezőt hagyja változatlanul, kattintson a „Tovább” gombra.
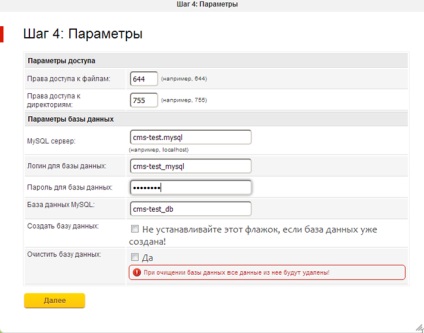
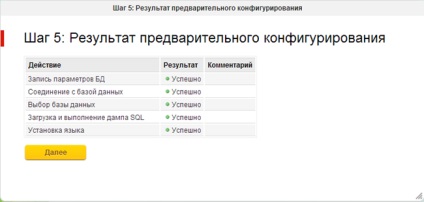
4.11. Válassza ki az elrendezést a telek és kattintson a „Tovább” gombra.
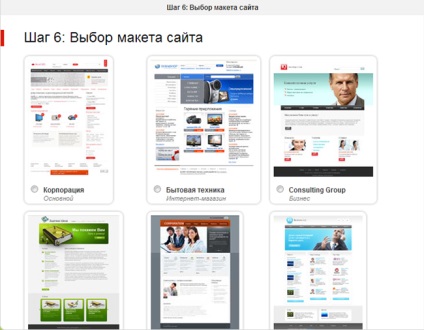
4.12. Válasszon egy színmintát, és ha szükséges, módosítsa az elrendezés beállításait. Kattintson a „Tovább” gombra.
4.13. Kattintson a „Start” a telepítés befejezéséhez.
Ugrás a tartalomhoz rész