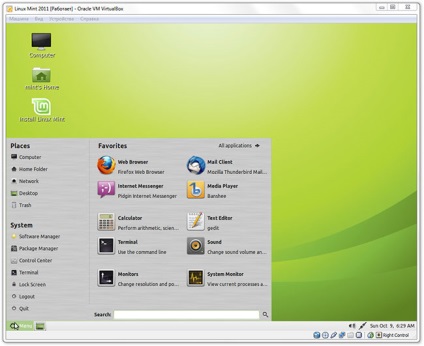Számítógépes Kapcsolódó Blog telepítése operációs rendszer VirtualBoxban
Telepítése operációs rendszer a VirtualBox
Az utolsó cikk megmutattam, hogyan kell telepíteni VirtualBox virtuális gép a Windows, és most van itt az ideje, hogy elmondjam, hogyan kell telepíteni az operációs rendszer már a VirtualBox.
Kezdeni, töltse le a kívánt képet a mi operációs rendszer. Rendszerint az ISO képek. Ha már van a kívánt képet, vagy egy telepítő CD / DVD lemez, ez természetes nem kell letölteni semmit.
Valójában az operációs rendszerek listáját, hogy a VirtualBox támogatja meglehetősen nagy és folyamatosan növekvő - itt és Windows verziók XP és 7, MacOS 10,5-10,7, a különböző Linux disztribúciók. És így ugyanazon szerelvény Android, WebOS és mások.
Közben mi indít VirtualBox és a telepítési folyamat elindításához. Kattintson az „Új” gombra az eszköztáron.
Ez elindítja az Új virtuális gép varázsló. Az átmenet a következő lépésben nyomja meg a „Next” (Tovább).
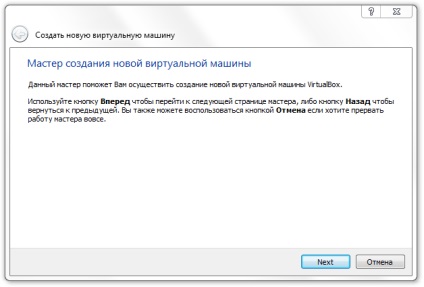
Adja meg a nevét, a virtuális gép. Személy szerint nem vagyok a folyamat nem mutat erőszakos fantázia, hanem egyszerűen adja meg a nevét az operációs rendszer telepítése. Wizard megkísérli automatikusan meghatározza, hogy milyen típusú operációs rendszer van telepítve a beírt név. Ha adsz egy nevet, például „New Dev”, akkor automatikusan a típusát az operációs rendszer természetesen nem tudja eldönteni, és szükség lesz, hogy manuálisan válassza ki a listából az operációs rendszer és verziója.
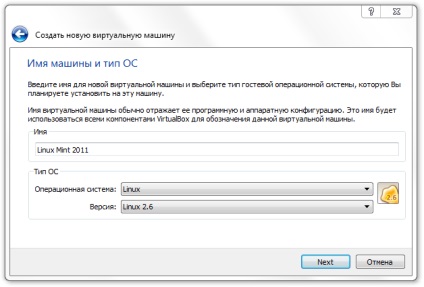
Határozza meg a méret a memóriát. RAM kiosztani kisebb a megadott minimális követelményeket az operációs rendszer által nem szükséges.
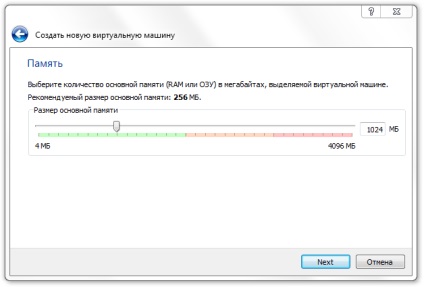
Most kell, hogy hozzon létre egy virtuális merevlemez. Tény, hogy a lemez végre szerepét a fájlt. A virtuális lemez mérete elegendőnek kell lennie ahhoz, hogy telepítse az operációs rendszer és a kívánt programot. Ebben a szakaszban szükség van a mérete pontosan meghatározni, mert létrehozása után a lemez átméretezni azt rendes úton lehetetlen lesz.
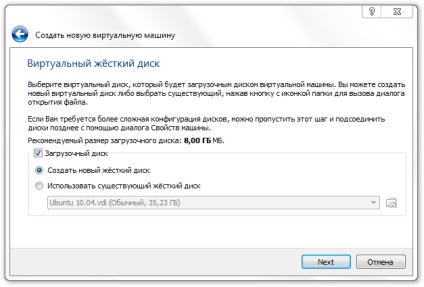
A folyamat létrehozása egy virtuális merevlemez, akkor válassza ki a formátumot. Alapértelmezett fogja használni a natív formátum VirtualBox - VDI.
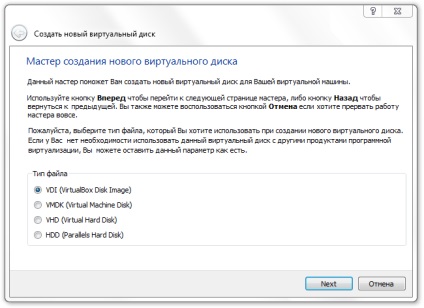
A következő lépés az, hogy válasszon a dinamikus és a fix lemez típusától. Ha kiválaszt egy fix méretű a lemez, ha a fájl jön létre a mérete adja meg. Dinamikus lemez újraméretezi függően lakótérbe, de semmi többet, mint amennyit adott létrehozása során a virtuális lemez.
Meg kell jegyezni, hogy egy fix méretű merevlemez gyorsabb. A dinamikus lemez nem lehet csökkenteni során a felszabadulás helyén.
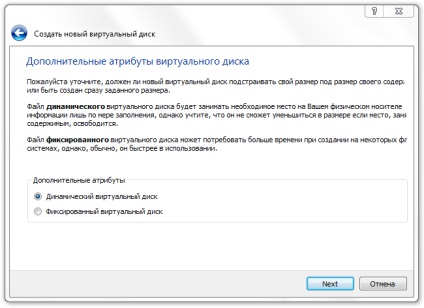
Ebben az előzetes szakaszban egy virtuális gép befejeződött.
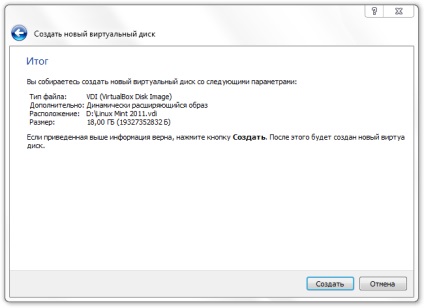
Kattintson a „Start” majd a virtuális lemez jön létre a kiválasztott elem.
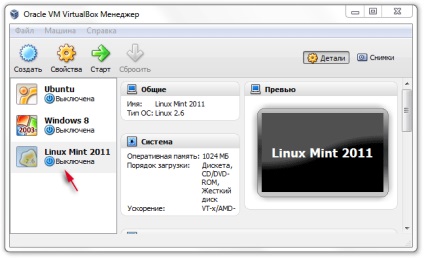
Itt az ideje, hogy elkezd az operációs rendszer telepítése egy virtuális lemezt. De először is, menj a „Tulajdonságok” és válassza ki a „Media” szakasz
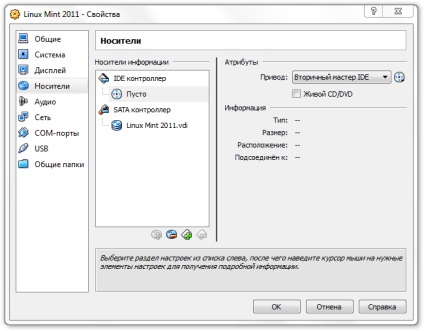
A „Storage Media” szakaszban válassza a „üres” és „Attribútumok” szakaszban kattintson a CD ikonra. A lista a szükséges intézkedéseket. Ha van egy telepítő lemezt van írva, hogy a CD / DVD meghajtó, majd válassza a „Host Drive" X”, ahol X a meghajtó betűjele. Nos, ha az operációs rendszer tárolja az ISO képet, majd válassza a „Válasszon ki egy képet az optikai lemez ...”, és pont a képfájlt.

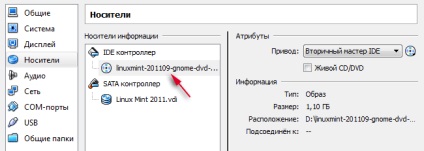
Ezzel befejeződött a beállítás. Nincs más beállításokat, a legtöbb esetben nem termelnek. És most lehet kezdeni a virtuális gép ikonra kattintva a „Start”. További intézkedésekre van teljesen függ a telepített operációs rendszer. Például, akkor olvassa el a Windows XP telepítési folyamat, vagy a Windows 7. Miután a telepítési folyamat, megkapjuk az operációs rendszer fut egy virtuális gép.