Speciális beillesztés excel értékeket, formátumok, oszlopszélességek
Ebben a cikkben bemutatjuk, néhány hasznos lehetőségeket, amelyek gazdag eszköz Speciális beillesztés. nevezetesen az értékeket, formátumok oszlopszélességek és szorzás / Divide. Ezekkel az eszközökkel, akkor állítsd be a táblákat, és időt takarít formázás és formázásával adatokat.
Ha azt szeretnénk, hogy megtanulják, hogyan lehet átültetni, törölni kapcsolatokat és hagyja az üres cellák segítségével beillesztés szerszám (Paste Special), lásd a cikk beillesztés Excel: Skip üres cellákat, átültetése és törölni linkeket.
Azt hogy csak az értéket
Vegyünk például egy asztal számviteli nyereség értékesítési cookie sütés egy jótékonysági hirdetést. Azt szeretnénk, hogy kitaláljuk, mi a profit készült 15 héten át. Amint láthatjuk, mi használt formula, amely összeadja az összeg az értékesítés, ami egy hete volt, és az eredmény érkezett ezen a héten. Lásd a képlet bar = D2 + C3. Cell D3 eredményét mutatja ezt a képletet - $ 100. Más szóval, a sejt D3 kijelzett értéket. Most van itt az izgalmas rész! Az Excel, használja a Speciális beillesztés eszköz (Paste Special) Akkor másolja be az értékét, hogy a sejt anélkül, képletek és a formázás. Ez a funkció néha elengedhetetlen, majd én megmutatom, hogy miért.
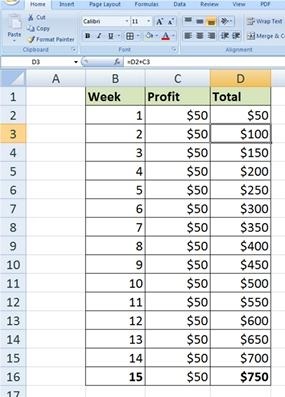
Tegyük fel, 15 héttel később eladni a cookie-kat, akkor be kell nyújtania egy általános jelentést a keletkezett nyereség alapján. Érdemes lehet egyszerűen másolja be egy karakterláncot, amely tartalmazza a végösszeg. De mi történik, ha ezt?
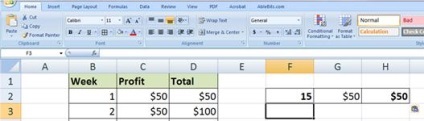
Hoppá! Ez nem az, amit várt? Mint látható, a szokásos lépéseket másolja az eredményt másolni csak a képlet a sejt? Be kell másolni, és végre egy speciális betét értékek. Így kell csinálni! Mi használja a parancsot Speciális beillesztés (Paste Special) Értékek paraméterrel (érték), hogy mindent megtettek, ahogy kellene.
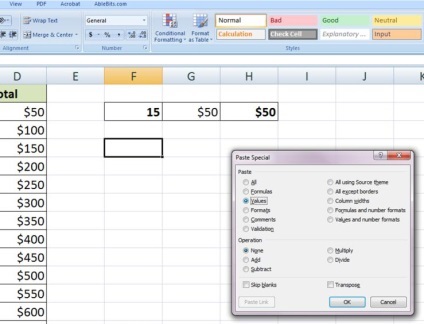
Megjegyzés: a különbség az alábbi képen.
A beillesztés> értékek. beszúrjuk az értékeket magukat, nem pedig formula. Nagy munka!
Lehet, hogy valami mást is észrevett. Amikor használjuk a beillesztés parancsot (Irányított beillesztés)> Értékek (Értékek), hogy elvesztettük a formázást. Lásd, hogy a merész és számos formátumban (dollár jeleket) nem másolható? Akkor használja ezt a parancsot, hogy gyorsan formázás eltávolítása. Hivatkozások, betűtípus, szám formátumban lehet gyorsan és könnyen tisztítható, és csak az értéket marad meg anélkül, dekorációs anyag, amely megelőzheti a jövőben. Ez jó hír, nem?
Tény, hogy a beillesztés> értékek - ez az egyik kedvenc eszközei az Excel. Rendkívül fontos! Gyakran megkérdeznek, hogy hozzon létre egy táblázatot, és azt bemutatja a munkahelyen vagy az állami szervezetek. Mindig attól tartanak, hogy mások is problémákat okozhatnak a képlet belém. Miután befejezi munkáját képletek és számítások azt másolni minden adatot, és használja az Irányított beillesztés (Paste Special)> Értékek (Értékek) a tetejükön. Így, amikor a többi felhasználó megnyitja az asztalomhoz, a képlet nem lehet változtatni. Úgy néz ki, mint ez:
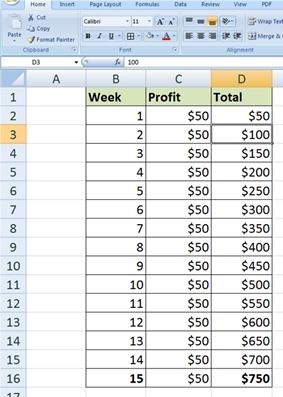
Megjegyzés tartalmát a képlet bár a sejt D3. Ez már nem a képlet = D2 + C3. Ehelyett van rögzítve a 100-as értéket.
És még egy nagyon jó dolog tekintetében különleges betéttel. Tegyük fel, a táblázatban a számviteli profit jótékonysági értékesítési cookie-kat akarok menni csak a lényeg, hogy van, távolítsa el az összes vonal kivételével a hét 15. Lásd, mi történik, ha csak törölni ezeket a sorokat:
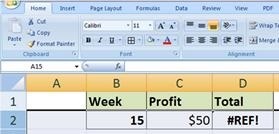
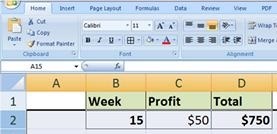
Beillesztés> Értékek: Highlights
Helyezze be az egyetlen formátum
Beillesztés> formátumok egy másik nagyon hasznos eszköz az Excel. Szeretem, mert akkor viszonylag könnyen testre az adatok nézeteit. Sok felhasználási szerszám beillesztés> formátumok. de azt megmutatja a leginkább figyelemre méltó. Azt hiszem, már tudom, hogy az Excel kiváló dolgozó számok és végrehajtani a különböző számítások, de ez is kiemelkedik, ha szükség van, hogy adjon tájékoztatást. Amellett, hogy létre táblázatok és számítási értékeket, akkor ezt az Excel a különböző dolgokat, mint például a menetrendek, naptárak, címkék, leltár kártyák, és így tovább. Vessünk egy közelebbi pillantást a sablonok által kínált Excel amikor új dokumentumot:
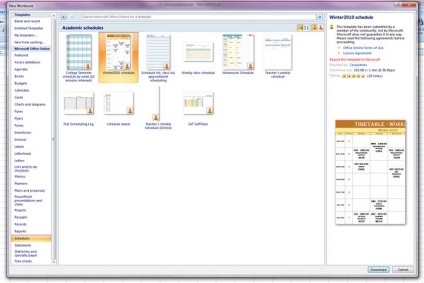
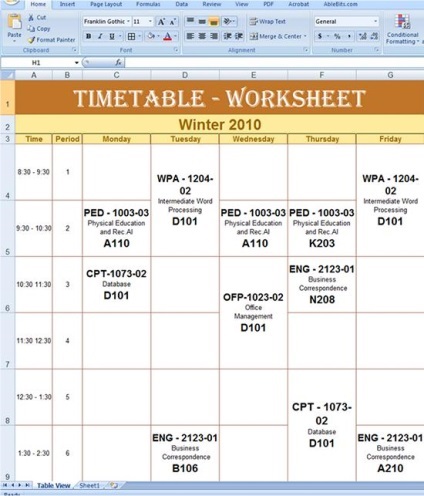
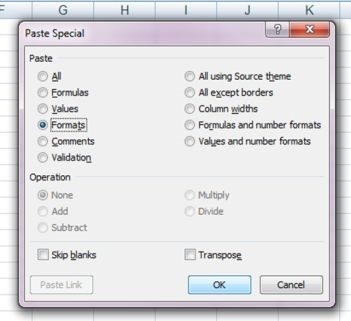
Most már be adatokat, miközben megőrzi az összes formátumot, betűtípusok, színek és design.
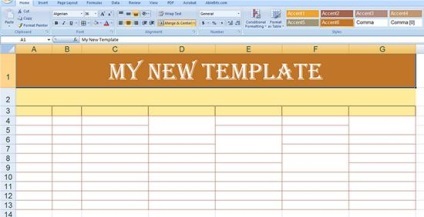
Beillesztés> formátumok: Highlights
- Válassza ki az adatokat.
- Másolja őket.
- Jelöljük ki a cellát beilleszteni kívánt adatokat.
- Kattintson Paste Special (Irányított beillesztés).
- Megjegyzés formátumok opció (formátumban).
- Kattintson az OK gombra.
Másolás az oszlop szélességét másik lapra
Előfordult már elvesztette sok időt és erőfeszítést, köröznek az asztalnál, és megpróbálta beállítani a méretét az oszlopok? A válaszom - persze, igen! Különösen, ha kell másolni és beilleszteni az adatokat egyik asztalról a másikra. Meglévő beállítások oszlopszélességeket nem lehet alkalmas, és még annak ellenére, hogy az automatikus beállítás a oszlopszélességeket - egy praktikus eszköz, néha nem működik olyan jól, mint szeretné. Beillesztés> Oszlop szélesség - egy hatékony eszköz, amelyet be kell élveznek azok, aki pontosan tudja, mit akar. Nézzük például, úgy a listát a vezető amerikai MBA programokat.
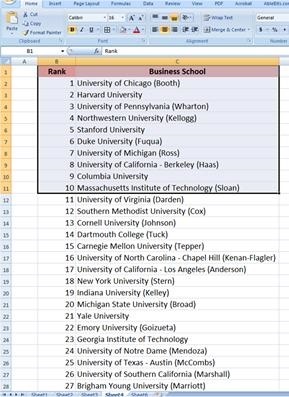
Hogyan történhetett ez? Láthatjuk, milyen gondosan volt illeszkedik az oszlop szélességét az adat mérete a fenti ábrán. Másoltam a tíz legjobb üzleti iskolák és tedd egy másik lapot. Nézd, mi történik, amikor egyszerűen másolja be az adatokat:
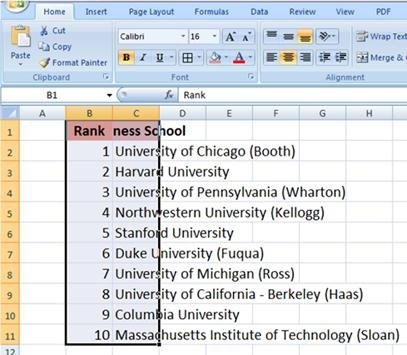
Tartalom van helyezve, de az oszlopok nem jobb szélen. Azt szeretné, hogy pontosan ugyanazt a szélessége az oszlopok, mint a forrás munkalap. Ahelyett, állítsa be kézzel vagy automatikus méretezés oszlop szélessége, egyszerűen másolja, és a Speciális beillesztés (Paste Special)> oszlopszélességek (az oszlop szélességét) a területet, ahol be szeretné állítani az oszlop szélességét.
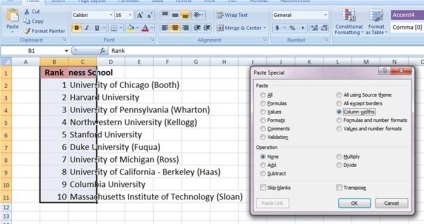
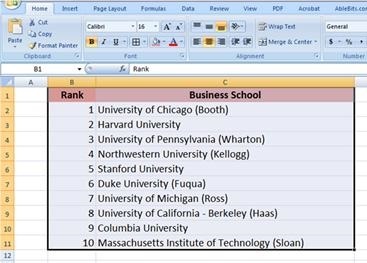
Lásd, milyen egyszerű? Bár ez egy nagyon egyszerű példa, de akkor már képzelni, hogy egy ilyen eszköz hasznos lenne, ha az Excel munkalap száz oszlopok.
Ezen felül, akkor lehet állítani a szélességét üres cellák érdekében kérjük őket, hogy formázni, mielőtt kézzel írja be a szöveget. Nézd meg az oszlopok E és F a fenti képen. Az alábbi képen azt használta az eszközt beillesztés> oszlop szélességét. bővíteni az oszlopokat. És így minden további nélkül, Ön megtervezheti Excel munkalapon, amit akar!
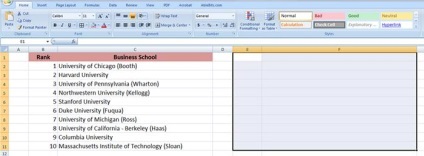
Beillesztés> Oszlop szélesség: Highlights
- Válassza ki az adatokat.
- Másolja a kiválasztott adatokat.
- Vigyük a kurzort a cella szélessége, hogy konfigurálni kívánt.
- Kattintson Paste Special (Irányított beillesztés).
- Megjegyzés oszlopszélességek opció (oszlop szélessége).
- Kattintson az OK gombra.
Paste Special: osztani és szorozni
Emlékezzél meg például a cookie-kat? Jó hír! Egy óriás vállalat, hogy megismerjék a jótékonysági eseményt, és felajánlotta, hogy a profit növelésére. Öt hét után az értékesítés, akkor befektetni a szeretet, így a jövedelem megduplázzák (lesz kétszer annyi) képest milyen volt az elején. Térjünk vissza az asztalhoz, ahol voltunk számviteli nyereség a jótékonysági süti az értékesítés, és újraszámolja a jövedelem, figyelembe véve az új beruházásokat. Hozzáadtam egy oszlop jelzi, hogy mintegy öt hetes értékesítési nyereség megduplázódik, azaz Ez lesz szorozva 2.
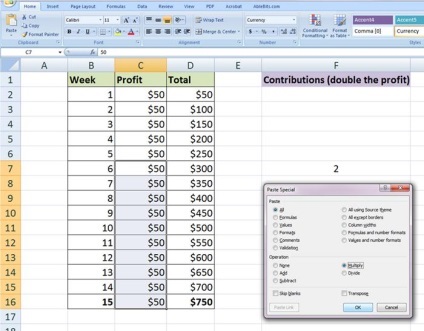
Minden bevételt, mivel a 6. héten, meg kell szorozni 2 .Egy mutatják az új számokat, meg kell szorozni a megfelelő oszlop C cella által 2. Meg tudjuk csinálni kézzel is, de ez sokkal szebb, ha megcsináljuk az Excel a parancs Speciális beillesztés (Paste special)> Multiply (Szorzás). Ehhez másolja az F7 cellába, és alkalmazza a parancsot, hogy a sejt C7: C16. Az összegek frissülnek. Nagy munka!
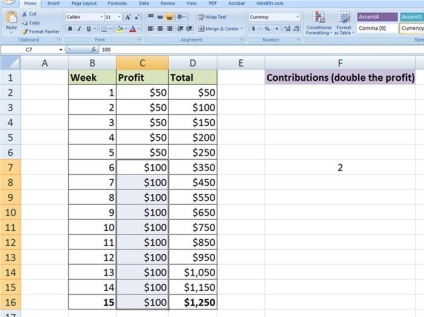
Mint látható, az eszköz beillesztés> Szorzás lehet használni a különböző helyzetekben. Pontosan ugyanazokat a dolgokat az Irányított beillesztés (Paste Special)> Divide (Divide). Meg lehet osztani egy cellatartományt egy bizonyos számú gyors és egyszerű. Tudod, mit? Segítségével Paste Special (Irányított beillesztés), akkor gyorsan összeadást vagy a számot a Add (sodrott) vagy kivonást (Kivonás) opciót.
Beillesztés> Divide / Szorzás: Highlights
- Jelölje ki a cellát a számot, amelyre szeretné, hogy szaporodnak, osztás.
- Másolja a kiválasztott adatokat.
- Vigyük a kurzort azokat a sejteket, amelyek a végrehajtani kívánt szorzás vagy osztás.
- Kattintson Paste Special (Irányított beillesztés).
- Jel a lehetőséggel Divide (Divide), vagy a szorzás (Multiply).
- Kattintson az OK gombra.
Tehát, ebben a leckében megtanultuk néhány nagyon hasznos funkciók a szerszám Speciális beillesztés. azaz tanult értékét vagy ki csak a formázás, másolás oszlop szélességét, szorozni és osztani az adatokat egy előre meghatározott szám, és hozzáadni vagy eltávolítani az értéket a cellatartományt azonnal.