Self telepítés 1C 1. rész
A lecke két részre oszlik:
- Telepítése 1C: Enterprise 8.2.
- Telepítési és konfigurálási 1C: Vállalkozás és hozzanak létre egy új információs bázist.
Szerelés osztályban a számítógépen a Microsoft Windows 7 operációs rendszer.
Folytassa a telepítést.
1. lépés: a létesítmény elosztási
Distribution telepítés 1C: Vállalatok nyerhető három módja van:
Fogjuk használni, egy harmadik utat, mert így tudjuk, hogy a legújabb verzióját a platform.
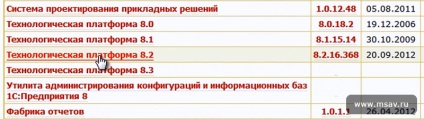
Miután linkre kattintva megjelenik egy lista változata a technológiai platform, letölthető. Mi telepítse a legújabb verzióját. Abban az időben a legutóbbi lecke volt 8.2.16.368. Lehet, hogy már több friss. Ezért az elosztási listában válassza ki a legfelső sorban, és töltse le a fájlt a számítógépre.
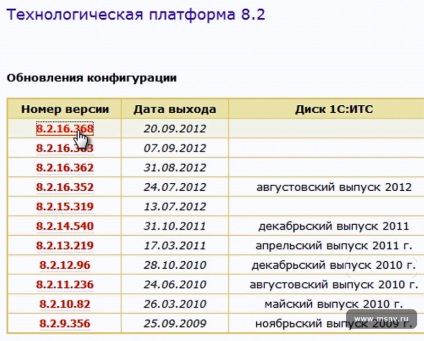
2. lépés: Kicsomagolás 8.2 technológiai platform eloszlása az archívumból
Miután kiválasztotta a változat a forgalmazás a PC lesz betöltve windows.rar fájlt. Ez az archívum, amely egy technológiai platform telepítőt. Ha az archiváló van telepítve a számítógépre, akkor előtte az archív fájl, akkor megjelenik egy ikon formájában három halmozott könyvek, az alábbiak szerint.

Ha az archívum a számítógépen már be van állítva, akkor a fájl windows.rar megnyomja a jobb egérgombbal, és a helyi menüből válasszuk a «kivonattal windows \», amint azt az alábbi ábra mutatja:
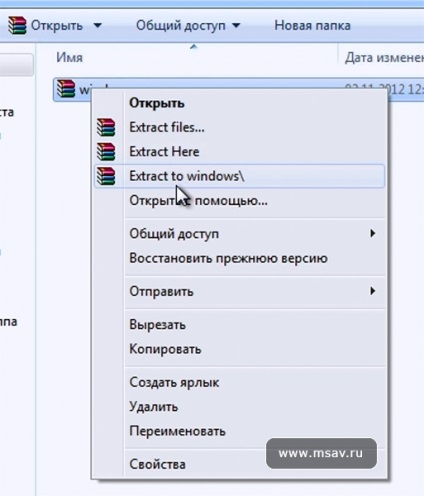
Ennek eredményeként, az ablakok csomagolja az archív könyvtárban jön létre, amelyet helyezkedik platform telepítési fájlok. Meg kell mondani, hogy ez a módszer a legnehezebb. Mert ha telepít technológiai platform korongra, vagy egy lemez, ami bekerült a programhoz, ahol a telepítő rögzítésre kerül tömörítetlen formában.
Nyissa meg a katalógus, amely megjelent a kicsomagolás után a fájlt, keresse meg a telepítési fájlt ikonochkoy 1C és futtatni.
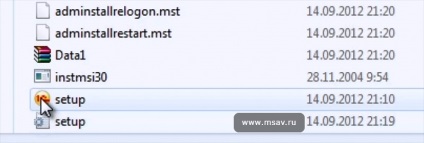
3. lépés: Válassza ki a telepítés alkatrészek technológiai platform 1C: Enterprise
Ablak Windows Application Wizard. Az első szakaszban nyomógomb „Next”:

A második lépésben a varázsló kéri, hogy válassza ki a szükséges összetevők telepítését. Kiválasztjuk a leginkább működéshez szükséges egyfelhasználós és hálózati változatban. Összetevők kiválasztása ablakban kell kinéznie az alábbi képet:
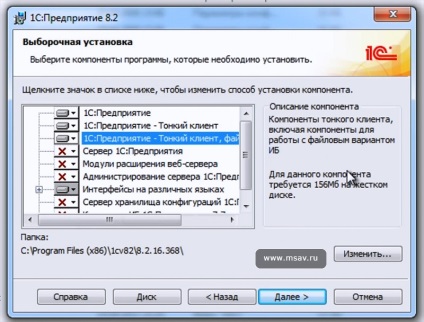
Telepítési útvonal elhagyjuk a javasolt alapértelmezett telepítési programot.
Mi nyomja meg a „Tovább” gombra.
4. lépés Állítsa be az alapértelmezett nyelvet interfész
Ebben a lépésben a telepítő kéri, hogy válassza ki a felhasználói felület nyelvét. A mi esetünkben, hagyjuk a „System Settings”, de megadhat kénytelen, milyen nyelven fogják használni az építési felületek:

Mi nyomja meg a „Tovább” gombra.
5. lépés: Megerősítés szerelése
Ebben a lépésben a telepítő felajánlja, hogy ellenőrizze a helyességét a beállított paraméterek az előző lépésekben. Ha valami rosszat tett, akkor térjen vissza, és javítsa ki a beállításokat.
Szakaszában az írás fájlokat a telepítési könyvtárba lehet szükség rendszergazdai jogosultságokkal. Felhasználói amelyek segítségével működik, és telepíteni a programot, akkor rendszergazdai jogokkal rendelkezik a rendszer.
Ha a kérelem történik:
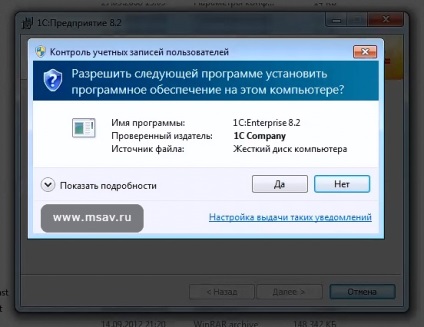
7. lépés telepítése védelmét vezető 1C: Enterprise
Másolása után a telepítő varázsló kéri illesztőprogram telepítésére védelmi kulcsot. Remélem, hogy minden engedélyezett változata, ezért szükséges a telepítéshez. „Install driver védelem” egy kullancs ellen a beállítani kívánt elemet:

Mi nyomja meg a „Tovább” gombra.
A telepítő megkérdezi a felhasználó hitelesítő adatainak újra. A kérelmet kell válaszolt: „Igen.” Ezt követően, a telepítés elkezdődik.
Van egy finomság a meghajtó telepítése biztonsági kulcsot. Egyes számítógépeken üzenetet sikeres telepítés jelenhet meg az ablakban a telepítő varázsló 1C: Enterprise, így nem fog látni. benyomás jön létre, hogy a telepítő lefagy. Ezért, ha a program hosszú ideig nem az élet jelei, egyszerűen nyomja meg a gyorsbillentyűt Alt + Tab, lehetséges a telepítés befejeződött.
Ha a driver van telepítve, akkor megjelenik egy üzenet, ami a sikeres telepítés:
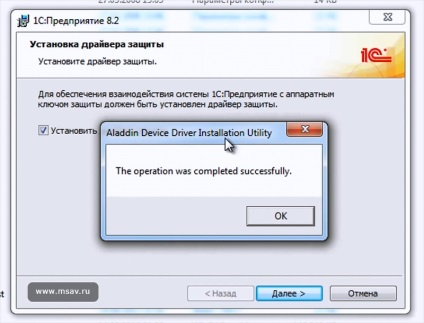
A gombra kattintva «OK» és «Tovább».
8. lépés: A telepítés befejezése
Platform telepítve van. Amikor megjelenik az üzenet Beállítás varázsló a sikeres folyamat:

„Kész” gombra kattintva.
Ebben a szakaszban hoztunk létre technológiai platform 1C: Enterprise 8.2. De nincs konfigurációt. A következő részben a lecke lesz szó, hogyan kell beállítani a konfigurációs és hozzon létre ezek alapján az információs bázis.