Sejtek kiválasztására és tartományok
Végrehajtása alatt sok utasítást az Excel először ki kell választania egy sejt vagy sejtcsoport (intervallum). Elkülöníteni az intervallum, akkor használja a egér vagy billentyűzet.
Azon intervallum, az egér segítségével, hajtsa végre a következő lépéseket:
Nyomja meg az egérgombot azon a helyen szeretné kezdeni a kijelölést.
Elengedése nélkül a gombot, mozgassa az egérmutatót egy cellatartományt.
Elérte a végén a kijelölt időszakban, engedje fel az egér gombját.
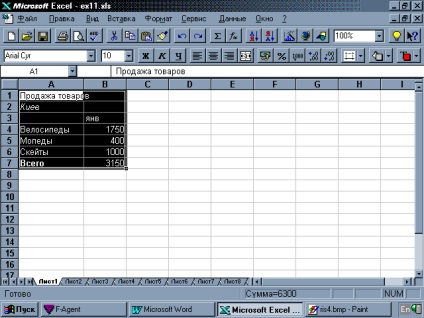
Ábra. 5. Az első cella kijelölt időszakban aktív, fehér színű
Ábra. Az 5. ábra a kiválasztott intervallum.
Válassza ki a teljes munkalap, kattintson a bal egérgombbal a szürke doboz található, amely a bal felső sarokban, a kereszteződésekben a oszlop és sor fejezetek. A kijelölés megszüntetéséhez kattintsunk az egér bal gombjával nem választott sejtben.
Elkülöníteni a két slot a munkalap először izolálni egy intervallumot, majd nyomja
Ahhoz, hogy jelöljön ki egy teljes oszlopot, vagy az egész sort, kattintson a bal egérgombbal a fejlécek (7.).
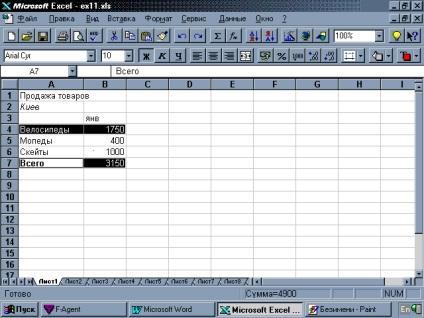
6. ábra. Két nem szomszédos kijelölt időszakban
Mentése munkafüzet
Amikor létrehoz egy új munkafüzetet, az Excel rendel imyaBook1. Annak érdekében, hogy képesek legyenek együttműködni a munkafüzet létre, meg kell menteni a fájlt a lemezre. Ehhez válasszuk komanduSohranitFayl és adja meg a fájl nevét.
Szerkesztése munkalapok (táblázatok)
Miután létrehozta a munkalap szükség lehet szerkeszteni. Például adatokat mozgatni egyik helyről a lemez a másik vagy másolt adatokat.
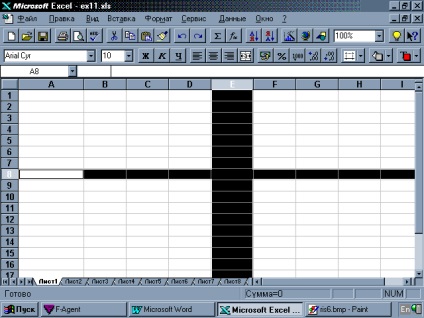
Ábra. 7. Meg kell kattintani az oszlop fejlécében válassza ki a teljes oszlopot; kattintson a sor számát, válasszon egy teljes sort
Szerkesztése a munkalap adatbázisba. Munkalap adatok szerkeszthetők kétféleképpen: a képletben bárban, vagy a szerkesztési jelenti közvetlenül a cellába.
Szerkesztése meglévő sejt bejegyzéseket. Szerkesztéséhez, akkor először jelölje ki a cellát, majd a bal egérgombbal a képlet, vagy nyomja meg vagy
Eltávolítása a munkalap adatbázisba. Amellett, hogy szerkeszti sejt tartalmát, akkor törli az adatokat. Helyett a meglévő bejegyzést jelölje ki a cellát, és adjon meg egy új elem, amely felváltja a sejt tartalmát. Értékeljük, amire szükség van, hogy teljesen eltávolítani a tartalmát a cella vagy tartomány, akkor a legegyszerűbb módja, hogy ezt - válasszon egy vagy több cellát, és nyomjuk meg .Excel eltávolítja a tartalmát a cella vagy az egész intervallumot.
Tisztítása a sejt. Amikor egy gombot használjuk világos sejtes ,programmaExcel töröl minden adatot, beleértve a formátumot. KomandaPravkaOchistit segítségével kiválaszthatja, hogy mit szeretne eltávolítani a sejtből. Ehhez válassza ki a menüből komandyOchistit adat típusát kell távolítani a sejtből. Tisztítsa meg a teljes sejt, beleértve a méret és megjegyzések pont kiválasztásához All.
Adatok másolása ezt a módszert, hajtsa végre a következő lépéseket:
Jelölje ki a cellatartományt, amelyet másolni szeretne.
Vigye az egérmutatót a kiválasztási határon.
sajtó
Engedje el az egérgombot, hogy a lemásolt adatokkal került új helyére.
Adatok másolása a komandKopirovat iVstavit hajtsa végre a következő lépéseket:
Jelölje ki a cellatartományt.
Válassza komanduPravkaKopirovat vagy nyomja
Jelöljük ki a cellát, ahol meg szeretne illeszteni egy másolatot az adatok.
Válassza a Szerkesztés menü vagy nyomja komanduVstavit
hajtsa végre a következő lépéseket, hogy másolja a formátum:
Válasszon egy intervallumot, amely a kívánt formátumban.
Kattintson knopkeKopirovat formátumban. Ha a másolni kívánt formátumot számos területen, kattintson erre a gombra kétszer.
Ez kiválasztja az intervallum alkalmazni szeretné a formátumot.
Engedje el az egérgombot, az Excel formázza a kiválasztott program intervallumot.
Hasonlóképpen, a formázás és más időközönként. Az adagolás befejezése után törölheti a másolat, kattintson ismét a gombra Copy méret (ha az elején kattintott ezt a gombot kétszer).
Mozgó a munkalap adatbázis (táblázat). Továbbá másolás mozoghat munkalap adatait az egyik területről a másikra. Ebben az esetben, akkor metodPeretaschit és dobja. arra, hogy gyorsan, vagy komandyVyrezat iVstavit a Szerkesztés menü.
Adatok áthelyezése a drag and drop. Amikor adatmozgatáshoz metodomPeretaschit és engedje, az adatok intervallum, ellentétben a másolást, nem marad a helyén, és át egyik helyről a másik munkalapra.
Mozgatni az adatokat Peretaschiti elhagyható hajtsa végre a következő lépéseket:
Jelölje ki intervallum adatokat tartalmazó mozgatható.
Vigye az egérmutatót a kiválasztási határon.
Nyomjuk meg a bal egérgombot, és húzza a kijelölt tartomány egy új helyre. Ugyanakkor mozgassa az intervallum határokat, bemutatva az új pozíció adatokat.
Engedje el az egérgombot, és az adatok jelennek meg az új helyen.
Adatok áthelyezése parancsokkal. Ha komandyPravkaVyrezat mozogni táblázat adataiból tárolja egy példányát az adatcsere vBufere. Ebben az esetben, akkor be adatokat különböző területein az asztalra.
Mozgatni az adatokat komandyPravkaVyrezat kövesse az alábbi lépéseket:
Kiemelés adatok intervallum mozogni.
Válassza komanduPravkaVyrezat vagy nyomja
Jelöljük ki a cellát, ahová mozgatni az adatokat, és válassza ki, vagy nyomja komanduPravkaVstavit
Beszúrása és törlése oszlopok, sorok és sejteket. ProgrammaExcel szerkesztését teszi lehetővé az adatok munkalap, behelyezésénél vagy eltávolításánál oszlopok, sorok és sejteket.
Beszúrása sorok, oszlopok és sejteket. Lehetőség van beszúrni egy sorban, oszlopban vagy sejt a munkalap között meglévő adatok, a meglévő adatok tolódik.
hajtsa végre a következő lépéseket be egy oszlop:
Mellé, amely a beszúrni kívánt új cella pointer az oszlopban.
Válassza komanduPravkaStolbtsy vagy a jobb egérgombbal, és válassza komanduVstavit a helyi menüből. ProgrammaExcel be egy új oszlopot, és a meglévő jobb oszlopban.
Beszúrni egy sort, hajtsa végre a következő lépéseket:
1. Válasszon ki egy cellát az alatta lévő sorban, ahol be szeretné szúrni az új sort.
Válassza komanduVstavkaStroki vagy a jobb egérgombbal, és válassza a felugró menüből komanduVstavit. ProgrammaExcel be egy új sort, és a meglévő vonal lefelé mozog.
Beszúrni egy cella vagy tartomány a következő lépéseket kell elvégezni.
Jelölje ki a cella vagy tartomány, amely mellett a beszúrni kívánt új sejtek.
Válassza komanduVstavkaYacheyki menüből vagy a jobb gombbal, és válassza ki a legördülő menüben komanduVstavit. Egy párbeszéd oknoVstavit.
Ahhoz, hogy a sejteket be a bal oldalon a kiválasztott, válassza a „Offset yacheekvpravo”. Ahhoz, hogy az új sejtek jelentek meg a válassza az „Offset sejtek lefelé.”
Kattintson az OK gombra. Kiemelt sejtek fog mozogni a jelzett irányba.
Eltávolítása oszlopok, sorok és sejteket. Meg lehet távolítani a munkalap oszlopok, sorok és adatokat tartalmazó cellákat, hogy már nincs szükség. Ha törli a meglévő nyilvántartások tolódnak, hogy kitöltse a helyet tisztítjuk.
A következő lépéseket kell végrehajtani, hogy távolítsa el a oszlop:
Kattintson a bal egérgombbal a neve az oszlop a törölni kívánt. Ha törölni több oszlop, azokat meg kell különböztetni.
Válassza menyuUdalit komanduUdalit vagy a jobb gombbal, és válassza komanduUdalit a megjelenő menüben. A kiválasztott oszlop eltűnik, és a meglévő oszlopok balra.
hajtsa végre a következő lépéseket törölni egy sort:
Kattintson a bal egérgombbal a kívánt sor számát törölni. Ha törölni egy pár sort kell kiosztani minden sor külön-külön.
Válassza komanduPravkaUdalit vagy a jobb egérgombbal, és válassza komanduUdalit a megjelenő menüben. Dedikált vonalak eltávolítjuk, és a meglévő sorok feljebb.
Törléséhez cella vagy tartomány, hajtsa végre a következő lépéseket.
Válassza sejt vagy intervallum kell hagyni.
Válassza ki a parancsot PravkaUdalit vagy a jobb gombbal, és válassza ki komanduUdalit a helyi menüben.
A meglévő adatok törléséhez után balra mozdult, válassza az „Az sdvigomyacheek balra.” Hogy az adatok eltávolítása után a felső válassza ki a „Offset fel.”
Kattintson az OK gombra.
Behelyezése és eltávolítása munkalapok (táblázatok). Adatok programmeExcel lehet tekinteni, mint a háromdimenziós mint munkafüzetek, amelyek több lap adatokat. Minden új munkafüzet áll 16rabochih lemezek (táblák). De akkor be új (255), és vegye már nincs szükség táblázatokat.
Betétlapok. Amikor behelyezi a munkalap programmaExcel fogalmaz előtt az adott lap. Beszúrásához válogatott listáját a jogot a hely, ahol meg kell egy új listát, és válassza ki a komanduRabochy lap menyuVstavka. ProgrammaExcel helyezzen be egy új lapot, és rendelje hozzá a megfelelő nevet.
Törlése lap. Ha a lap, amire szükség van, hogy megy ez, és válassza a Szerkesztés menü komanduUdalit lapot. ProgrammaExcel távolítsa el ezt a lapot.
Mozgó lap. Amellett, hogy eltávolítja és behelyezi a lapok, meg lehet változtatni a helyét a munkafüzetet. A programmeExcel metodPeretaschit használják mozgatni és az alsó lap. Ahhoz, hogy egy oldalon kell kattintani a bal egérgombbal a gerincén, és anélkül, hogy az egérgomb felengedése, tegyük azt egy új helyre. Sheet kerül át, ha elengedi az egérgombot.
Átnevezés lap. Kezdetben a lap a munkafüzet olyan imenaList1, lap 2, Sheet3 stb A lapok azonban lehet átnevezni, hogy könnyebb felismerni, amely az adatok egy adott munkalap. Például külön lapon különböző régiókban lehet használni a munkalap havi értékesítés. Lehetnek nazvanySever, Dél, Kelet, Nyugat. Ezt követően a felhasználó könnyen azonosítsa azokat az adatokat tartalmazza, különböző munkalapok ránézésre azok gyökereit.
Munkalap átnevezése duplán kattintva az egér bal gombjával a gerinc. Egy párbeszédablak Munkalap átnevezése .Nuzhno írja be a nevét a munkalap a megfelelő mezőbe az ablakon, és kattintson knopkeOK. Az új név jelenik meg a dedikált gerinc.