Rövid útmutató a Total Commander, wordhord
Ha dolgoztam Microsoft, azt már használják az ötlet, hanem egy vezető és egy szép funkció fájlkezelő, amely most hívott a Total Commander. Még a felhasználók felismerték, hogy ez egyike azon kevés programok készek vásárolni. És mi emberek vannak többségben nem vásárolnak, mert az ár, és hálából a fejlesztő
Az Ön által használt Total Commander? Függetlenül attól, hogy a válasz, olvassa el ezt a cikket - nem fogod megbánni.
Mi fog működni a „tiszta” program nélkül egyedi kiegészítőket. Ebben, és oly sok hasznos tulajdonsága, hogy sok vicc létrehozásáról szóló OS alapján Total Commander. De ne verte az egész bokor, azonnal mérlegeli a leghasznosabb és leggyakrabban használt funkciókat.
1. Egy panel is jó, de két - jobb
Amikor futtatja a program megnyit egy ablakot két részre oszlik. És a jobb és a bal oldali panelen, akkor válassza ki a partíció, mappát, fájlt.
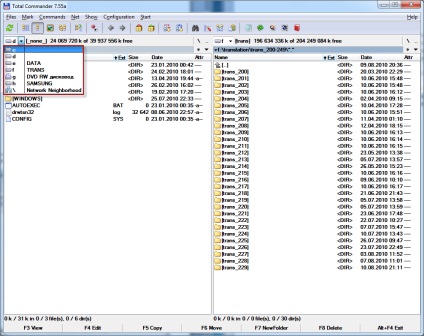
2. Beállítások
a) Konfiguráció> Options ...
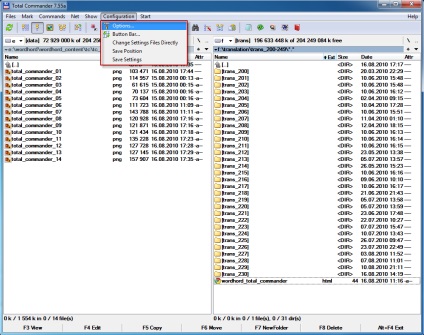
b) Elrendezés
Inkább osztani a gombok és tárcsák nem jelenik meg a fő ablakban (szeretem választani őket a listáról, mivel bekezdésben említett 1) - ez egy amatőr.
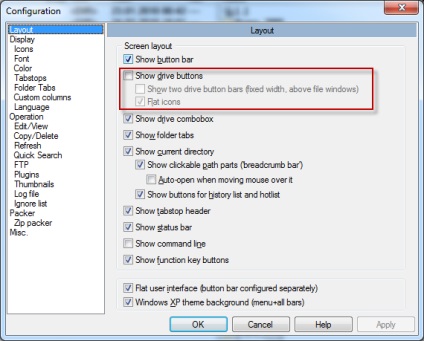
a) A kijelző
Néha meg kell mutassa a rejtett vagy a rendszer fájlokat és mappákat. Default legjobb letiltani a kijelzőn.
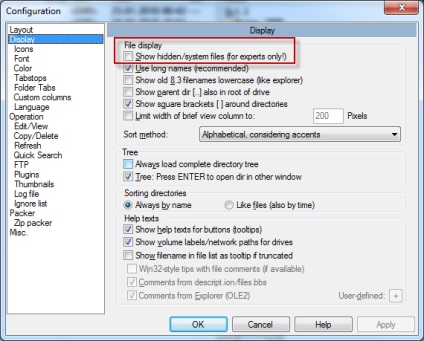
g) Kezelés
Válassza ki a bal egérgombbal (Windows standard), hogy megnyomja a bal egérgombbal válassza ki a fájlt vagy mappát, és jobb kattintással nyissa meg a helyi menüben a Windows Intézőben.
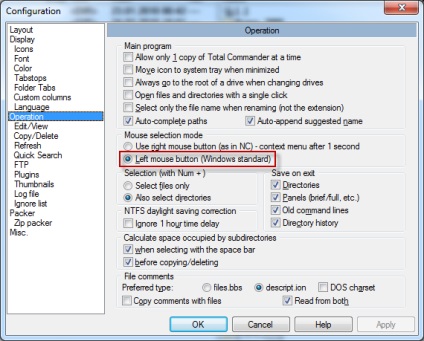
3. Célszerű létrehozni egy mappát az azonos típusú nevek
A lenti képen látható, hogy van egy fordítási mappa benne - trans_200-249 tartalmazó mappa mappák trans_200 trans_229. Az alábbiak trans_230 mappát. Ahhoz, hogy gyorsan létre egyet, amire szüksége van:
a) jelölje ki a mappát trans_229
b) nyomja meg az F7
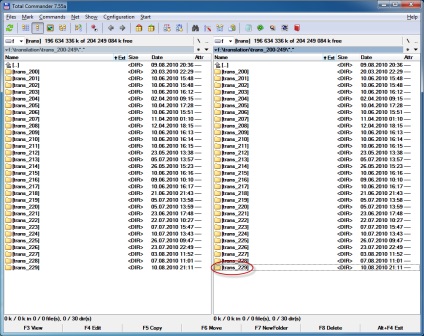
c) A megnyíló ablakban éppen elég ahhoz, hogy változtatni a számjegyek a mappa neve.
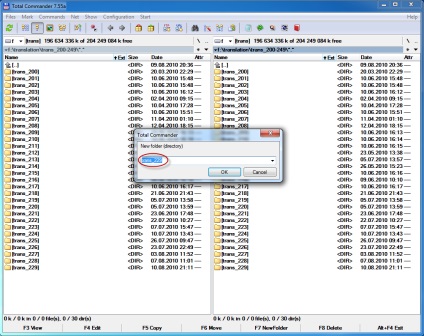
4. Állítsa a fájl kiterjesztését
Például én létrejött egy file wordhord_total_commander.txt.
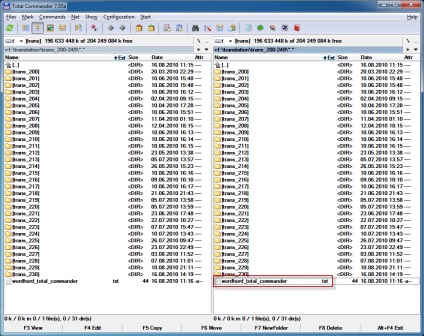
Tegyük fel, hogy meg kell változtatni annak kiterjesztése .html. Használja a „lassú” kettős kattintással, vagy a Shift + F6. Most akkor nevezd át a fájlt, vagy módosítsa annak meghosszabbítását.
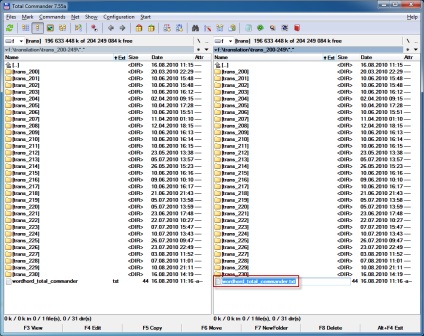
Most ezt a fájlt .html.
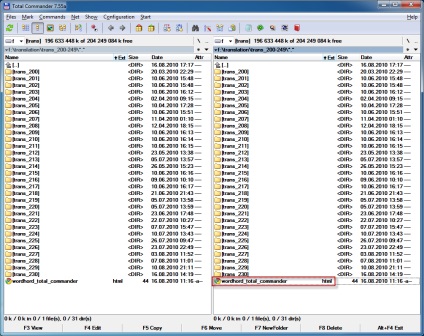
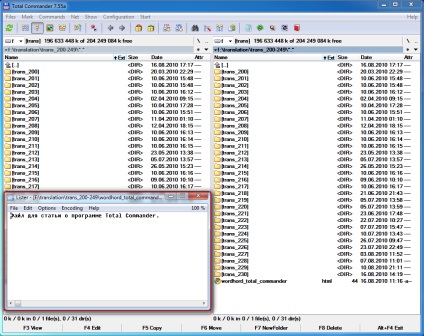
6. A hívás a helyi menüből
Mivel a beállításokat, amelyek az általunk elvégzett Sec. 2, akkor hívja a helyi menüt, kattintson a jobb egérgombbal a Windows Intézőben.
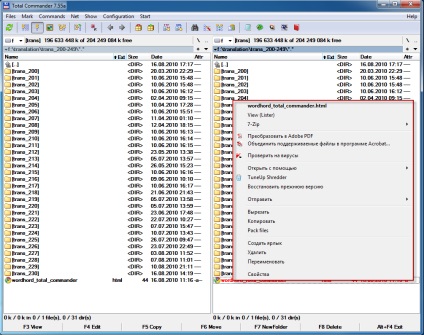
7. fájlműveletek
Nézd meg a lenti képen. Rajta piros színnel vannak kiemelve a kiválasztott fájlokat. Ezt meg lehet tenni a különböző módokon. Én, mint ez:
a) Kiválasztottam az első fájlt
b) hogy kiválassza azt a további műveleteket, nyomja meg a Shift + ↓
c) ugrás a következő fájlra megnyomásával ↓ és így tovább. d.
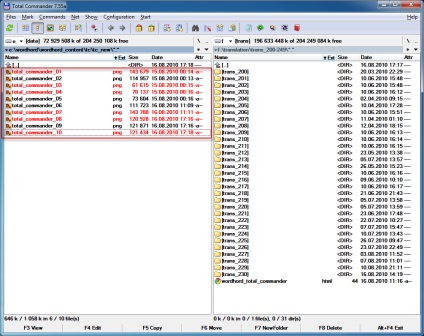
Most akkor:
a) a kijelölt fájlokat másolni egy előre kijelölt mappába az ellenkező panel - F5 és az Enter
b) mozgassa a kiválasztott fájlokat egy előre kijelölt mappába az ellenkező panel - F6 és az Enter
c) a kijelölt fájlok törléséhez a szemetet - F8 és az Enter, megkerülve a Lomtár vagy a Shift + Del
Akkor még mindig egy csomó dolgot a kiválasztott fájlokat - erről bővebben alább.
8. Vegyes
- Néha célszerű a panel, hogy hozzon létre egy lapra. Ehhez nyomja meg a Ctrl + T Az alábbi képen látható, hogy létrehoztam egy lapra a bal oldali panelen, és válassza ki a lemezt:
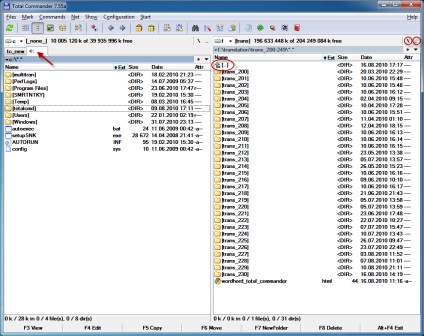
- Akkor rendezze a fájlokat és mappákat név, típus, méret, dátum.
-, hogy menjen a gyökere a lemez csak nyomja meg a „\” (lásd jobbra fent).
-, hogy menjen a következő szintre, akkor kattintson a „..”, vagy kattintson duplán az első sorban egy mappát vagy almappát »[..].«
Ezek és sok más műveletekre gyorsbillentyűk:
Billentyűkódjai Total Commander
F5 - fájlokat másolni.
F6 - áthelyezni fájlokat.
F7 - hozzon létre egy mappát.
F8 - törli a fájlokat (ha a jobb gombbal a gombra F8 törlése, akkor nyissa meg, ürítse ki a kukát, vagy módosíthatja a tulajdonságokat).
F9 - lehet aktiválni a menüt az aktuális panel (azok számára, akik szeretnék használni az egeret, a lehető legkisebb).
F10 - a menü aktiválásához Files / kilépés.
Shift + F6 - átnevezésére
Shift + F9 (Shift + F10 vagy a ContextMenu) - mutatja a helyi menüből az objektum.
Alt + F1 - nyissa ki a lemezt a bal oldali listából panel.
Alt + F2 - nyissa ki a felsorolt meghajtók a jobb oldali panelen.
Alt + F5 - csomag a kiválasztott fájlokat.
Alt + Shift + F5 - csomag törölni a forrás fájlokat.
Alt + F6 (Alt + F9) - bontsa ki a fájlokat.
Alt + F7 - keresés (további részleteket - Keresés Total Commander).
Ctrl + T -, hogy hozzon létre és nyisson meg egy új lapot.
Ctrl + Shift + T -, hogy hozzon létre egy új lapot, de marad a jelenlegi.
Ctrl + W - aktuális lap bezárása.
Enter - megnyitni egy mappát vagy fájlt, futtassa a futtatható fájlt, és mások.
Alt + Enter - megnyit egy fájlt vagy mappát tulajdonságai ablak.
Alt + Shift + Enter -, hogy bemutassák a mérete Almappákat az aktuális mappában.
Shift + Escape - összeomlik Total Commander ablakban.
Ctrl + Tab - ugrás a következő lapra a jelenlegi panelben.
Ctrl + Shift + Tab - ugrás az előző lapra az aktuális panelt.
Del (F8) - törli a fájlokat.
Shift + Del - törli a fájlokat anélkül, hogy a kosárba.
Backspace (Ctrl + PgUp) - megy a szülő könyvtár.
Alt + ← - mozog az előző mappába közül látogatták meg.
Alt + → - menj a következő könyvtárba számának látogatták meg.
Alt + ↓ - felfedezni a történelem látogatott könyvtárakat.
Alt + Num + - kiosztani az aktuális mappában lévő összes fájl ugyanazzal a kiterjesztése.
Alt + NUM- - törölje erre bővítése.
Tab - az átállás az új panel.
Írta: admin @ 21:53