Régió kiválasztása Photoshop (leckét) - workshopok - fotósoknak
Hogyan válasszuk ki egy területet a Photoshop?
Ez a lecke próbáljon meg válaszolni a kérdésre, hogy hogyan válasszon ki egy területet a Photoshop és ez egyszerű akció középpontjában az első része a leckét. Először, meg kell tudni, hogy a program az Adobe Photoshop bővelkedik eszközök célja, hogy kiemelje az egyes tárgyakat. A legegyszerűbb - a „varázspálca”. Ő kiemeli egykattintásos bármilyen alakú, amely egy színt.
Nem kevesebb, mint egy egyszerű eszköz az úgynevezett „Quick Selection”. Arra szolgál, hogy kiemelje a már kissé bonyolultabb alakzatokat. Ha aktiválja azt rá kell kattintani az objektum bal egérgombot, amíg a szaggatott vonal nem fut jól az útjába. Ha véletlenül állt ki idegen területen, akkor kattintson rá, miközben az Alt billentyűt.
Hogyan osztja a Photoshop?
Két egyéb eszközök ennek a csoportnak volna használni sokkal gyakrabban. „Sokszög lasszó” lehetővé teszi, hogy válasszon a területet a képet. De ez alkalommal, a kiválasztott terület lesz formájában sima sokszög. Azonban még ennél is népszerűbb a harmadik eszköz. Ez a „Magnetic Lasso”. Ezek könnyen kiosztani kontraszt tárgyakat. Ebben az esetben, a kiválasztás vezető úton. Már csak be kell tartani az egér kurzort a kontúr, jelölje ki a sort automatikusan rögzítve azt. Amikor az utolsó marker van kötve az első - fut a kontúr mentén a szaggatott vonal jelzi, hogy a helyes kiválasztását.

Hogyan válasszuk ki az objektumot a Photoshop?
Most már értem, hogy hogyan válasszuk ki egy objektumot a Photoshop. De néha annyira komplex intézkedésekre van szükség. Néha csak azt kell kiemelni bármilyen négyszögletes régióban a képet. Erre a célra egy külön csoportot eszközöket. De először, képzeljük el, hogy meg kell osztania a teljes képet. Lehet használni az eszközt „téglalap alakú területet”, és tartsa az egér az egyik sarokban a kép másik elkövetni ezt a műveletet. Azonban ez túl hosszú. Van egy sokkal gyorsabb módja, hogy a teljes képet. Egyszerűen kattintson az utat a „Select> All”, vagy nyomja meg a Ctrl + A.
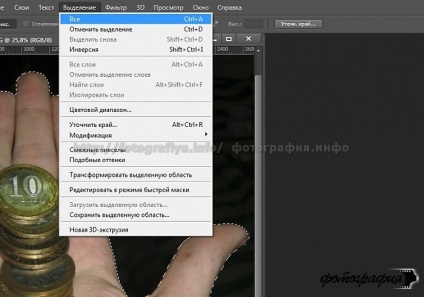
A fent említett eszköz „téglalap alakú terület” lehetővé teszi, hogy válasszon egy darab képet. Ha létrehoz egy válogatást tartsa lenyomva a Shift billentyűt, majd a terület lesz egy négyzet. Azt lehet mondani, a műszer „elliptikus Marquee”. Lenyomva tartja a Shift billentyűt fog járulni helyett ovális kör.
Ezek az egyszerű módszerek a szigetelés szükséges nemcsak hogy kövesse nyomon a kapott mezőt. Nem szabad elfelejteni, hogy lehet festeni a segítségével ezeket az eszközöket. Hozzon létre egy kört a kiosztás. Ezután a szerszám „Fill” és töltse ki a kiválasztott területet néhány világos színű. A képen van egy igazi kört! Ily módon, alakzatok létrehozása gyakran webmesterek, akik létre az új site design.
Ahhoz, hogy válasszon ki egy képet a Photoshop?
Ehhez használja a gombot „finomítása Él”. Megtalálható a tetején az alkalmazás ablak, amikor ez az okirat a csoport elosztása. A gomb megnyomása egy párbeszédablak. Ebben meg kell, hogy azonnal be kell jelölnie a lényeg „Smart tartományban.” Az alábbiakban egy csúszka, amely vezérli az értéke ennek a sugara. Ennek eredményeként, akkor érheti el a legpontosabb kiválasztása. A „Beállítások Region” lehetővé teszi, hogy hozzon létre árnyékolás és simítása a kiválasztott területet. A változtatások azonnal láthatók a kijelölt objektumot, amely idejére a párbeszédablak kerül a fekete háttér. Változás a háttérben, akkor a tétel „View” tetején a párbeszédablakban.
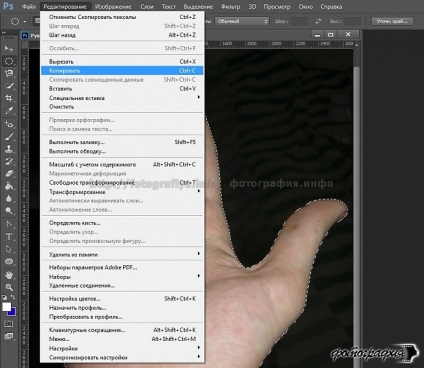
Ha nem tesz semmit az ott lévő dobozban elkövetni, akkor megnyomása után «OK» gombot, akkor visszatér a kiválasztási folyamat. De figyelni az alsó része az ablak „finomítása Él”. Ott van olyan elem „Kimenet”. Ez lehetővé teszi, hogy mozog a kiválasztás egy új réteget, vagy hozzon létre egy réteg maszkot.
Hogyan lehet másolni a kijelölést a Photoshop?
Ha kiválasztott egy objektumot, akkor felmerül a kérdés: hogyan lehet másolni a kijelölést a Photoshop - hajtotta végre a műtétet, nagyon egyszerű. Csak meg kell nyomni a Ctrl + C Vagy megy a pálya „Edit> Copy”.
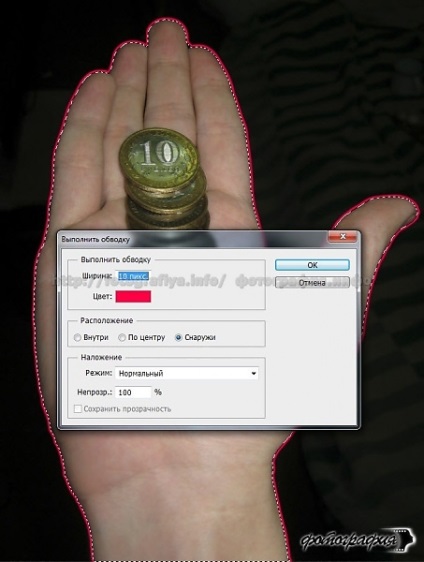
Akkor marad, hogy helyezze a kijelölt területet a kép a többi kép. Ehhez először meg kell nyitnia egy másik képet a Photoshop. Ha ez megtörtént - navigáljon a „Edit> Paste”. Vagy nyomja meg a Ctrl + V Ezután a jobb gombbal a képre megjelent. válassza ki a „Free Transform” a helyi menüből. Ez meg fogja változtatni a méretét a beillesztett képet, forgassa el és mozgatni. sarok markerek használják átméretezés. Ne felejtsük el, hogy tartsa a Shift billentyűt, amely fenntartja a képarány a kép.
Válasszon ki egy képet a Photoshop?
A kezdő felhasználók látogató nem csak az a kérdés, hogy hogyan osztják el a képet a Photoshop, de néha egy személy gondol, és amely megnyitja a további lehetőségeket a kiválasztás a tárgya az ő áramkör?
Beszélni, hogy mit tehetünk, miután a spin-off, nem az a fő célja ennek a leckét. De néhány funkciót a Photoshop is beszélve, hogy megéri. Próbálja meg, hogy a válogatott után megy végig az utat a „Edit> stroke.” Szóval obvedete kifogást az útjába. Ebben az esetben, a választás a rendelkezésre álló elmozdulást, vastagsága, az átláthatóság és a színt.
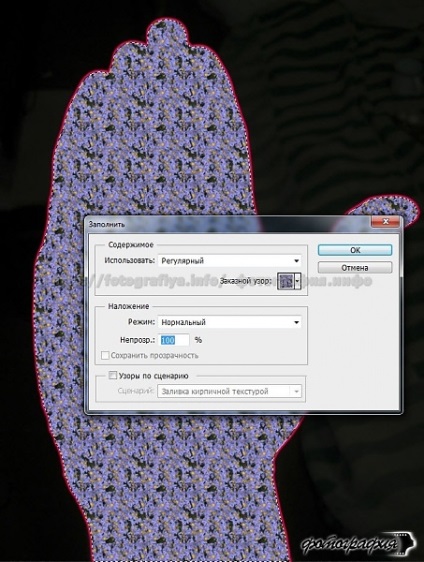
Így gyorsan töltse terület kiválasztása bármilyen színben. Erre a célra az utat az „Edit> Fill” vagy a Shift + F5. Ebben az esetben, akkor felajánlotta, hogy töltse ki a hely nem csak egy szín, de néhány mintát. Azt is csökkentheti a Opacity nullára. Ez lehetővé teszi a kiválasztott terület teljesen átlátszó. Felhívjuk figyelmét, hogy a fenti műveletek legjobb módja egy új réteget. Ez megőrzi az eredeti kép sértetlen és bármikor, hogy megszabaduljon a változásokat.
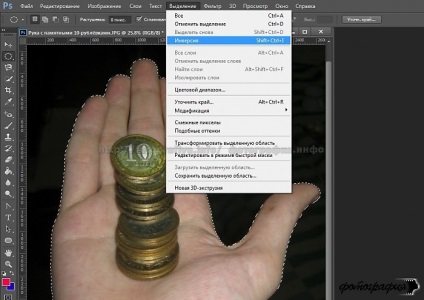
Hogyan válasszuk ki a háttérben a Photoshop?
Egy nagyon érdekes kérdés - hogyan válasszuk ki a háttérben a Photoshop, akkor sokan úgy érzik, hogy túl bonyolult művelet. Végtére is, az objektum lehet kicsi, és a háttérben, hogy elfoglalja az oroszlánrészét a tér. Mit kell tenni?
És ez valóban egyszerű. Elsőként válassza a tárggyal. Ebben az esetben, a kiválasztás a kezét egy emlékezetes 10-rubel érméket. Ha a projekt fog futni a szaggatott vonal - kattints az útvonalon „Select> Inverse”. Ennyi, most kapna minden, kivéve a tárgy maga.

Hogyan válasszuk ki a szöveget a Photoshop?
Még a kezdő felhasználók számára rendszeresen csoda, hogy a szöveg kiemeléséhez a Photoshop, és a válasz erre a kérdésre függ, mit értünk a „kiválasztás”. Próbáljuk megérteni ezt a helyzetet.

Vessen egy pillantást a panel „Rétegek”. Ebben meg fogja látni egy réteg az írott szöveget. Bal gombbal a miniatűr réteg (a „T” nagy betűkkel). Ugyanakkor, tartsa lenyomva a Ctrl billentyűt. Akkor azonnal látni bekövetkezett változások a képen. A szöveg azonnal kijelölésre kerül. Csak akkor tudjuk rávenni, hogy megfogant intézkedéseket. Például, hogy másolni vagy alkalmazni, hogy a kiválasztott bármelyik szűrőt.
Válassza ki a réteget a Photoshop?
De valójában ez nem mindig szükséges kiválasztani egy adott objektum lemásolni. Néha elég, hogy tudja, hogyan válassza ki a réteget a Photoshop, és az a tény, hogy bizonyos tárgyakat lehet hozni akkor kívülről képet. Aztán léteznek külön rétegként. Leggyakrabban formájában egyes rétegek jönnek létre, és különböző alakzatokat. Akkor miért bánja a kiadás az ilyen tárgyak másolni őket egy másik kép? Egyszerűen hozzon létre egy másolatot a réteget.
Először is, úgy a helyzet, amikor egy példányát a rétegre van szükség az aktuális kép. Ebben az esetben három lehetőség áll rendelkezésre. Az első az, hogy jobb klikk a rétegre. Azonnal felbukkan egy helyi menü, amelyben meg kell, hogy válassza ki a „Duplicate Layer”. A második út könnyebb. Meg kell válasszon egy réteget, és nyomja meg a Ctrl + J. Egy példányát azonnal megjelenik. Végül a harmadik út a legnehezebb. Réteg kell megragadni az egeret, tartsa lenyomva a bal egérgombot, majd helyezze egy új réteget gombra. Nem található alján a panel.
Ha azt szeretnénk, hogy másolja a réteg, és illessze be egy másik képet, minden nagyon egyszerű. Már beszéltünk erről lépés egy előző leckében. Nyisson meg egy új kép (vagy hozzon létre a semmiből). Menj vissza az előző képet. "Rétegek" panel, bővíteni. Ragadd meg az egeret a kívánt réteget, majd tegyük bele közvetlenül az új képet. Semmi bonyolult. Majd csak akkor állítsa be a méretet a beszúrt kép. Erre a célra a „Free Transform” mód, amely már tárgyalt az elején ezt a leckét.
A szín kiválasztásához a Photoshop?
Ezt a következtetést vonja le a tanulságot véget ér. Ma már sokat tanult különböző módon objektum kiválasztása Photoshop. Ezekkel a lépéseket, akkor lehet, hogy pontosabb műveletek megváltoztatni ezeket vagy más a kép. Továbbra is megismerkedhet a tanulságokat, hogy segít megtanulni egy csomó!
Hagyj üzenetet csak regisztrált felhasználók