Pénzegységek átváltása ebben a formában a feltétel
Állítsunk foglalt adatok a táblázatban a tranzakciók devizaneme EUR. Meg kell automatikusan formázza meg a „Eredmény” oszlopban a megfelelő értékre formátumban. Az Excel, ez a probléma könnyen megoldható feltételes formázás.
Hogyan lehet átalakítani a számot pénznem formátumot az állapotot?
Táblázat kölcsönös tranzakciók különböző országok az euró:
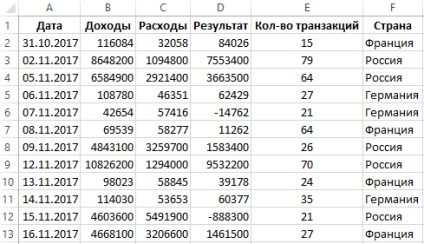
Az adatokat a „Eredmény” oszlopban vannak formázva az alábbiak szerint:
- ha az összeg a magyar - így eredményezhet rubel;
- ha az összeg minden ország az EU területén - jelenti az Euro-valuta.
Hozzon létre egy új szabály a következő képlettel:
- Jelölje ki a tartomány D2: D13, és válassza ki az eszközt: „HOME” - „stílusok” - „feltételes formázás” - „kezelése szabályok”.
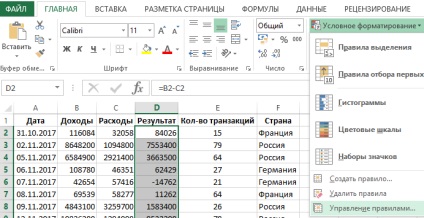
- A „Feltételes formázás szabályzat Manager” ablakban, kattintson a „Szabály létrehozása”.
- Válassza ki a „Create a formázási szabályok” válassza ki a „Használd a képlet határozza meg a formázott sejtek” opciót. És a beviteli mezőbe írja be a képletet: = F2 = „Magyarország”

- Kattintson a „Format”, majd az ablakban „Format Cells” a fül „Number”, válassza ki a megfelelő pénznemben formátum az ábrán látható.
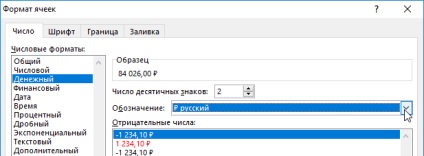
- Miután kattintás után az ablak „Cellák formázása” és a „létrehozása formázási szabályok” OK, akkor vissza az ablakkezelő.
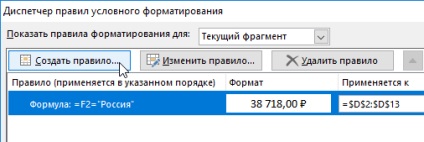
- Van is létrehozott egy második szabály erre, kattintson a megfelelő gombra. A beviteli mezőbe írja be a képletet: = F2<>„Magyarország”
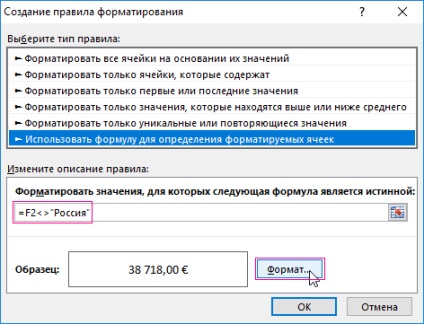
- Kattintson a „Format”, majd az ablakban „Format Cells” a lap „Number” adja meg a pénznem formátumban pénznem EUR.
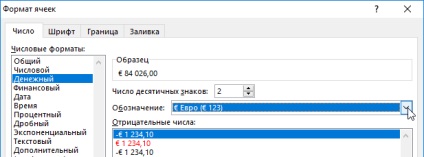
- Az összes ablak nyitva van, kattintson az OK gombra.
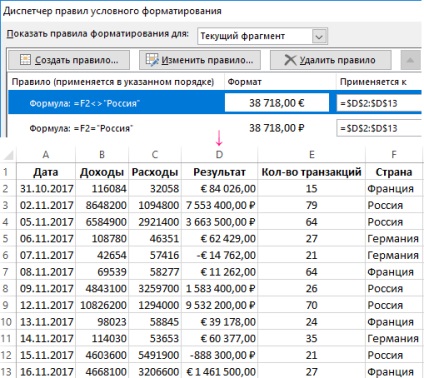
D oszlopban automatikusan formázva számértékek megfelelő mennyiségben monetáris valuta.
A szín kiválasztásához ismétli az Excel?
Az expozíció ismétlődő szín - ez az egyik legnépszerűbb munkahelyek, ami nagyon kényelmes a használata feltételes formázás. Ennek megoldására az első pillantásra, nehéz feladat, hogy elég egy pár kattintással.
Tegyük fel, hogy meg kell találni az azonos tranzakciók száma az E oszlopban az eredeti tábla. Ehhez:
- Válassza ki a cellatartományt E2: E13, és válassza ki az eszközt: „HOME” - „stílusok” - „feltételes formázás” - „szabályok sejtek kiválasztását” - „Ismétlődő értékek”.
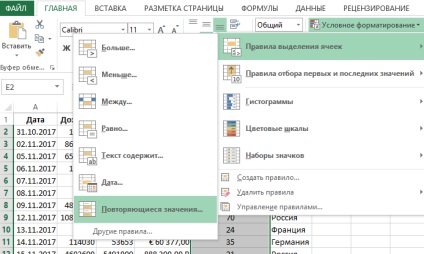
- A megjelenő ablakban a bal oldali legördülő listából válassza ki a „Duplicate” opciót, és a megfelelő „zöld árnyékolás és sötétzöld szöveget.”
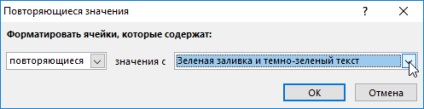
Ennek következtében a sejtek azonos tranzakciók száma kiemelve.
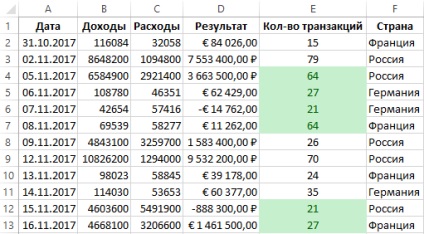
A legtöbb feladat megoldások Excel számos megoldást kínál. Például kiemelő szín értékeket lehet sokszorosítani, még ezen a módon:
- Ha a kijelölt tartomány E2: E13, és válassza ki az eszközt: „HOME” - „stílusok” - „feltételes formázás” - „szabályok sejtek kiválasztását” - „Szabály létrehozása”.
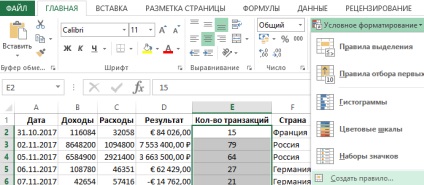
- A „létrehozása formázási szabályok” ablakban, ezúttal válassza a „Format csak egyedi vagy ismétlődő értékeket.”
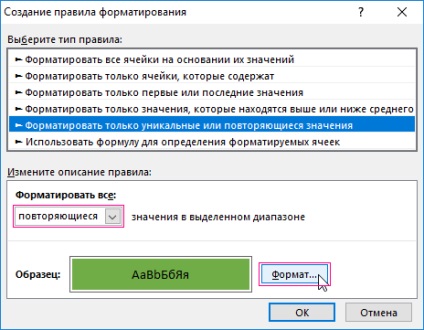
- A legördülő listában a „Format mindenkinek:” meg kell állítani „visszatérő”.
- Kattintson a „Format” kiválasztásához zöld szín a lap „Fill”. Majd az OK gombra az összes megnyitott ablak a program.
Ismétlődéseket találni, így el tud végezni a feltételes formázás a Formula 1 „class =” formula „> De az első út - a legegyszerűbb. A részletesebb elemzés használatának képleteket ismétlődéseket keresni: Hogyan kell találni az azonos értékeket Excel oszlop?