Pc hp - A Bluetooth-eszközök (Windows 7), helpdesk HP®
A Bluetooth technológia segítségével vezeték nélküli adatátviteli rövid távolságra, és így helyettesíti a kapcsolatot vezetékek, amelyeket hagyományosan csatlakozáshoz használt elektronikus eszközök, például nyomtatók, audió eszközök vagy számítógépek. Íme néhány példa:
Képek másolása a többi Bluetooth-kompatibilis eszközök rövid távolságon belül.
Fájlok küldése Bluetooth-nyomtató.
Fájlok átvitele a közeli számítógépek támogatja a Bluetooth.
Zenehallgatás egy Bluetooth-fülhallgatóval.
Bluetooth-adó telepítve van néhány HP és Compaq számítógépek. Ha a Bluetooth-adó nincs telepítve a számítógépen, akkor telepíteni magát. Telepítése Bluetooth-berendezések is eltarthat egy kis ideig, mert a felhasználónak csak csatlakoztassa a Bluetooth USB-modul egy szabad USB port, és várja meg a Windows érzékeli és konfigurálja az új hardvert.
Ábra. USB-Bluetooth modul

További információk a konkrét lépések azonosak az egyik a következő részekben.
Mielőtt Bluetooth-kompatibilis eszközök létre kell hoznia egy Bluetooth kapcsolatot.
Kövesse az alábbi lépéseket, hogy kapcsolatot létesítsen.
Kattintson a Start gombra. majd a Vezérlőpult parancsra. A „Hardver és hang”, kattintson a Eszköz hozzáadása.
Ábra. Panel hozzáadása
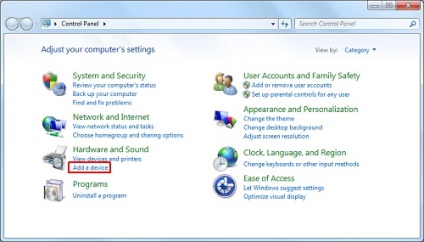
A Windows megkeresi eszközöket, és megjeleníti őket az ablakon. Kattintson a Bluetooth-kompatibilis eszközt kíván adni, és kattintson a Tovább gombra.
Ha a Windows nem ismeri fel a készüléket, olvassa el az utasításokat, lásd a Tippek kimutatására Bluetooth-kompatibilis eszközök között.
Ábra. Felvételi eszköz hozzáadása
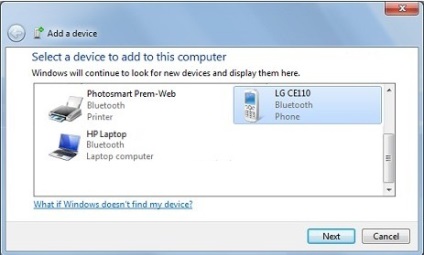
Ha hozzá egy eszközt nem igényel tesztelés, a Windows automatikusan felveszi. Ugorjon az 5. lépésre, hogy folytassa.
Mindazonáltal minden Bluetooth-képes eszközök ellenőrizni kell hozzáadása előtt.
Ha a készülék le kell ellenőrizni, megjelenik egy üzenet arra kéri, hogy adja meg a párosítási kódot. A Windows megvárja, amíg meg nem adja meg a kódot a készülék hozzá kell adni.
Ábra. Bluetooth párosítási kód
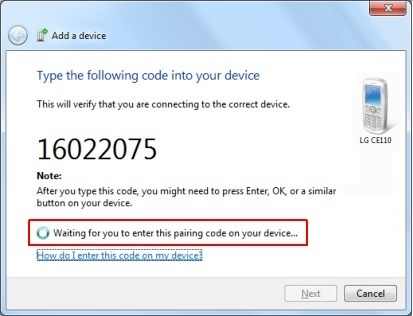
Amikor csatlakozik egy másik számítógépre, akkor egy üzenet jelenik meg az értesítési területen a jobb alsó sarokban, ami fogják kérni, hogy tegye hozzáférhetővé. Miután hozzáférést egy másik ablak jelenik meg, ahol megadhatja a párosítási kódot.
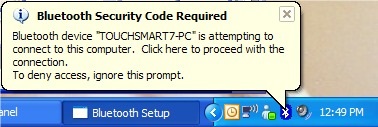
Megjegyzés.
hibaüzenet arról, hogy a készülék nem lett hozzáadva miatt hitelesítési hibákat lehet az oka, hogy nincs elég idő, hogy gyorsan be a párosítási kódot. Kattintson az Újra gombra. A Windows létrehoz egy másik párosítás kódot a készülék típusát.
Kérjük várjon, míg a Windows konfigurálja a készüléket.
Ábra. Device Configuration
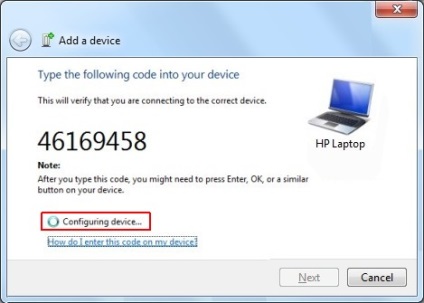
Miután a két készülék csatlakoztatása és konfigurálása Windows ellenőrzi a járművezetők és telepíti őket, ha szükséges. Várjon, amíg ez a folyamat befejeződött, majd a készüléket. Majd a Bezárás gombra.
Ábra. Az eszköz sikeresen hozzáadva
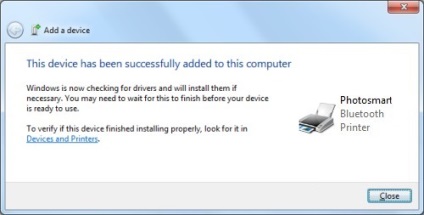
Annak érdekében, hogy a berendezés telepítése véget ért rendesen, akkor kattintson a Start, majd az Eszközök és nyomtatók.
Az Eszközök és nyomtatók kap hozzá eszközöket.
Ábra. Ellenőrizze, hogy az eszköz megjelenik az Eszközök és nyomtatók
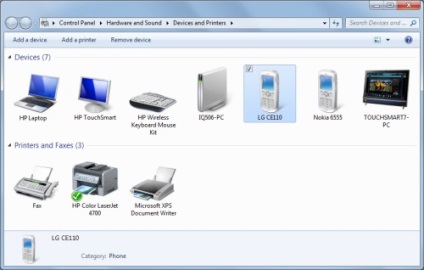
Ahhoz, hogy a hozzáadott eszköz, kattintson rá duplán, hogy nyissa meg a Bluetooth műveletek és beállítások. Kattintson a kívánt műveletet, például egy művelet fájlokat küldeni, és kövesse az utasításokat a képernyőn.
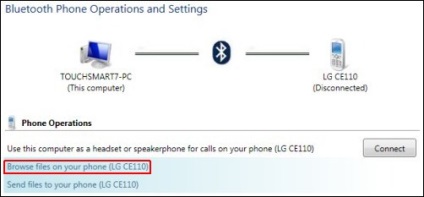
Ábra. Változó Bluetooth kapcsolat paramétereit
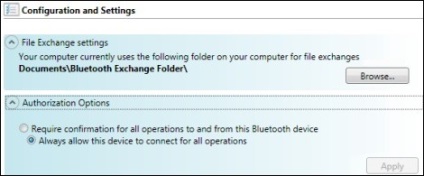
Kövesse az alábbi lépéseket az alábbi lépéseket a HP Network Assistant vagy „a Windows Mobility Center”, hogy ellenőrizze a tevékenységét Bluetooth-kompatibilis eszközök között.
HP Wireless Assistant segít ellenőrizni a telepítés Bluetooth-kompatibilis eszközök, valamint az állam a vezeték nélküli eszközök a számítógépen. Ahhoz, hogy kapcsolja be a Bluetooth-kompatibilis eszközre, tegye a következőket.Kattintson a Start gombra. A keresőmezőbe írja be a vezeték nélküli kifejezés, majd a keresési eredmények listájában kattintson a HP Wireless Assistant nálunk.
Ábra. Assistant HP vezeték nélküli hálózatok
Alapértelmezésben az állapot oszlopban látható, hogy a két vezeték nélküli eszköz vagy benne, vagy nem. Szintén alapértelmezés szerint „Művelet” oszlop nem jelenik meg.
Ha azt szeretnénk, hogy ellenőrizzék az egyik vezeték nélküli eszköz, anélkül, hogy más eszközöket, kattintson a „Tulajdonságok”, és válassza ki a „független Control” az egyes vezeték nélküli eszközök telepítve.
Ábra. Wireless Assistant - Tulajdonságok
Ha eltávolította a HP Wireless Assistant hálózat, akkor újra kell telepíteni a Recovery Manager funkció.Kattintson a Start gombra. típusú hasznosítás a keresési mezőbe, majd a találati listában válassza ki a HP Recovery Manager.
Az I. segítségre van szüksége, azonnal kattintson újratelepítése programokat. majd kattintson a Tovább gombra.
Válassza a HP Wireless Assistant nálunk. majd a Tovább gombra.
A telepítés befejezéséhez Assistant HP vezeték nélküli hálózatot, kövesse a képernyőn megjelenő utasításokat.
Windows Mobility Center segítségével be- és kikapcsolni a Bluetooth-képes eszköz. Engedélyezése / letiltása A Bluetooth-eszközön, kövesse az alábbi lépéseket:Kattintson a Start gombra. Mobilitás írja be a szöveget a keresési mezőbe, kattintson a listán a Windows Mobility Center elemet és futtatni.
Vagy kattintson a Windows billentyűt, és x egyszerre.
Ábra. Windows Mobility Center
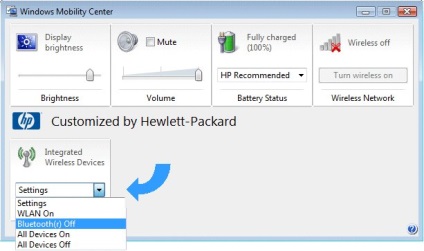
Engedélyezéséhez vagy letiltásához eszközök, válassza ki a megfelelő elemet a legördülő listából „Integrált vezeték nélküli eszközöket.”
Kattintson a Start, majd az Eszközök és nyomtatók.
Megjegyzés.
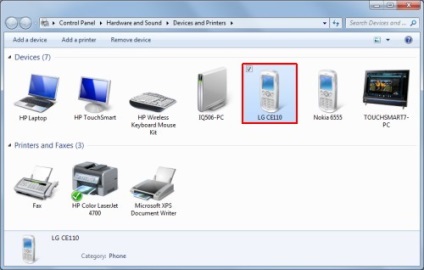
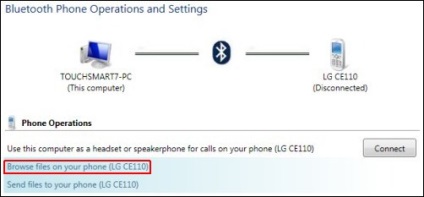
Kattintson a képekre, a mappában, vagy a mappát, ahol tárolja a képeket.
Ábra. képek keresése
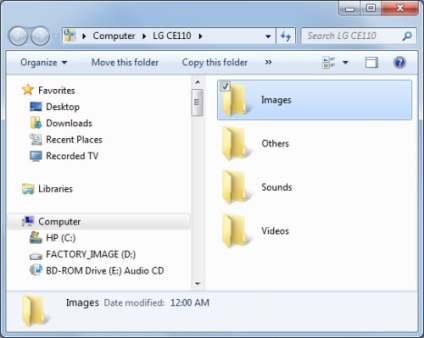
Válassza ki a kívánt fájlt átvinni a My Pictures mappában. Majd kattintson a Küldés mappába a fájlok megosztására Bluetooth.
Ábra. Fájlok küldése egy mappát a fájlok megosztása Bluetooth-on keresztül
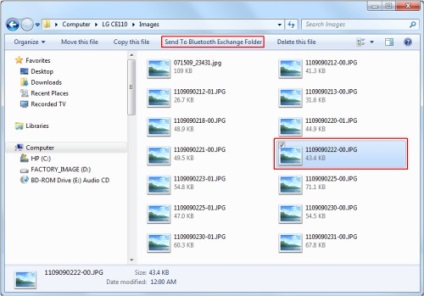
Megjegyzés.
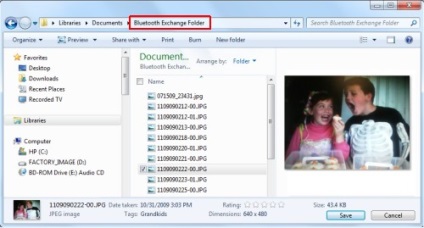
Kövesse az alábbi utasításokat, hogy küldjön fájlokat egyik számítógépről a másikra Bluetooth kapcsolaton keresztül.
Kattintson a Start, majd az Eszközök és nyomtatók.
Az Eszközök és nyomtatók, kattintson duplán az egérrel a számítógépen, amellyel az átvinni kívánt fájlokat.
Művelet ablakban jelenik meg, és a beállításokat a számítógép, amely támogatja a Bluetooth.
Megjegyzés.
Jellemzően a Bluetooth-eszközök ki vannak kapcsolva. Ők lehet kapcsolni a gomb megnyomásával az „Add” végrehajtani a műveletet, a teljesítményt, amely megköveteli a folyamatos kapcsolatot, például akkor, ha hallgat audio másik gépről a hangszórókon keresztül.
Ábra. Válassza a Számítógép az „Eszközök és nyomtatók”
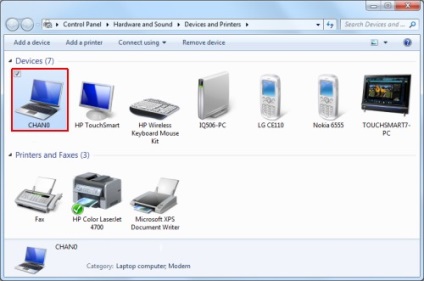
Kattintson Fájlok küldése másik számítógépre.
Ábra. Küldj fájlokat egy másik számítógépre
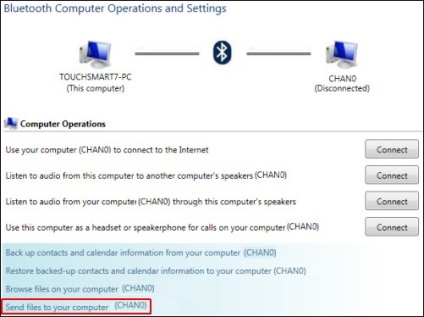
Bluetooth FTP varázsló.
Tallózás gombra. majd válassza ki a fájlokat átvinni. Ezután a Megnyitás gombra. hogy menjen vissza a mester.
Ábra. A fájlokat küldeni
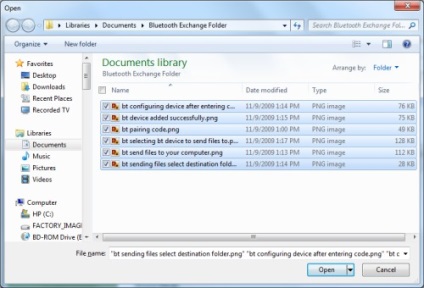
A „Bluetooth FTP Wizard” gombra.
Ábra. Bluetooth FTP Wizard
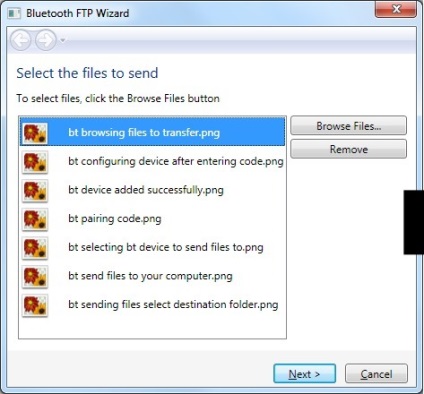
Kattintson a Küldés gombra. Mester fájlokat küldjön egy mappát cseréjére Bluetooth fájl egy másik számítógépen.
Ábra. fájlok küldése
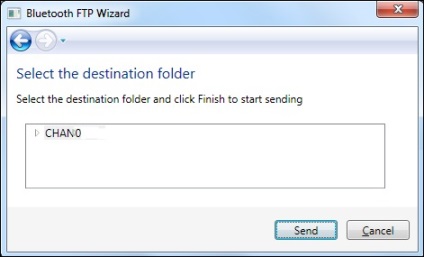
Ha nem tudja végrehajtani az átadás, ellenőrizze a következő elemeket.
Ha nem hagyja jóvá a műveletet a cél számítógép a megadott időben, a számítógép megjelenít egy üzenetet a feladó a fájlátvitel hiba. Zárja le a hibaüzenetet, próbálja meg újra, és erősítse meg a tranzakció egy időben.
Az átvitel befejeződött, nyissa meg a mappát fájlok megosztása Bluetooth dolgozni fájlokat, vagy helyezzük át azokat más mappákba.
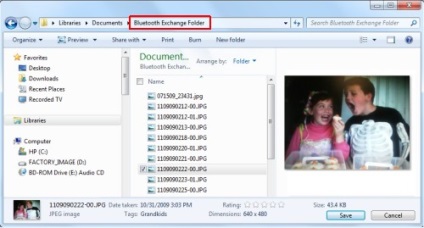
A szoftver telepítése, hogy jött a Bluetooth-nyomtató. A részleteket lásd. A nyomtató felhasználói kézikönyvében.
A telepítés során a nyomtató kéri, hogy válassza ki a nyomtató csatlakozási módján. Válassza a Bluetooth. Végezze el a telepítést a nyomtató.
Kattintson duplán a Bluetooth ikonra a tálcán.
A sávon kattintson a Bluetooth menüt. akkor a konfiguráció a készülék.
Keresse meg a nevét a Bluetooth Serial Port fülre „kliens alkalmazások”, hogy a jobb, mint a COM4. Jegyezzük fel a neve a COM-portot.
Zárja be a Bluetooth beállítások ablakot.
Kattintson a Start, majd az Eszközök és nyomtatók.
Kattintson a jobb gombbal a Bluetooth-nyomtató ikonra, majd válassza a Tulajdonságok parancsot.
A „Portok” fülre, válassza ki a jelölőnégyzetet a port nevét, amely konvergál a rögzített nevét. Kattintson az OK gombra. Ezáltal lehetővé teszi, hogy egy nyomtató elérését a Bluetooth soros port. Ellenőrizze a nyomtató működését a nyomtatás minden dokumentumot minden alkalmazást.
Ahhoz, hogy hozzá egy Bluetooth ikon megjelenítése az értesítési területen a jobb alsó sarokban, hogy képes legyen gyorsan egy eszközt, vagy változtassa meg a Bluetooth beállításokat, kövesse ezeket a lépéseket.
Nyissa meg a Vezérlőpult a Start, majd - Vezérlőpult.
A Keresés mezőbe a Vezérlőpult, adja meg a Bluetooth. majd Bluetooth-beállítások módosítására.
Ábra. Kezdve a Bluetooth-beállítások
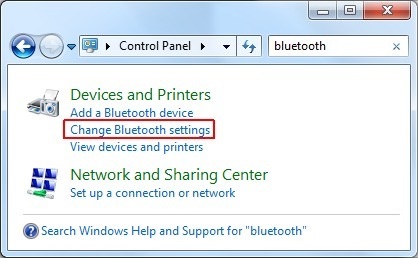
Egy ablak nyílik meg a Bluetooth-beállítások.
Kattintson a Beállítások fülre.
Jelöljük ki a A Bluetooth ikon megjelenítése az értesítési területen. majd az Alkalmaz gombra.
Ábra. Bluetooth ikon megjelenítése az értesítési területen
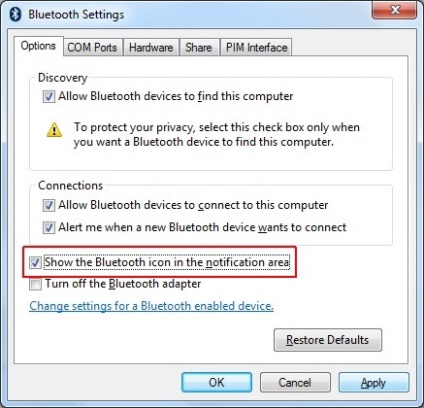
Bluetooth ikon jelenik meg az értesítési területen, a jobb alsó sarokban.
Kattintson duplán a Bluetooth ikonra a Bluetooth-kompatibilis eszközök ablak vagy kattintson duplán az ikonra, elérheti a standard ügyletek Bluetooth-kompatibilis eszközök között.
Ábra. Bluetooth menü megnyomásával előhívhatja a jobb egérgombbal
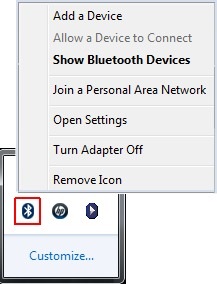
Ha a Windows nem tudja azonosítani a Bluetooth-eszközt, ellenőrizze a következő elemeket.
Győződjön meg róla, hogy a Bluetooth be van kapcsolva, és a paraméterek közé tartozik az érzékelő berendezés. Amikor a készülék be van kapcsolva az észlelési módban használja rádiójelek továbbítására a helyét a többi támogató Bluetooth-eszközök és a számítógépek.
Egy több vezeték nélküli eszköz, például egy vezeték nélküli egeret vagy billentyűzetet, a gomb beállítható, ami kell nyomni.
Megjegyzés.
Ha nem tudja, hogyan kell csinálni, hogy a készülék ki lehet mutatni, olvassa el a készülékhez mellékelt, vagy keresse fel a gyártó weboldalára.
Talán az eszközön, például egy számítógép, akkor engedélyezze a felismerés. Hogy aktiválja a kimutatási funkció Windows 7 esetén kattintson a Start. majd a Vezérlőpult parancsra. A Vezérlőpult keresőmezőbe írja be a Bluetooth. majd Bluetooth-beállítások módosítására.
Ábra. Kezdve a Bluetooth-beállítások
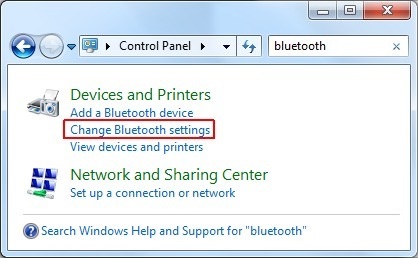
„Bluetooth beállítások” ablak.
A „Discovery” lapon Beállítások gombra, és az Bluetooth-kompatibilis eszközök láthatják a számítógépet.
Ábra. Az aktiválás érzékelés A készülék Bluetooth-támogatással
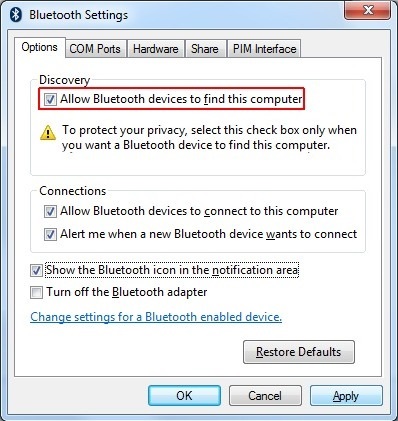
Ellenőrizze, hogy a készülék be van kapcsolva, az akkumulátor fel van töltve, és nem alvó üzemmódban van.
Győződjön meg róla, hogy még nem adta hozzá a készüléket a számítógéphez. Eszközök, amelyeket hozzáadott, nem jelennek meg a listán az eszközöket lehet csatlakoztatni a Master hozzátéve eszközt.
Annak ellenőrzésére, hogy az eszközt adunk, kattintson a Start. majd - Eszközök és nyomtatók. Ha a készülék alatt felsorolt eszközök és nyomtatók, nem szükséges hozzá újra. Kattintva nyissa meg a Bluetooth-beállítások és műveletek a lehetőséget, hogy ezzel a készülék Bluetooth kapcsolaton keresztül.
Győződjön meg róla, hogy a készülék hatótávolságán belül van a számítógép vezeték nélküli kapcsolat, amely jellemzően 1,8-2,7 m. Ha úgy érzi, hogy a készülék a tartományon kívül van, csúsztassa a papír közelebb a számítógépet, vagy tegye a készüléket és a számítógépet egy szobában.
Ha a számítógép csatlakozik a Bluetooth-adapter, győződjön meg arról, hogy csatlakoztatva van telepítve, és megfelelően működik.
Ha a Bluetooth-jeladó van beépítve a számítógépet, különösen, ha ez egy laptop, győződjön meg arról, hogy be van kapcsolva, mivel sok laptopok vannak ellátva gombot, hogy kapcsolja be és ki. Ha nem tudja, hogyan kell bekapcsolni, kövesse az utasításokat, hogy tartalmazza-e a számítógépre, vagy a gyártó honlapján.
Ha a Bluetooth-headset létrejötte után a Bluetooth-kapcsolat nincs hang, ellenőrizze, hogy a fejhallgató a készülék alapértelmezett lejátszó végezze el a következő lépéseket:
Kattintson a Start gombra. írja be a képen hangot a keresési mezőbe, és válassza ki a listából az eredmények hang elem.
A hang, válassza a Lejátszás fület.
Válasszon egy Bluetooth headset, és kattintson az Alapértelmezett gombra.
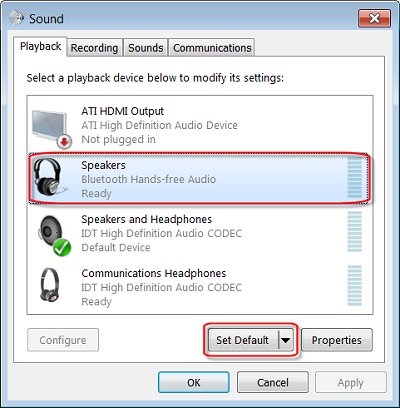
Ha a számítógép gyárilag a Bluetooth-adó, Bluetooth illesztőprogram-frissítések a HP webhelyén javítja a teljesítményt és felszámolására számos megoldandó feladat a Bluetooth-kapcsolatot. További információért lásd. Irattámasz beszerzése Szoftverek és illesztőprogramok.
A telepítés után a Bluetooth-eszközök, amelyek nem szerepelnek a csomagban a számítógéppel, látogasson el a webhelyre a hardver gyártóját, hogy ha van Bluetooth driver frissítést is.
Bluetooth-adó telepítve van néhány HP és Compaq számítógépek. Kövesse az alábbi lépéseket, hogy megállapítsa, ha a számítógép Bluetooth-adó telepítve van:
Kattintson a Start gombra. adjon meg egy mondatot Eszközkezelő a keresési mezőbe, majd lapozzunk az eredmények egy húr Eszközkezelő.
Kattintson duplán a sor, hogy megjelenik egy lista a hálózati adapterek. és megtalálni a Bluetooth.
Ábra. Eszközkezelő
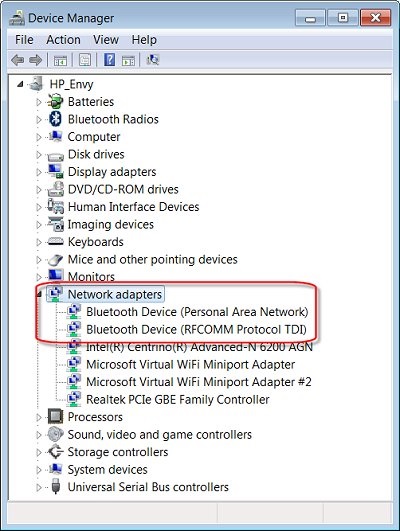
Ha van egy Bluetooth-kompatibilis eszköz, a számítógép beépített Bluetooth-adó az Eszközkezelő.
Ha nem, akkor a számítógépen nincs beállítva a Bluetooth-adó. Bluetooth-beállító eszközök, akkor add hozzá a számítógéphez.