összemosással szín csatornákon

Ebben a leckében megtudhatja, hogyan lehet növelni a kontrasztot, és az árnyékoló különböző blend módok (összemosással) bizonyos színcsatornával (Color TV). Ha a Photoshop programot előtt, akkor valószínűleg tudja, hogy blend módok befolyásolhatja, hogyan kell egy réteg együttműködik az előző réteg, így a lehetőséget, keverési módok és található a panel Layers (Rétegek).
Megmutatjuk, hogyan kell alkalmazni a különböző keverési módok nem az egész réteg, valamint az egyedi RGB (vörös, zöld, kék) szín csatorna, amely programra van szükség, hogy hozzon létre egy színes képet. Mindez nagyon könnyen megvalósítható, köszönhetően a csapat Apply Image (külső csatorna).
Munka szín csatornák - ez a rész nem éppen kezdőknek, így ha hallja ezt a kifejezést először, azt javasoljuk, hogy kezdeni, hogy nézd meg a cikket az RGB csatornák. Akkor könnyebb lesz megérteni, hogy mi történik, ha dolgozik az ablak külső csatorna (Apply Image).
Fogok dolgozni Photoshop CS6, de ez a lecke megfeleljen minden korábbi változat a program.
Ez a kép, ami éppen nyitva a számítógépen:

Mielőtt elindulna bármilyen manipuláció Mindig készítsen másolatot a réteg az eredeti fényképet. Ha megnézzük a Rétegek panelen, látni fogja, hogy az eredeti fénykép van mindig a réteg Background (Háttér)
Nézzük gyorsan hozzon létre egy másolatot a réteg segítségével a Ctrl + Alt + J (Win) / Command + Option + J (Mac). Ez a billentyűkombináció nem csak másolatot készít a réteg, hanem egy párbeszédablak jelenik meg, ahol meg lehet nevet adni az új réteget, hívjuk az „Apply Image”, és kattintson az OK gombra.
Most látjuk, egy új, az újonnan létrehozott kapcsolati réteget a Rétegek panelen. Mindig hívja a rétegeket, mint a neve az alapértelmezett programot (Layer1, 2. réteg ..) nem rendelkeznek semmilyen információt, mert ez gyakran zavart.
Mint mondtam az elején a leckét, úgy döntünk, a blend módok a Rétegek panelen, mert alkalmazni egy teljes réteget. Funkció Blend Mode (Keverési mód) található a bal felső sarokban a panel Layers (Rétegek). Csak példaként fogom megváltoztatni a keverési módot Normalról Soft Light (Soft Light):
Láthatjuk, hogy a felső réteg Apply Image most egy új utat az alsó Background réteget. Soft Light módban egy csoportjára utal kontrasztos overlay módban, mert növeli a teljes kép kontrasztját. Szintén enyhén emelkedett, és a színtelítettség.

Képek megváltoztatása után a keverék mód naSoftLight.
Most megyek vissza az eredeti képet, majd kapcsolja be a Blend Mode Normal.
Ha a blend módok közötti kölcsönhatást befolyásoló rétegek, mi a funkciója a szín csatornák és hogyan kell használni őket? Nézzen a Rétegek palettán (Layers), és figyelni, hogy a felső rész, látni fogja, hogy a panel egyesíti a három fül, beleértve a Rétegek és csatornák. Válassza a Csatornák lapon:
Elmentünk a Csatornák panel, amely külön-külön bemutatja a piros, zöld és kék csatornák, amelyek alkotják a képet. RGB csatorna felett helyezkedik el, valójában nem egy csatorna, ez a végeredmény összekeverjük a vörös, zöld és kék csatornák, azaz a fotó.
A paneliChannels kiválaszthatjuk az egyes csatornák a további munkához.
Válassza ki a Red csatorna
Amikor kiválasztjuk a Red csatorna átmenetileg fogyatékkal zöld és kék szín csatorna, amely lehetővé teszi számunkra, hogy a kép csak a vörös csatorna. Photoshop program megjeleníti a szín csatornák szürkeárnyalatos képeket, és minden csatorna ad egy fekete-fehér kép egy másik fajta. Itt látható a vörös csatornát. Ha összehasonlítjuk ezt a fekete-fehér változata az eredeti teljes változata a kép, akkor veszi észre, hogy a terület, amely nagy mennyiségű vörös az eredeti képet a piros csatorna nézd könnyebb, míg a terület, amely kevesebb, piros, éppen ellenkezőleg, több sötétben:

Fekete-fehér kép a Vörös csatorna
Most nézzük kapcsolja ki a Vörös és Kék csatornák kiválasztásával a zöld csatornát.
Zöld csatorna most megjelenik formájában fekete-fehér kép a munkaterületen. Figyeljük meg, hogy úgy néz ki, nagyon más, mint a Red. Ismét, ha összehasonlítjuk a fényképet a zöld csatorna az eredeti képet, látni fogja, hogy azok a területek, ahol az uralkodó zöld színű, világosabb kijelző és fordítva, ott is, ahol a zöld, sötétebb:

A kép a zöld csatorna
És végül, lássuk, hogyan néz ki a fényképet csak a kék csatorna.
Válassza ki a Blue csatornát
Mielőtt megnyitja a képet a kék csatorna, és újra látjuk a fekete-fehér kép, amely eltér az előző kettő. A nagyobb része az eredeti képen kék színű, a könnyebb ezen részének jelenik meg a kék csatorna, és fordítva. Ne felejtsük el, hogy minden egyes szín csatorna egy változata a képet szürkeárnyalatosra azok fényerő értékek:

A kép a kék csatorna
Hogy megy a színes képet, jelölje RGB a tetején a Csatornák panelen.
Előttünk ismét megmutatkozott, a színes kép:

Csapat Apply Image (külső csatorna)
Most, hogy tudjuk, hol kell keresni a szín csatornák, és hogyan néznek ki a képek formájában szürkeárnyalatos, nézzük válaszolni a második része a kérdés: Hogyan kell használni a csatornát összemosással? Mint azt bizonyára észrevették, a tetején a Csatornák panelen, nincs funkciója keverési módokat. Tény, hogy nem kell, hogy hagyja nyitva a panel csatornák, így megyünk vissza a Layers panel:
Alkalmazni keverési módot az egyes színcsatornái fogjuk használni az Apply Image parancs. Megtalálható a felső menüsorban, fényképek - Apply Image:
Miután a párbeszédablak parancsokat Apply Image, amely első pillantásra tűnhet egy kicsit nyakatekert. Azonban csak akkor tudunk használni annak két lehetőség: Channel és a keveréshez.
A területen csatorna, akkor válassza ki a színt csatornát szeretnénk használni. Alapértelmezésben az RGB csatorna kitéve a menü, amely, mint emlékszem, egy kompozit csatorna (tartalmazza piros, zöld és kék). Keverési alábbi grafikon döntünk a blend módot is. Ha beállítottuk a csatorna RGB és válasszon egyet a réteg keverési módját, megkapjuk a hatása ugyanaz, mintha a kiválasztott bekeverési mód a Rétegek panelen. Például, válassza a Soft Light módban, és hagyja el a csatorna RGB.
Győződjön meg arról, hogy egyáltalán nincs különbség a hatást, hogy megkaptuk felhasználásával Apply Image és a hatás, amelyet úgy kapunk, a használata a keverési módot a Rétegek panelen.

De, mint tudjuk, nem tudjuk az RGB, és egyike a három szín csatornák, így én. Elmegyek a keverési mód a Soft Light (Soft Light), de változtatni a csatorna Red (piros).
Most van egy teljesen más hatást. Mint korábban, azt látjuk, magas kontraszt, de mi változott? A bőr és a haj modellek sokkal könnyebb, mint korábban. Továbbá, könnyebb, és jelenleg a tetején, és sárga, narancssárga és piros zakó részleteket. Megjegyezzük, hogy a zöld és a kék területek előtt a kabát sötétebb lett.

Lássuk, mi történik, ha változik a csatorna a Green (zöld):
Volt egy sül: tételeket tartalmazó zöld, lett sokkal világosabb, míg területek elsősorban piros vagy kék most sötétebb. Jelentős változás történt a bőr modell, amely szintén sötétebb lesz, és ezáltal nyomon követhető sok részletet, ami nem volt a piros folyosón.

Ezután módosítsa a csatornát a Blue:
Kapunk a harmadik változata a képeket. Blue-nak most könnyebb, és a piros és a zöld területek sötétebb. Ezek a változatok E hatás nélkül lehetetlen lenne hozzáférést az egyéni szín csatorna, amely lehetővé teszi számunkra, Apply Image paranccsal.

Természetesen tudjuk használni nem csak a keverési mód Lágy fény, de az összes többi bemutatott listából. Azt fogja hagyni a kék csatorna, de a változás a keverési módot túlságosan.
Mint lágy fény, túlzottan mód növeli a kontrasztot, de nem így intenzívebben:

És ez az eredmény megkapjuk, ha képesek vagyunk megváltoztatni a csatorna kékről zöld:

És egy ilyen hatás kapsz ha Overlay módban a vörös csatorna:

A hatás nagyon világos, de nem tudjuk korrigálni a helyzetet, ha szükség van rá, csökkentik az Opacity (Átlátszóság). Megtalálja a Opacity grafikon közvetlenül a vonal alatt keverés. Alapértelmezésben a fedettség kiállított 100%, már csökkentette a 60% -ot.
Így húzta néhány részletet, hogy túlságosan fújja ki.

Ha szeretné összehasonlítani az eredeti fotó azzal a ténnyel, hogy már kapott a munka során, egyszerűen törölje a kép párbeszédpanel. Látni fogja az eredeti képet érintetlenül a munkaablakba.
Munka keverési módok, akkor észrevehetjük, hogy a legjobb eredményt ad nekünk tartják mód Lágy fény és túlságosan, főleg portré fotózáshoz. Továbbá, van két nagyon hasznos módja: Rács és a. A képernyős módban, mindent tisztázni kell, és a szorzás módban elsötétült. Próbáld ki magad ezen módok mindhárom szín csatorna, nem feledve, hogy állítsa a homály. Például, itt én meg a zöld csatorna és úgy döntött, a szorzás keverési módot, és csökkentette a átlátszatlanság értékét 40%:
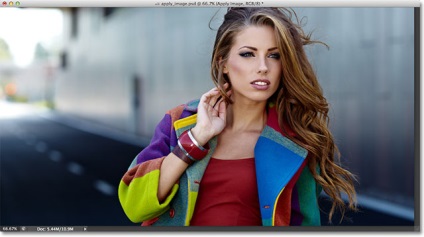
Ha elégedett az eredménnyel, és készen áll, hogy töltse ki ezt a feldolgozási lépés, kattintson az OK gombra a párbeszédablakban. Most már újra megnézi az előtt és után, hogy egy réteg Apply Image láthatatlan, csak kattints a szem ikonra a bal oldalon egy sejtréteg:
Ez az! Most, hogy tudod, hogyan kell használni az Apply Image parancs, hogy különböző keverési módok, különböző színű csatornákat.